2023年のお正月にサブ機として中古ノートパソコンを購入しました。パソコンはデスクトップもノートも何台か持っているのですが、気軽に使えるノートパソコンを昨年から探していました。別の部屋に常設してちょっとした調べ物ができるものを求めていたのです。
新年の福袋や特価品を見て回る中で良さそうなものを見つけて、他のお店も見て回ってしばらく考えた末に購入しました。
それがLenovoのThinkPad X280です。選んだモデルはグレードが一番低いものですが、第8世代のCPUを搭載しているモデルです。Windows11はギリギリ対応していると思われます。
外観が綺麗で価格も2万円台前半でした。掘り出し物を探すのは楽しいですよね。富士通の LIFEBOOK も良いですよ。



ThinkPad X280
堅牢なモバイルノート

ThinkPadは無骨なデザインと頑丈な作りに定評があります。かつてはビジネスノートと言えば、IBMのThinkPadかPanasonicのLet’s noteかという印象がありました。その後、IBMが2005年にPC事業をLenovoに売却して以降はLenovoのThinkPadとなっています。
今回購入したThinkPad X280(20KE-S2E600)のスペックを自分用にまとめておきます。ThinkPad X280の中でもグレードがもっとも低いモデルです。
| 構成 | 詳細(20KE-S2E600) |
| CPU | Core i3-8130U(2.2 GHz) |
| メモリ | 4GB(変更不可) |
| ストレージ | SSD 256GB |
| グラフィック | Intel UHD Graphics 620(CPU内蔵) |
| ディスプレイ | 12.5インチ、TN、非光沢 |
| 解像度 | HD(正確にはFWXGA:1366×768)16:9 |
| OS | Windows 10 Pro |
| サイズ | 幅307.7 × 奥行209.8 × 厚み17.4mm、重さ1.26kg? |
| インターフェース | USB3.0 x2、USB Type-C(USB-C) x2(Thunderbolt 3 x1)、 イーサネット拡張コネクター2、HDMI、 ヘッドホン&マイク、microSDカードスロット |
| その他 | ACアダプタ、HDDリカバリ、無線LAN、Bluetooth |
パソコンに詳しい方は「メモリが4GBしかない」「解像度がフルHDでない」という時点で候補から外すかもしれません。これをメインで使うのは確かに厳しいかもしれません。
ですが、このクラスのパソコンでもインターネット利用や文書作成という用途であれば難なく活用できます。
ThinkPadシリーズの利点の一つは、各種パーツがAmazon等でも数多く出回っているため、自分で修繕することが可能ということです。液晶ディスプレイやキーボードを交換することもできるようです。しかも、ネット上に改造や交換の情報がたくさんあります。さらに、Lenovoのサポート情報が驚くほど充実しています。
(参考)
取り付け、取り外し動画 – ThinkPad X280 (20KE, 20KF)(Lenovo公式サイト)

新たに購入したThinkPad X280は中古品にしては綺麗な外観をしていました。使い込まれたノートパソコンは外観の傷やキーボードのテカりなどが目立つものが多いのですが、こちらは微細な傷とシール痕があるものの大きな傷や割れはまったくありませんでした。
写真を撮った後で重曹シートで軽く拭いたところ、シール痕もほとんど分からなくなり、傷と思っていたところもいくつかはただの汚れということで、かなり綺麗な状態にすることができました。

型番のシール等は裏面に貼り付けられています。
ThinkPadシリーズは全体的に角張ったデザインをしています。無骨なところがとても良いですね。
内蔵ファンはそこまでうるさく感じませんが、気になる方は以下の方法をお試しになってはいかがでしょうか。


裏面もシール痕と小さな傷が少しあるだけで全体的に綺麗です。ゴム足も全部付いています。
なお、精密ドライバーのプラスを使って分解することができます。

インターフェースは必要十分

こちらはパソコン左側の端子です。インターフェースは、奥からUSB Type-C(充電を兼ねる)、USB Type-C(Thunderbolt 3)、イーサネット拡張コネクター2、USB3.0、HDMI、ヘッドホン&マイク端子となっています。

有線LANは特別な機器をイーサネット拡張コネクター2に挿すようです。現在のところネットは無線LAN(ac/a/b/g/n)で問題なく繋がっています。

右側面は奥からセキュリティー端子とUSB3.0です。背面にはmicroSDカードスロットがあります。nanoサイズのSIMカードが付いているモデルもあるようです。
各端子がすべて正常であるかどうかはまだ確認していないので、端子の清掃を兼ねて近いうちに確認してみようと思います。中古品でもだいたいの場合に販売店の保証が付いています。そういった保証は当然ながらバッテリー消耗や液晶のドット抜けなどには対応していません。

ディスプレイは必要最低限

ベゼルは今では珍しい縁の厚いものが採用されています。使っていても違和感はほとんどありません。
液晶画面はキーボードと水平になるところまで奥に倒すことが可能です。この機能は思いの外便利でした。

このモデルはWebカメラ非搭載です。それでもWebカメラらしい機構が付いてます。ThinkShutter(カメラカバー)を左にスライドするとレンズのようなものが見えますが、実際にはWebカメラは付いていません。
Webカメラの有無は外観を見るだけでは分からないことがあります。テレワークやオンライン授業でZoomやTeamsを利用する場合はカメラが必須になります。
スタートメニューを開いて「カメラ」アプリを立ちあげて、Webカメラが本当に動作するか確認しなければいけません。中古ノートパソコンを購入する場合は、このような点に注意が必要です。Webカメラは外付けのものを使用することもできますし、スマホを接続してそれをWebカメラとして使うことも可能です。
なお、Webカメラが搭載されたノートPCは、以下のようなプライバシーシャッターを後付けしておくと安心ですよ。


傷、シミ、ドット抜け等は見当たりません。
HDモデルの液晶はTN液晶ですが、IPS液晶に慣れているとやや荒いように見えます。視野角はやはり狭いです。それと輝度を下げているということもあって、角度によってはやや見えにくいところがあります。
このパソコンを連続で長時間使用してみましたが、液晶はかなり見づらいです。TNパネルであることがネックになっています。とはいえ、ちょっと検索するだけという当初の用途では不満はほとんどありません。
解像度が低いという点はサブ機としてネットを短時間だけ利用するという用途であればほとんど不都合はありません。AmazonプライムビデオやNetflixを視聴する用途であればフルHD以上の解像度を強くおすすめいたします。
HDMI端子を利用して外部ディスプレイと接続することで4K表示が可能です。実際に試してみると外部ディスプレイ(27インチ・IPSパネル)のほうが綺麗に表示できました。比較的新しいディスプレイをお持ちの方は外部出力を試してみるというのもありだと思います。

また、HD液晶をFullHD液晶に交換することができるようです。これはいつか試してみたいですね。ただし、パーツ類は「Amazon販売・発送」がほとんどないというのがネックです。
キーボードはとても使いやすい

キーボードは使用感がややあるものの、全体的にとても綺麗です。ビジネスノートはキーのテカりや刻印の薄れなどが目立つものが多いですが、こちらはタッチパッドを含めて目立つ傷や汚れはありませんでした。
「Bluetooth」や「設定」などファンクションキーの一部が、キーは生きているが機能しないという状態だったので修復しました。

なお、キーボードは物理的に汚損してしまっても後から交換できるようです。

このキーボードにはバックライトがありません。
キーボードは一部のキーのサイズが小さくなっていますが、今のところ誤打鍵はほとんど発生していません。このキーボードは慣れると十分使えそうです。上下左右キーも配置がよくて使いやすいです。
それに電源ボタンがキーボードの外周部にあるのはポイントが高いです。電源ボタンがDeleteの位置にあると誤って押してしまうことがあります。(電源ボタンの割り当てを変更することは容易ですが)あれはいけません。
また、タッチパッドもその上の物理キーも使いやすいです。ポインタをわずかに移動させたい時には赤ポチ(トラックポイント)が重宝します。
充電用アダプタはややかさばる

充電用のアダプタは 45W、USB Type-C 端子です。アダプタ本体はそれなりの大きさがあります。持ち運びは大きさ的に邪魔になりそうです。コード類もかさばります。
この点は、45W 以上の給電に対応した充電器と USB Type-C ケーブルを利用すると携帯性が大きく改善されます。
Anker の急速充電器を購入して使用してみたところ、ThinkPad X280 は問題なく充電できることが分かりました。この充電器はコンパクトで携帯性が高いことからおすすめです! 詳細は以下のページをご覧ください。

充電の仕様とバッテリーの容量

LEDは充電中が橙色、充電完了後が白色のようです。
USB Type-C端子での充電は使い勝手がよいですね。PD対応モバイルバッテリーを使って給電することもできるはず。
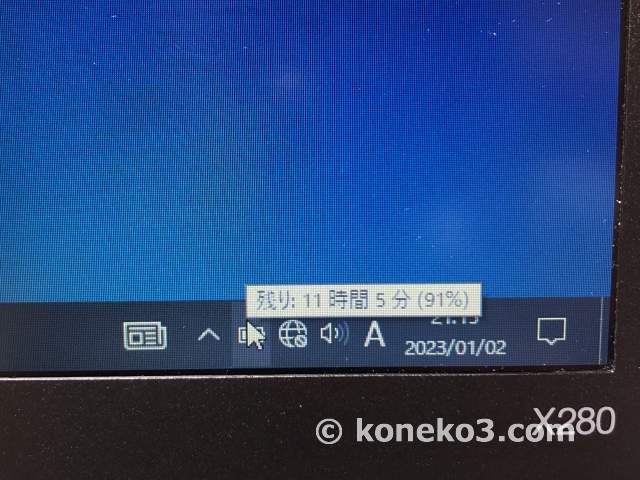
中古のノートパソコンを購入するときにネックとなるのがバッテリー残量です。店頭では充電ケーブルを外して残量を何度も確認していましたが、それなりに残っていそうだったので購入に踏み切りました。
バッテリーレポートを自宅で詳しく調べたところ、バッテリーはあまり劣化しておらず、まだまだ余裕で使えるということが分かりました。バッテリーの容量が47,880mWhで、現在のフル充電容量が41,670mWhでした。つまり、使用可能なバッテリー容量は、新品時の87%ということになります。これは嬉しい誤算です。なお、充電回数は160回程度でした。
バッテリーの残量は物理的環境(寒暖等)や使用状況によってまったく異なりますが、「最大のバッテリー残量」に設定すると表示上は10時間を越えることもあります。しかし、残り時間の表示は数時間単位でぶれます。気温(室温)の影響は特に大きいです。
購入したパソコンのスペックは確かに低いですが、それでも第8世代CPUが搭載されています。今のところ、ニュースの閲覧とYouTube(中画質)の視聴は軽快に動作しています。ゲームはできませんが、サブ機としては十分すぎるほどです。
回復ドライブ等は早めに作成しておいたほうがよいと思います。


中古ノートパソコンのおすすめ
ThinkPad X280を含む第8世代CPU搭載ノートパソコンは、オークションやネットショップではもっと安く買えることもあるようですが、実際の状態が確認できないことから店頭での購入がおすすめです。とはいえ、地方にお住まいの方はネット購入を選ぶと選択の幅が大きく広がります。
2023年2月4日時点では、たとえば、CPUは第8世代(Win11対応)、メモリは8GB、OSはWin10、液晶は13.3インチ、Type-C充電が可能といったノートパソコンがお買い得です。ただし、どのようなノートパソコンもバッテリーの損耗具合は要確認です。
20,000円~40,000円程度の中古ノートパソコンは、Windows11が公式的には非対応である第6世代や第7世代のCPUが搭載されたものが数多く出回っています。予算が4万円程度という場合は第8世代以降のCPUが搭載されたモデルを選ぶことが肝要です。
一概には言えませんがPassMarkのスコアを見た限りでは、Core i3-8130Uの性能はCore i5-6200UやCore i5-7200Uよりもやや良いといえるくらいの性能です。ですので、予算に余裕があればCPUはCore i5-8250U以上、メモリは8GB以上、解像度はフルHD以上の製品を選びたいですね。
2023年2月時点では、13インチ前後のノートパソコンは「Core i5-8250Uかつメモリ8GBかつフルHD」を満たす、状態の良好なものが40,000円程度で手に入ります。また、メモリが16GBに増設されたものが42,000円程度で販売されていることもあります。探せば色々ありそうです。
(2024年6月28日追記)安くてそこそこのものであれば以下のような製品がおすすめです。これはメモリに不安があるもののめちゃくちゃ安いです!
コンにちは!
今日は生憎の天気なのでニッパチ祭りが開催されるか微妙ですが、
当店ニッパチセールは健在ですよ!今回は【 LIFEBOOK U939/A 】です
大人気の軽量薄型モデル✨
i5第8世代でこのお値段!
今回は2台です、お早めにどうぞ!#PCコンフル #名古屋 #大須 pic.twitter.com/qLTwqagADH— 中古PCショップ☆PCコンフル名古屋大須店 (@PCcomfullOSU) June 28, 2024
特価情報を店頭やSNSでチェックしてみてください。PCコンフルを運営している以下のTCEのネット店舗も中古ノートパソコンが充実しています。
| ThinkPad X280 Core i3 8130U メモリ 8GB |
ThinkPad X280 Core i5 8250U メモリ 8GB |
dynabook G83/M Core i3 8130U メモリ 8GB |













![[IDVL]Lenovo ThinkPad X280 A285 X390 X395 キーボード ノートPC用 日本語配列 バックライト無](https://m.media-amazon.com/images/I/315kmmIMBhL._SL160_.jpg)














