メインモニターとして利用していたNEC の24インチWUXGA(1920×1200)の画面に問題があったため、買い替えを検討していました。
色々な検討の末に、2023年4月のAmazonセールにて、Dell社の「S2721DGF 27インチゲーミングモニター」を購入しました。こちらのモニターを運良く最安価格で手に入れることができました。
結論から言って、このモニターに買い替えて正解でした。27インチの WQHD(2560×1440)は24インチの WUXGA(1920×1200)からの代替としての最適解といえます。このモニターに変えて作業性と快適性がさらに向上しました。
現在は後継モデルと思わしき「Dell G2724D 27インチ ゲーミングモニター」という新しいモデルが発売されています。こちらも候補に入れて検討してみてください。セール時は驚くほど安くなることがあります。
←新年のセールで34,141円程度になっています(2024年1月3日時点の参考価格)。これはめちゃくちゃお買い得です!!
←こちらのモニターは Amazon ブラックフライデーのセールでめちゃくちゃお買い得になっています!!!(2023年11月22日追記)現時点では税込み30,103円と過去最安になっています。この価格まで下がることはなかなかありません。11月23日(木)にチェックしたら品切れになっていました。まぁ安すぎましたからね。

Dell S2721DGF 27インチゲーミングモニター
「24インチWUXGA」の代替は「27インチWQHD」で決まり!
長らくメインで愛用していたNEC社の「MultiSync LCD2490WUXi2」は、WUXGA(1920×1200)という解像度が絶妙で、画面が綺麗な上に映像視聴から事務用途まで使い勝手も抜群でしたが、画面に筋が薄らと入っていたのをだましだまし使っている状態でした。当時は価格が高くて迷いに迷って購入した記憶があります。それもあって、壊れるまで使おうと思っていたのですが、気になっていたモニターが驚くほど安くなっていたので思い切って買い替えることにしました。
サブで使用しているLG社の「27UK600-W」という27インチの4Kモニターもあるのですが、そちらは文字の見やすさ等を考慮すると代替にはできないという判断に至りました。4Kモニターを購入するときも散々調べて WQHD(=QHD)と迷った末に、4K視聴環境の構築を優先してしまったという経緯があります。ところが、4Kのコンテンツは未だに充実しているとは言いがたく、4Kの必要性はかなり低いのが現状です。
そうした点を踏まえた上で、24インチのWUXGAからのリプレイスは、27インチの WQHD で間違いないといえます。とはいえ、モニターを買い替える前には情報収集が必須です。新しい製品が次々に登場しています。
なお、フルHD という選択肢はデスクトップ用のモニターとしては絶対にないです。ゲームしかしない方はともかくとして、事務作業や仕事などが中心の場合は最低でも WUXGA 以上が必須です。ディスプレイの高さは特に作業性を左右します。
Dell S2721DGF の配送
 |
 |
27インチのモニターは外箱もそれなりの大きさがあります。とはいえ、昔のモニターと比べると本体が薄くなっていてデザインもスタイリッシュです。
大型モニターを Amazon で購入すると伝票が製品の外箱に貼付されて配送されます。外箱は単なる梱包材と割り切っておく必要があります。それが不満であれば店頭で購入するしかありません。
配達はいつものデリバリープロバイダではなくクロネコヤマトでした。近くの配送拠点から丁寧に抱きかかえて持ってきてくださいました。
Dell S2721DGF の仕様
 |
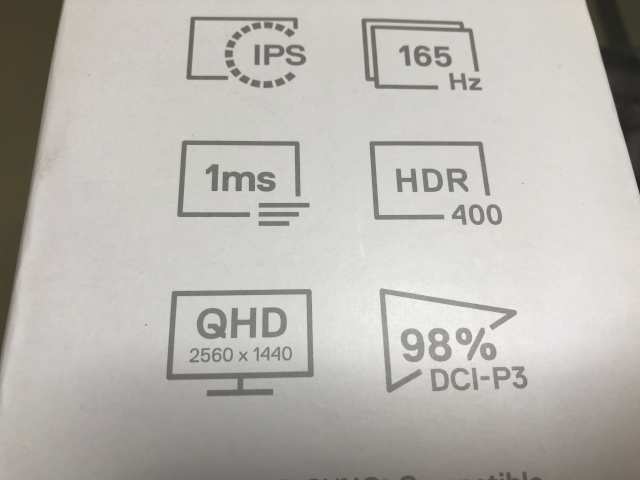 |
 |
 |
このモニターは、NVIDIA「G-SYNC」、AMD「FreeSync Premium Pro」に対応しています。それによって一部のゲームがより快適に遊べるようです。
仕様は実効解像度が「QHD 2560 x 1440 (DisplayPort: 165 Hz, HDMI: 144 Hz)」、アスペクト比が「16:9」、パネルタイプが「Fast IPS」、色域が「98% DCI-P3」などとなっています。ゲーマーやクリエーターが満足できるスペックになっています。
このモニターは、チルト機能、スイベル機能、ピボット機能、高さ調整機能が備わっており可動域が充実しています。可動域の詳細は、傾斜角度が「-5/+21」、スイベル角度が「-45°to 45°」、回転角度が「180°」、高さ調整が「130 mm」です。これらの機能は本当に便利です。一般的な用途で困ることはまったくありません。
なお、モニターの中にはほとんど可動できない製品もありますのでご注意ください。所持しているLGの4Kモニターは(最初から理解していたとはいえ)位置調整がチルト以外まったくできません! これは実際に使ってみるとあまりにも不便です。高さ調節と角度調節の二つは必須です。
スタンドを含むサイズは、幅が「61.16 cm」、奥行きが「20.03 cm」、高さが「39.39 cm」です。小さなモニターからの置き換えであれば大きさに圧倒されるかもしれません。24インチからの置き換えであればやや大きくなるか同等程度でしょう。
詳しくはDell公式サイトの製品ページ「Dell Sシリーズ S2721DGF 27インチゲーミングモニター」をご覧ください。
Dell S2721DGF の付属品

付属品は、簡易な取扱説明書、電源コード、HDMIケーブル(1本)、DPケーブル(1本)、USBケーブル(1本)です。映像用のケーブルが2本付属しているので2台の機器を接続することができます。
他にも機器を接続する場合はHDMIケーブルをもう1本用意して接続します。それ以上の場合はHDMI切替器を用意する必要があります。
スタンドの組み立て
 |
 |
| スタンドの表側 | スタンドの裏側 |
スタンドの表面はガンメタルのような色味です。
スタンドの構造はとてもシンプルです。アームを差し込んで裏面のネジを締めるだけで組み立てられます。ドライバー等の工具は一切不要です。

スタンドとケーブルの入った梱包材を退けると、モニターとモニターアームが入っています。
モニターのカバーは最後のほうまで外さないことをおすすめいたします。
 |
 |
アームをスタンドに挿し込んで、ネジを回すだけで組み立てられます。単純な構造ですがしっかりしています。
 |
 |
それから、アームの先端のツメをモニター背面の窪みに嵌め込みます。ツメを上手く嵌め込むとモニターとアームが一体化します。
ツメの部分でモニターの外装を傷つけないように気をつけてください。

モニターとアームががっちりと固定されていることを確認してから手前にゆっくりと引き起こします。
背面のデザインはカニのお腹みたい……。

背面の白い部分は青く光ります。消灯することもできます。
出入力端子とボタン

電源端子はモニターを正面から見て右背面にあります。こちらに付属の電源コードを挿し込みます。
そのやや右側にセキュリティ ロック スロット(ケンジントン セキュリティ スロット)があるようです。

HDMI端子やDP端子はモニターを正面から見て左背面から中央背面に並んでいます。
左側からUSB 3.0ダウンストリーム ポート ×2、USB 3.0アップストリーム ポート、音声ライン出力ポート、DP 1.4ポート、HDMI 2.0ポート ×2の順です。

操作用のボタンは右背面に集約されています。一番上はジョイスティックになっています。これは各ボタンの中で使用頻度がもっとも高いものになります。

モニターの右下には電源ボタンがあります。
電源ボタンには白色LEDが付いていますが、LEDの位置が真正面ではないのでそれほど眩しくありません。

モニターの左下には、USB 3.0ダウンストリーム ポート、ヘッドホン オーディオ ポート、USB 3.0ダウンストリーム ポートが並んでいます。
これらのポートは正面から見るとどこにあるのか分かりづらくて実用性は低いと感じました。USB端子を手探りで挿し込むと傷だらけになりそうです。何かを常時挿し込んでおく分には有効と思われます。
モニターの位置調整

27インチのモニターはそれなりに存在感があります。奥行きの浅い机(たとえば奥行き40cm等)に置く場合は注意が必要です。
モニターを机に設置するときには水平器を置いて傾きがないように調整します。微妙な傾きは目視では分かりません。

こちらはモニター上部の通気口とその奥のモニターアームです。モニターを普通にセットするとアームの上部は正面から見えません。
アームやスタンドがある分だけ奥行きが必要になってきます。本体の背面から10cm程度スペースが必要です。したがって、どうしても壁際に配置したいという場合は、市販のモニターアームを取り付けなければなりません。

モニターの高さは適切な位置に調節することができます。
調節は両手で行う必要がありますが、自重で垂れ下がることはありません。

高さの調節、傾斜角度の調節、画面の回転が行えます。

このように見やすい角度に調節することが可能です。

モニター下部は奥側に傾けることもできます。
各端子の接続と配線

こちらが電源コード、HDMIケーブル、DPケーブル、オーディオケーブル、USBケーブルを挿し込んだ状態です。
写真の例ではオーディオケーブルだけやや半差しになっていますが後ですぐに直しました。新品時は固いことがありますので、よく確認してください。画面が映らなかったり、音が聞こえなかったりしたら、ケーブル類を挿し直してみるのがよいと思います。

各種ケーブルはモニターアームの穴を通すことができます。電源コードのように先端が太いものも他のケーブルを脇に寄せると通せます。

ケーブル類をきちんとまとめておくと、正面から見たときにすっきりします。有線キーボードのコードはやや目立ってしまいますね。
なお、DPケーブルはスリムタイプが取り回しが良くておすすめです。

Dell S2721DGF の画面と詳細設定
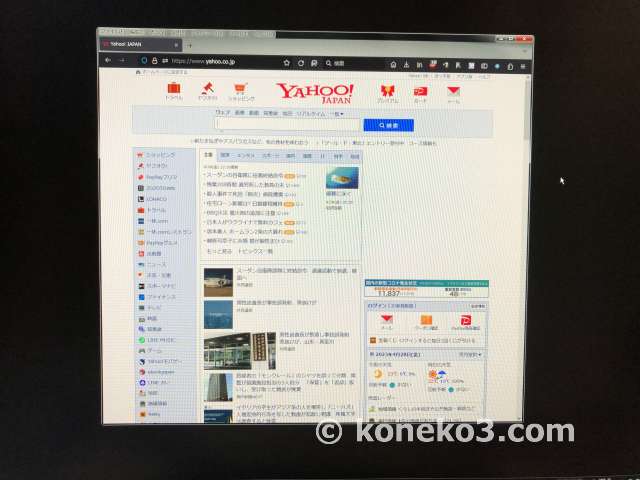
画面は問題なく出力されました。見やすさも色味も申し分ないです。
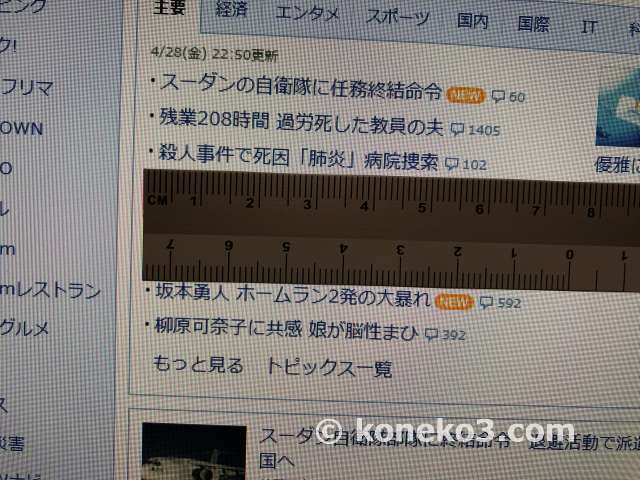
スケーリング100%では文字がやや小さく感じました。実際のサイズを画面直撮りの写真でご確認ください。
やはり以前のモニターと比べてしまいます。けれども、この点はしばらく使っているうちに慣れました。
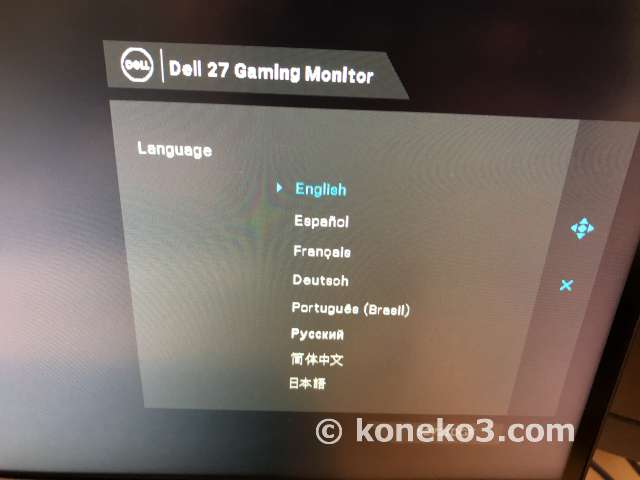
モニターの設定はすべて背面のボタンで行います。ジョグダイヤルと一番上のボタンをメインで使用します。
最初に言語設定を行います。もちろん日本語もあります。
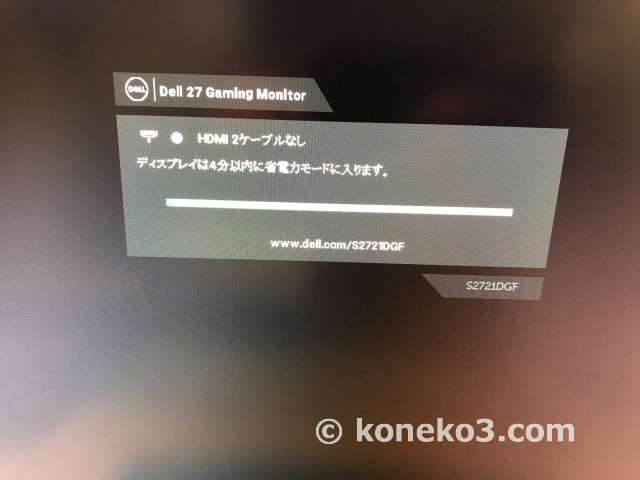
日本語に設定しておくと、こういうメッセージも日本語で表示されます。
その他の項目も見ていきましょう。

設定項目は「ゲーム」「輝度/コントラスト」「入力信号」「ディスプレイ」「オーディオ」「メニュー」「カスタマイズ」「その他」の順に並んでいます。
各項目ごとに詳細設定の画面が右側に表示されます。

「輝度/コントラスト」は輝度とコントラストを調節することができます。これは最初に変更する項目になります。
どちらも75%になっていますが、眩しすぎるので両方35%前後に下げています。適切な明るさはゲームプレイ、映画視聴、事務作業等によって変わってくるので微調整は必須です。
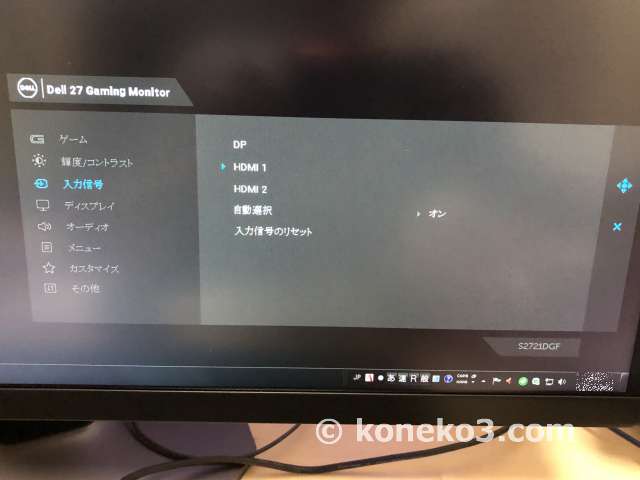
「入力信号」は入力機器の切り替えに使います。この機能は複数の機器を接続している場合にもっともよく使います。
複数のパソコンを立ち上げている状態で、画面を切り替えるときにはここで操作します。ここでの切り替えはやや面倒です。画面をよく切り替える場合は、後述のショートカットキーに登録することをおすすめします。
なお、「自動選択」が「オン」になっていると、パソコンAとパソコンBの電源が付いていてパソコンAの画面が映っている状態で、パソコンAの電源を切るとパソコンBの画面が自動的に映ります。
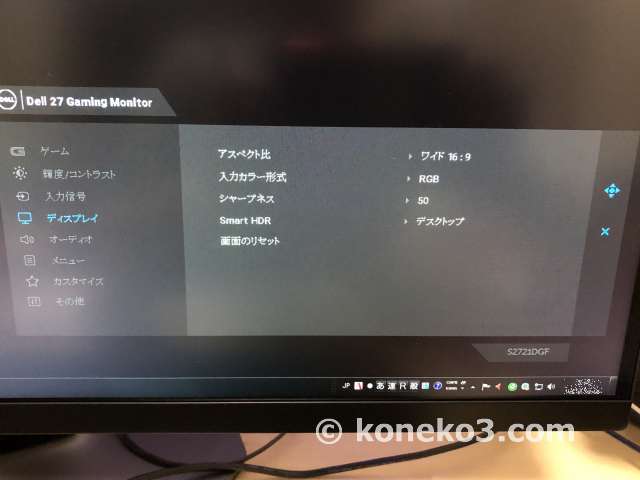
「ディスプレイ」は表示の基本的な要素を変更するための項目です。アスペクト比、入力カラー形式、シャープネスなどがあります。
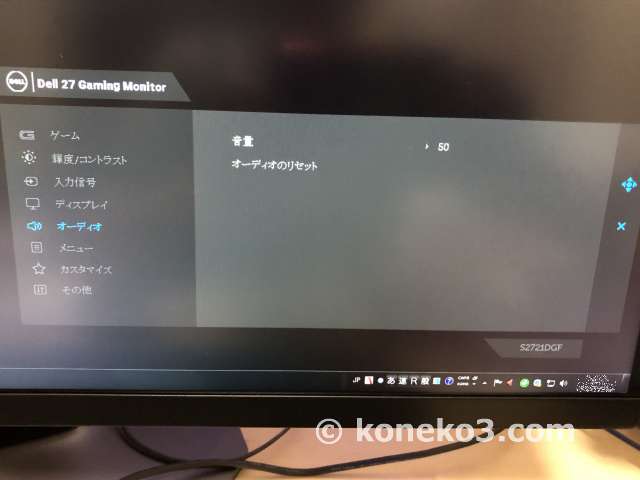
「オーディオ」はオーディオの音量を変更するための項目です。

「メニュー」では言語の設定等を変更することができます。
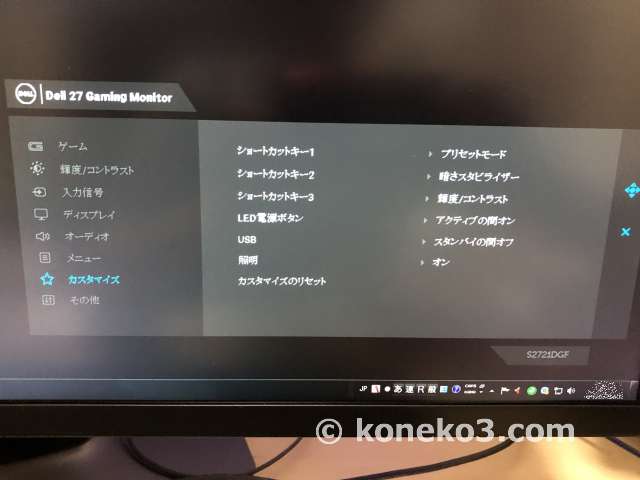
「カスタマイズ」では細かい要素について変更することができます。
ショートカットキーに特定の機能を割り当てておくと、背面の物理キーを押すことでその機能を実行することができます。たとえば、「ショートカットキー1」に「DP」、「ショートカットキー2」に「HDMI1」と登録しておくことで、画面の切り替えがボタン2回で済むようになります。
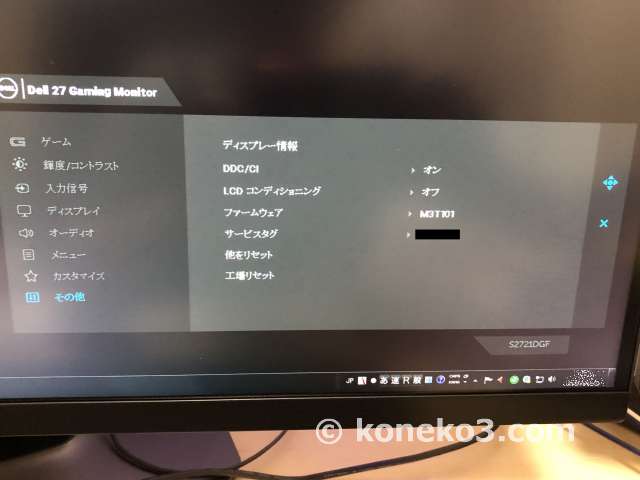
「その他」の設定もあります。「工場リセット」等の項目があります。
デュアルディスプレイ時の注意点

別のモニターと並べてデュアルディスプレイにするときに、「S2721DGF」を左側に配置してしまうと右背面にある各種ボタンが操作できなくなってしまいます。ディスプレイの下から手を入れて操作することは当然ながらできません。配置を入れ替えるか隙間を空けるかしないといけません。
操作ボタンは画面下に設けておいてほしかったです。この点だけはLGのモニターのほうが優れています。
Dell S2721DGF を使用した感想
デザインはシンプルで使用場面を選びません。ベゼルも特に気になりません。最近の27インチと比べると同程度ですが、古い製品と比べると全体的にすっきりしています。
画面は精細です。IPSパネルが採用されていることもあって、視野角も十分に確保されています。
発色は十分に綺麗で大きな不満はありません。古いディスプレイからのリプレイスであれば驚くほど綺麗に感じられるはずです。
Officeアプリも使いやすくて、快適に仕事ができます。この他に、YouTube視聴、動画編集、Web閲覧なども快適です。
Dellには同じ解像度の「Amazon.co.jp限定 S2721DS」や「S2722DC」というビジネス用モニターもラインナップされているのですが、ワンランク上のゲーミングモニターにしておいて良かったと思いました。
こちらのモニターはビジネス用の製品と比べると「DisplayPort」のバージョンが違います。前者は「DisplayPort 1.4」で後者は「DisplayPort 1.2」です。こういう点は見逃しがちですから、スペックシートをよく比較して検討を重ねてください。モニターは長く使い続ける製品の代表格でもありますから、新しい規格のものを選んでおいたほうがよいかもしれませんね。とはいえ、Web閲覧と事務用途だけであれば価格の安いもので十分です。
なお、購入はセール時が断然おすすめです。通常時とはお買い得度が段違いです!! 今から手に入れるのであれば新しいモデルである「Dell G2724D 27インチ ゲーミングモニター」がよいかもしれませんね。
Office アプリ&ネット閲覧のみであれば2024年4月6日発売の「Dell S2725DS 27インチモニター」が性能の割に価格が安くてとても良さそうです。一度調べてみてください。











































