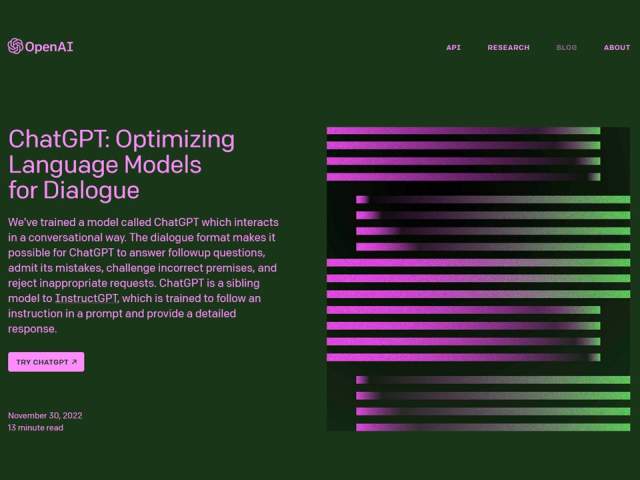パソコンの購入が必須となっている学校は少ないと思います。しかし、パソコンを持っていると自宅や空き教室で自由に作業ができることから、レポートや発表資料の作成がとても捗ります。
入学試験を終えて合格発表を迎える2月頃から入学後の4月頃にかけて、パソコンの購入を検討される方はとても多いと思います。しかし、どういうパソコンを買えばよいのか分からないという方もいるはずです。私はパソコン好きということで、色々な方からよく相談を受けます。
ここでは、パソコンを購入するときに見ておくことや気をつけておくことを中心にまとめています。高校生、専門学校生、新社会人、一般の方など大学生でなくともパソコンの購入を検討されている方に役立つ情報が満載です。このページを熟読していただければ使用目的に合った良いパソコンを手に入れることができます。
これからパソコンを購入しようとしている方へ
個人パソコンがあると作業が捗る
パソコンは大学生活において必須のアイテムといえます。たとえパソコンの購入が推奨されていなくとも、経済的な余裕があれば持っていると課題作成や就職活動等で重宝します。しかし、学校から買えと言われていないのであれば無理に買う必要はありません。経済的な事情は家庭によって色々あると思います。
昨今はスマホが主流となっていることもあって、ワードやエクセルはもちろんのこと、パソコンの基本操作すらまともにできない大学生が山のようにいるのが現状です。これは有名大学の学生も例外ではなく、学力や偏差値の高低はまったく関係ありません。ですから、パソコンを日頃から利用して操作に慣れておくことが大切です。
このページでは大学新入生とその親御さんに向けて、パソコンを購入する際に気を付けておくことと、2025年時点でのおすすめノートパソコンについてまとめています。大学の事情やパソコンのことがよく分からないという方にご一読いただければと思います。さらに、オンライン授業をテレワークと置き換えてもらえば社会人や一般の方のパソコン選びの参考にもなるはずです。
なお、3月末や4月初旬はお手頃価格のノートパソコンが軒並み売り切れていたり、欲しいスペックやカラーのものが欠品していたりということがよくあります。2020年と2021年はテレワークやオンライン授業の影響もあってそういう傾向が特に強く見られました。したがって、早めに手を打っておくことが肝要です。
大学のパソコン事情
実際のところ、パソコンの購入は昔から必須ではないことがほとんどです。ところが2020年以降、感染症の拡大を受けてオンライン授業やテレワークが拡大してきた中で、パソコンの所有が半ば必須といえる状況になっていました。最近ではオンライン授業がほとんどなくなっていることもあって、パソコンは以前に比べて必須とまではいえなくなっています。
文学部、経済学部、経営学部、社会学部、教育学部などのように文系の学部ではパソコンの購入を必須としているところは特に少ないと思われます。一方、工学部、理学部、農学部などの理工系の学部、医学部、薬学部、看護学部などの医療系の学部、それから芸術学部や音楽学部などの芸術系の学部の一部ではパソコンが必要なところもあるようです。
レポートや発表が頻繁にある専攻や、専用ソフトウェアを用いた設計や作曲などの課題がある専攻などでは、個人用のパソコンがあるに越したことはありません。発表資料やレポートの作成は時間が掛りますので、課題に真剣に取り組む場合は自宅でも作業できる環境が必要です。結局のところ、文系にしても理系にしても文理統合型にしても、個人用のパソコンがあると課題の作成が捗ることは間違いありません。
一部の学校ではパソコン購入を(暗黙的かつ非公式的なものも含めて)推奨しているところがあるようです。この点は、大学のパンフレットや入学案内を必ず確認してください。
前提として、どこの大学であってもパソコン室や情報処理室などが開放されており、そこでパソコンを自由に利用して課題を作成することができるようになっています。また、パソコンが貸与・供与されている学校もごく一部にあります。このほか、所属研究室のパソコンが使えるといったケースもあります。ですが、細かい事情は学校によってまったく異なります。
また、Fusion 360、Blender、Unity、Photoshop、Illustrator、Premiere、SPSSなどの専門的なソフトウェア(以下、アプリ)は、学部、学科、専攻に応じて必要なものが完備されていることが一般的です。パソコン室のパソコンにインストールされています。したがって、高価なアプリを自費で購入する必要はありません。
しかし、パソコンを購入する際の注意点がいくつかあります。以下の点を理解しているか否かで学生生活の質が大きく左右されるといっても過言ではありません。
パソコンを選ぶときに確認すること
OSを Windows にするか Mac にするか

OS(Operating System)はパソコンの基本システムです。パソコンの購入が推奨されている場合は「Windows(Microsoft)」と「Mac OS(Apple)」のどちらがよいのか確認しておく必要があります。基本的に「Windows」か「Mac OS」の二択になります。「Mac OS」を選ぶということは必然的に MacBook シリーズを選ぶということになります。
なお、3万円程度の安価な新品ノートパソコンには「Chrome OS」が搭載されていますが、これは絶対に買わないでください。他に「Linux」といった OS もありますが、こちらは玄人向けですので今は無視してください。
パソコンが必須となっている学校は、使用するアプリの関係で OS が指定されていることがあります。「Mac はダメ」という学校もあるようです。学校からの指定が特になければ「Windows」と「Mac OS」のどちらを選んでも構いません。どちらでもグラフを作成したりレポートを書いたりすることができます。
ただし、「Word」のファイルを提出するよう指定されているにもかかわらず、Pages を使って「.pages」という拡張子のままファイルを送りつけると、相手がファイルを開けないといったことが起こってしまいます。教授によっては未提出扱いにされて不可という評価になることがあるかもしれません。ファイルの形式は相手の指定に合わせて予め変換しておく必要があります。
iOS 対応アプリを開発したいといった具体的な目的がある場合は迷わず Mac を選んでください。しかし、若い方を見ていると iPhone を持っていることやオシャレであることを理由に MacBook や MacBook Air を選ぶ方が多いように感じます。確かに Apple の MacBook シリーズはデザイン性が高く若者に絶大な人気を誇っています。しかし、見た目で選ぶことは間違いではありませんが賢明な判断とはいえません。
日々の課題をこなす以外に明確な用途が見当たらない場合は Windows を選んでおけば間違いありません。個人的には Windows パソコンを強く推奨しています。メーカー、スペック、デザイン、価格などがたくさんの中から選べます。一般企業でも Windows パソコンを使用しているところが多いのが実情です。実際、PC の OS シェア率は Windows が7割程度です。特段の事情がなければ Windows 一択です。
ただし、理工系の場合は専門的なアプリが Windows または Mac OS のいずれかにしか対応していないことがあり得ます。そのため、学校で使うアプリが予め分かっている場合は、それがどの OS に対応しているか確認してください。
なお、変則的な形ではありますが、Intel 製 CPU 搭載の Mac は Boot Camp 等を利用して Windows OS を入れて運用することができます。そうすることで Windows専用のアプリをインストールすることが可能です。当然にOS代が別途必要になります。最新の Apple M1 または M2 搭載の Mac は Boot Camp が使えません。その場合は「Parallels Desktop」を利用することでデュアルブートできるようです。
推奨スペックを満たしているかどうか
パソコンの購入が必須となっている場合は、学校が公表している推奨スペックを満たしているかどうかを確認してください。
「メモリは16GB以上」というような記述がある場合はそれを必ず守る必要があります。メモリが少ないと実習で使うアプリが動かないといった問題が起こってしまいます。
また、特定のアプリを使うことが分かっている場合は、動作環境を公式サイトで確認しておかなければなりません。
いま話題の Web 上のAIチャットサービスは、市販されているほとんどの PC で問題なく動作します。
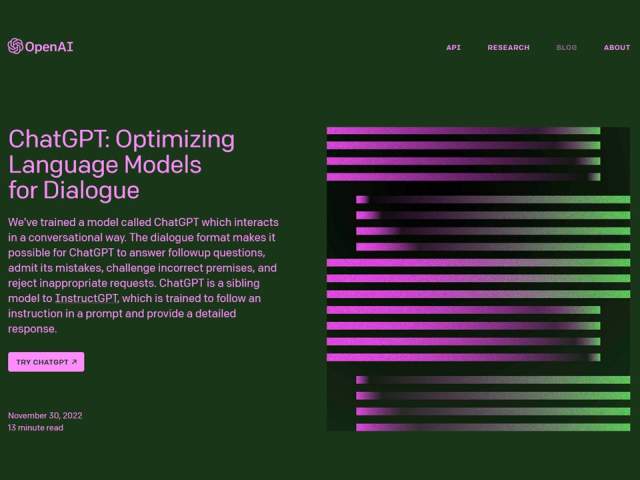
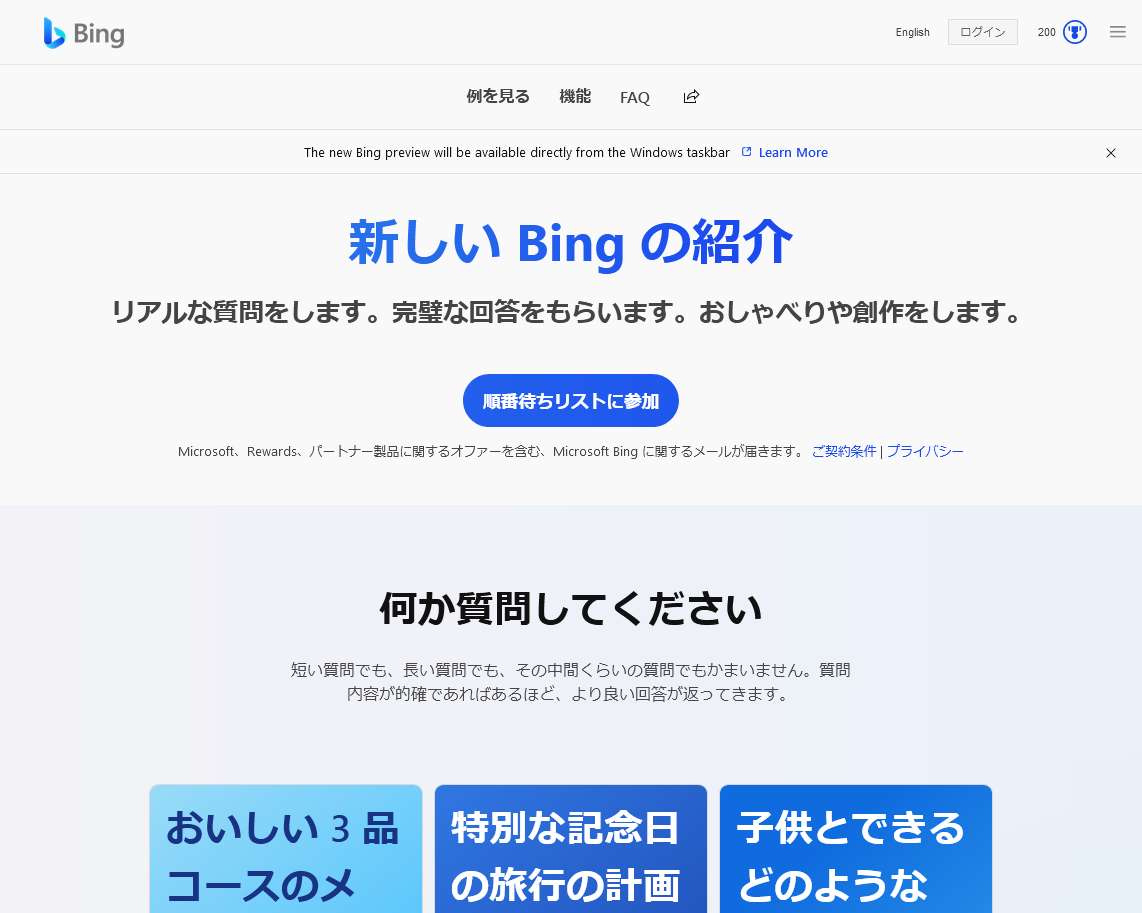

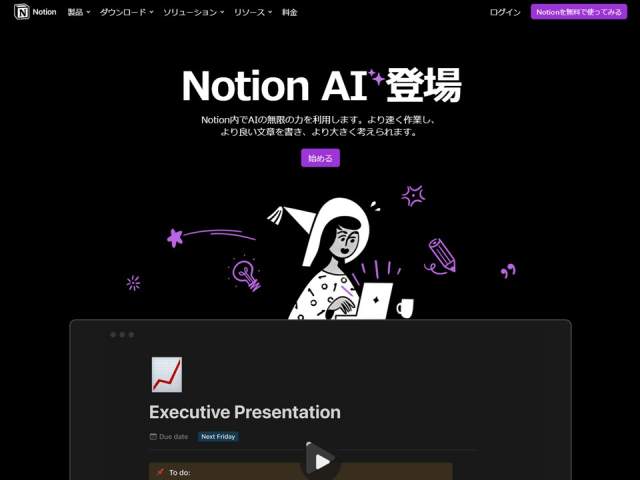
ただし、Stable Diffusionn といったイラスト生成AIは、Web 上で操作する場合とローカル環境を構築して利用する場合では必要となるスペックがまったく違います。ローカル環境を構築して利用することで自由度が高まりますが、10GBや12GBの VRAM を搭載した高性能グラフィックボード(たとえば RTX 3060等)が必要となります。
そのような場合はビジネス用のパソコンで動作させることが困難です。ゲーミングパソコンや自作パソコンなどのように高機能な PC を用意しなければいけません。ノートパソコンの場合はグラフィックボードが搭載された20万円前後のゲーミングノート PC が必要です。

Officeアプリが提供されているかどうか
Word、Excel、PowerPoint などの Office アプリは大学生活において、使用頻度がもっとも高いアプリといえます。これらのアプリはほぼ毎日のように使います。
Office アプリは、学内システムを通じて個人ごとに Microsoft 365(Office 365)のアカウントという形で提供されるところとそうでないところがあるので要確認です。そういったサービスがなければ、パソコンを購入する際に Office が付属している製品を選んでください。
Office アプリを別途購入する場合は、Word、Excel、PowerPoint の三点が必須になります。「Microsoft Office Home 2024」または上位版の「Office 2024 Home & Business」という買い切り版(永続版)のアプリがおすすめです。これらのアプリは Windows と Mac OS に対応しています。
2024年版より「Office 2024 Home 2024」に PowerPoint が含まれるようになった一方で、Outlook が「Home & Business」のみ含まれるようになりました。この点に注意が必要です。
Mac の場合は、上述の Office シリーズを利用するか、または Pages(文書作成)、Numbers(表計算)、Keynote(プレゼンテーション)を利用することになります。これらのアプリで作成したものは、ファイルの保存のときにファイル形式を変えることで Microsoft Office アプリでも開けるようにすることが可能です。
なお、「WPS Office」と記載されているものは Microsoft Office(Office 365 や Office 2021 Home & Business 等)とはまったく異なります。ですが、ファイルは互換性があるので「WPS Office」で作成したものを「Microsoft Office」で開くこともその逆も当然できます。ただし、複雑な書式設定は互換性の不備の問題から表示が崩れてしまうことがあります。
節約派の方はGoogle「ドキュメント・スプレッドシート・スライド」または「OpenOffice」を利用してください。どちらも無料で使えます。
いずれにしても、作成した文章等の書式や設定が崩れていないかどうかは後々確認する必要があります。提出ファイルの指定がなければファイルを PDF 化することで文字化けや図表のずれ等を防げます。
余談ですが、ウイルス対策アプリは不要です。「Windows Defender」というアプリが Windows PC には元々入っています。ウイルス対策は一般的な用途であれば Windows 付属のもので十分です。
その他のアプリはアカデミック版が販売されているものが多々あります。購入前に公式サイトでアプリの種類を確認してみてください。なお、スマホはほぼすべてのアプリを無料で手に入れることが当たり前になっていますが、パソコンの場合は有益なフリーソフトを除いてお金を出して購入することが多いです。
10万円~15万円程度の予算で優れたモバイルノートが手に入る
モバイルノート PC は画面サイズが13インチ前後(12.5インチ、13.3インチ、13.5インチ等)で、重さが1.3kg前後までが目安となります。また、最近では14インチのパソコンでも軽量のもの(←こちらはお値段が少し高め)がいくつも出てきています。4~6年間余裕で使える製品が10万円から15万円で手に入ります。
この価格帯のパソコンは、Office、Webブラウザ、Zoom、Teams、Slack、Skype、Discord などが軽快に動作します。インターネットの閲覧は複数のタブを開いても快適です。
もちろん、オンライン授業を受けながら(=映像をやり取りしながら)PDF ファイルの資料を閲覧し、かつ Word と Web ブラウザを交互に切替えながら資料を作るといったことも難なくこなせます。
3DCAD、CG作成、プログラミング、開発環境、Webサイト作成、音楽制作、音声合成、写真編集、動画編集、動画配信、統計解析などの専門的アプリも十分に使用することが可能です。
ただし、4Kの動画編集は厳しいです。また、推奨スペックの高い最新ゲームは基本的にプレイできないと思ってください。負荷がかかりそうな作業を日常的に行う場合は、メモリが16GB以上搭載された製品を選んでください。動作が多少なりとも軽快になります。
画面サイズは作業性を左右し、重量は可搬性を決定づける
画面サイズと重量は想像以上に重要です。重さが1kgを切る製品もありますが価格が高いです。薄型軽量の製品はウルトラブック(Ultrabook)と呼ばれることもあります。
11インチ前後の製品は携帯性がきわめて高いですが、画面の小ささから作業性が悪いといわざるを得ませんので最初の1台としては絶対に避けてください。画面の大きさは作業効率を左右します。
一方、持ち運ばない据え置きタイプは6万円から7万円でも何とかなります。こちらは画面サイズが14インチ以上(14インチや15.6インチ等)で、重さが約1.3kg~2.2kg程度となります。14インチであれば重いですが持ち歩きもぎりぎり可能な製品がありますし、海外の学生や欧米からの留学生は15.6インチのパソコンを平気で持ち歩いていることもあります。
とはいえ、持ち運びは毎日のことになると大変です。それに、持ち運ばないのであれば性能の高いデスクトップパソコンが様々な作業に適しています。ですから、このページでは詳細について言及していません。
予算が不足しているという場合は、中古パソコンを視野に入れて下さい。それによって選択肢が一気に広がります。中古品は嫌だという感覚は理解できますが、中古でも使えるものやお買い得なものは山ほどあります。中古パソコンは Office アプリが快適に動作するものが2万円~4万円程度で手に入ります。
これについては後日、別のページで紹介する予定です。
ノートパソコンの買い時とは?
セール時期やクーポン配付が狙い目
新品パソコンは時期を問わず頻繁にセールが行われています。年末年始に安くなることもあれば決算期に安くなることもあります。このほか、ボーナス時期のセール、突発的なセール、クーポン配付などによる割引があります。パソコンがお買い得になることは事実です。
しかし、価格が一時的に下がったとしても、数日後には元の値よりも高くなることがあります。ショッピングサイトなどの場合は価格が数日おきに乱高下していることもあります。だから、いつが安いと断定することはできません。
たとえば、13万円で販売されている製品は、時期によってはセールやクーポンを利用することで10万円以下になることがあります。けれども、いつ価格が下がるかは分かりません。安くなる時を日々チェックして価格が下がった瞬間に購入するしかありません(ブラウザにアドオンを入れてプライスアラートを表示させるといった手法はあります)。
価格の推移をチェックする
お目当てのパソコンが決っている場合は、過去の販売価格の推移を確認してみてください。まったく同じ製品にもかかわらず、価格がある期間だけ1万円から数万円も下がっているといったことがよくあります。しかし、今年も同じ時期に同じように安くなるとは限りません。欲しいときが買い時ともいえます。
実際、2月~4月あたりは新入生(または新社会人)とその親御さんがパソコンを購入する時期でもありますので、10万円~15万円程度の手頃なノートパソコンが瞬く間に売れてしまいます。だから、買い時を見きわめることが大切です。
決算期は本当に安いのか?
それから、決算期が安いという説も微妙です。なぜなら、今述べたように2月や3月は合格発表を受けて進学先が決った学生がパソコンを購入し始める時期でもあるため、人気の製品は安売りせずとも飛ぶように売れていきます。4月から5月のゴールデンウィークあたりも入学/入社した方が新生活のためのパソコンを調達する時期です。そういう時期は欲しい機種が手に入らなくなっている可能性があります。
2022年は3月~5月頃に大型家電量販店に何度も足を運びましたが、手頃なものが軒並み欠品で入荷予定不明となっていました。2022年まではテレワークやオンライン授業による需要、感染症と戦争による不安定な物流、長引く半導体不足などの悪因が重なっていたという事情もあります。
そして、2023年も2月~4月頃に大型家電量販店に足を運びましたが、既に土日はかなりの盛況で大学生くらいの若い方が親御さんと一緒に店員さんの話を真剣に聴いている光景があちこちで見られます。
2024年は感染症が拡大していた時期よりは落ち着いていたように見えましたが、概ね同じような状況でした。
高価なパソコンが本当に必要なのか?
2023年に複数回にわたり、超大型家電量販店の取扱い機種とその価格をすべて見て回りましたが、15万円~25万円あたりの製品がひじょうに多く陳列されていました。これらの製品はポイントがたくさん付くとしても「使用目的」と「販売価格」が釣り合っているかどうかよく考えてください。
正直、Officeアプリの使用が主目的であれば4~6年間は快適に使えるモバイルノートがネットショッピングにて10万円前後で手に入ります。また、持ち運びに適してない据え置き型は普通に使えるものが6万円から8万円で手に入ります。
安価で購入できるパソコンもあります。経済的な事情はご家庭によってさまざまです。中古の格安PC はコスパ最強といえます。中古PC は何台も買っていますがまったく問題はありません。中高生や大学生がおこづかいで購入できるものがたくさん出回っています。
Office アプリが使用できればよいというだけであれば、1万円~2万円のノートPCでも構いません。今では2万円強で Windows 11 対応の PC が手に入ります。Windows 10 までのものであれば2万円以下で選べます。


なお、同じ価格帯であればデスクトップPC のほうが圧倒的に高性能です。ただし、別にモニター、キーボード、マウス、LANケーブル等が必要です。これらを揃えることを考えるとノートPC のほうがコスパは高いでしょう。

学割を適用して購入する
パソコンやアプリの購入は学割が適用できることが多いです。値引きがない代わりに学割を利用して気に入ったものを早々に購入しておくという手もあります。学割はセール時期を逃したとしても、該当者はいつでも適用することができます。
言い換えれば、大学で使うためのパソコンを高校卒業前に購入しておくということもできるのです。
大手パソコンメーカーのウェブサイトを見てみると、「学生、保護者、教育関係者」などに向けた割引のページが必ず用意されています。学生本人だけでなくその保護者も対象となっています。割引は製品の種類や価格にもよりますが通常価格よりも1万円以上安く買えることがあります。
学割を適用する際には有効な期限が記載された学生証の提示が必要なこともあれば、大学の Office365 アカウントにログインして手続きするといったこともあります。また、一部のアプリは何も提示しなくてもアカデミック版をネットショッピングで購入できることがあります。このあたりはパソコンやアプリのメーカーによって対応が異なります。
とはいえ、パソコンは学割を適用するよりもショッピングサイトで買ったほうが安いことが多々あるので難しいところです。どうしても安く手に入れたいという方は、価格.com、メーカー公式サイト、Amazon 等でお目当ての機種の価格を毎日のようにチェックするしかありません。
他に、メーカーのアウトレットページをチェックすると掘り出し物が見つかるかもしれませんね。
メーカーやスペックはよく吟味して決める
どのメーカーが良いのか?
結論から言って有名メーカーなら国内メーカーでも海外メーカーでも問題ありません。好きなメーカーの中から必要スペックを満たした製品を選んでください。
そもそもパソコンは工業製品です。どのメーカーの製品を手にしても不具合が起こる可能性はあります。初期不要に関するサポートはどのメーカーでも普通に受けられます。
けれども、昨今は経費削減のため外国のコールセンターから片言の日本語で対応されることがほとんどです。充実したサポートが必要であれば、別にお金を払って手厚い保証を受けられるようにしなければなりません。
たとえば、Dell のパソコンを公式サイトからカスタマイズして購入することで、「Premium Support」や「Premium Support Plus」をオプションで選べます。また、販売店のサポートに入るといった方法もあります。いずれにしても充実したサポート(サービス)はお金を払わなければ得ることができません。
国産・国内メーカーのパソコンが欲しいと考えている方は、主要パソコンメーカーが実質的にどこの国のメーカーであるのかにも注意を向ける必要があります。以下の表を見て「えっ?」と思った方は多いはずです。家電量販店の店員さんでも知らない方が多くいます。
表中のメーカー名をクリックするとメーカー公式サイトまたはノートブック製品ページに遷移します。このほかにもパソコンショップのオリジナル製品があります。
| 国 | 主要メーカー(有名な製品シリーズ) |
| 日本 | Panasonic(Let’s note) VAIO セイコーエプソン(Endeavor) マウスコンピューター |
| 米国 | Dell(Inspiron) HP(Pavilion) Apple(MacBook Air, MacBook Pro) |
| 台湾 | ASUS(Zenbook, Vivobook) Acer MSI GIGABYTE Dynabook[旧東芝ブランド(SHARP/鴻海精密工業)] |
| 中国 | Lenovo(ThinkPad) [Lenovo傘下] ・NECパーソナルコンピュータ(LAVIE) ・富士通クライアントコンピューティング(LIFEBOOK) HUAWEI |
| 韓国 | LG(gram) |
国内ブランドでも海外生産していることがあります。反対に、海外ブランドが日本で生産していることもあります。一例として、ThinkPad の「米沢生産モデル」が挙げられます。
個人的には日本、米国、台湾のメーカーから選ぶのがおすすめです。とはいっても、日本や米国の製品でも中国の部品が当然に使われています。そのあたりは予め理解しておく必要があります。
なお、中国製だから悪いと言っているわけではありません。ThinkPad は IBM 時代から質実剛健な作りに定評があり、Lenovo となった今でも熱心な愛好家が数多く存在します。液晶パネルやバッテリーなどの部品が手に入りやすくて、それらの交換が容易であるという点も人気の秘訣です。私も Lenovo の ThinkPad を持っています。

スペックや仕様を見る時に抑えておくこと

推奨スペックが学校から明示されている場合は、その内容を満たした製品を選びます。それとは関係なしに個人的に購入するのであれば、予算の範囲内でもっとも良いものを選んでください。10万円強の予算があれば性能が良くて可搬性も高いモバイルノートPC が手に入ります。
売れ筋のモバイルノートPC は、メモリが8GB以上、ストレージが256GB以上、画面サイズが13.3インチ前後、重さが1.2kg前後になります。CPUの性能はまちまちですのでよく確認しないといけません。タッチパネルは基本的に不要です。
スペックを確認するための主要な要素を簡単にまとめてみました。これらの項目は店頭で買うにしてもネットで買うにしても、絶対に確認しておかなければなりません。
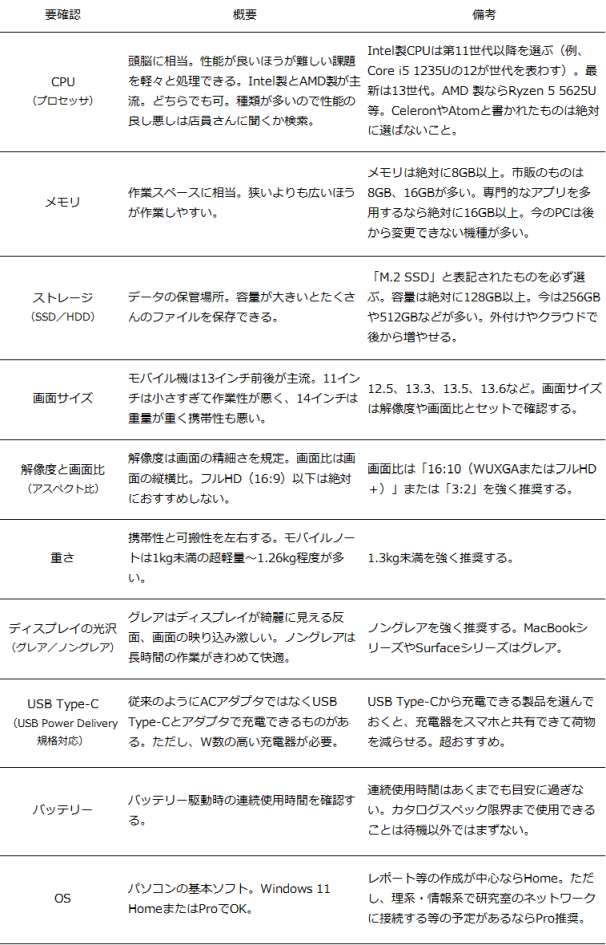
以上の項目について、店頭やショッピングサイトのスペックシートを必ず確認してください。
CPU はパソコンの頭脳に相当し、高性能であればあるほど処理速度が高くなります。メモリは机の広さと同じで、数値が大きければ作業効率が高まります。ストレージはデータを保管しておく場所で、数値が大きいほどたくさんのデータを置いておけます。
CPU は、Intel 製なら「Core i3 1215U」「Core i5 1235U」「Core i5 1240P」など、AMD 製なら「Ryzen 5 5625U」「Ryzen 7 5825U」などを搭載したものがお手頃です。
また、インテル Evo プラットフォーム(HP公式サイト)に準拠した製品を選ぶのも今の時期としてはありだといえます。
メモリは一般的な作業であれば8GBでまったく問題ありませんが、色々なアプリを入れて徹底的に活用したいということであれば16GBのモデルを選んでください。理工系の場合は特に16GB以上が望ましいです。また、Office アプリしか使う予定がないという方も予算に余裕があれば先のことを考えてメモリ16GB以上の製品を選びたいところです。なぜなら、最近のノートパソコンは後からメモリを追加できない製品がほとんどを占めているからです。
OS は Windows 11 Home でOKですが、Pro でも普通に使えます。ビジネス用のパソコンは Windows 11 Pro が入っていることが多いです。ライセンスを13,824円で購入することによって Home から Pro へアップグレードすることも可能です。
また、接続端子類は後から拡張することが可能です。だから、USB 端子と HDMI 端子が備わっていれば問題ありません。USB 端子が映像出力に対応している機種であれば HDMI 端子も不要です。
キーボードは、海外メーカーの公式サイトを見ると「英語キーボード」の写真が表示されていることがほとんどです。しかし、日本向けの製品は基本的に「日本語キーボード」が採用されていますのでご安心ください。英語キーボードを採用しているときは、仕様に「USキーボード」といった記載があります。念のために仕様を確認してみて下さい。Apple の場合は「USキーボード」にカスタマイズして注文することも可能です。
パソコンを構成パーツに興味のある方は次の記事が参考になります。

ディスプレイの解像度とアスペクト比は特に重要

ディスプレイの画面サイズは13.3前後が使いやすくておすすめです。解像度は少し前までフルHD(1920×1080)という縦が短くてとても見にくく使いにくい解像度が主流でしたが、最近ではWUXGA(1920×1200)の見やすさが再評価されてたくさん出てきています。だからWUXGA (1920×1200)以上の解像度が断然におすすめです。Wordの文書ファイルが画面に上手く収まります。WUXGA は最近ではフルHD+と記載されていることが多いです。
解像度は必ずしも高解像度である必要はありません。解像度は WUXGA/フルHD+(=1920×1200)以上であれば問題ありません。高解像度の機種はスケーリングを利用して拡大表示しているのが常だからです。標準で表示すると文字が小さすぎて読めなくなってしまいます。
先ほども述べたとおり、画面比(アスペクト比)は Office アプリを利用する上でとても重要です。このページではフルHDを推奨していませんが、その最大の理由は画面比が16:9というところにあります。縦が短いと Word 等が使いにくいです。
このことは、家電量販店の店員さんでも普段からパソコンを使っている方でも理解できていないことが多いです。パソコンの主な利用用途が Office アプリ(=学業/仕事)という説明をしているにも関わらず、フルHD のディスプレイが搭載されたパソコンを平気で奨めてくる人もいます。現在、10万円台のパソコンは WUXGA(1920×1200、16:10)以上の製品を選ぶことができます。画面比3:2もおすすめです。
画面比3:2の代表機は Surface Laptop を始めとする Microsoft Surface シリーズです。MacBook Air(M2, 2022)は、画面サイズが13.6インチ、解像度が2,560 x 1,664、画面比が20 : 13です。画面比的にはどちらも優れています。ただし、最新のMacBook は解像度と画面比が数年前の機種と比べてやや変則的になっている点は注意しないといけません。詳しくは公式サイトで確認してください。
また、高品質なディスプレイが必要な方は、ディスプレイの仕様に「IPSパネル」や「OLED(有機EL)」といった表記があるかどうかを確認してみてください。10万円前後の製品でも「IPSパネル」を搭載した機種が一部あります。
ディスプレイの光沢の有無は長時間の作業ではとても重要です。光沢ありはグレア/グレア液晶、非光沢はノングレア/ノングレア液晶などと表記されています。
上述した Surface シリーズと MacBook シリーズは、ディスプレイにグレア(光沢あり)を採用しているため個人的にはおすすめできません。また、タッチパネルを採用している機種も基本的にグレアのディスプレイです。ガラスのようにテカテカしているものはほぼすべてグレアです。グレアは画面が暗くなったときに、自分の顔や部屋、天井の蛍光灯等が反射して映り込みます。そういうこともあって、ここではノングレア(非光沢)を強く推奨しています。
大学におすすめのモバイルノートPC(2025年3月時点のおすすめ)
【イチオシ】よく分からなければこれを買うべし!!
2025年3月1日時点では、Dell の Inspiron 13 というノートパソコンをおすすめします。普通の人はこれを買えば間違いありません!!
通常の価格は12万円(122,386円)前後で、OS が Windows 11 Home、CPU が インテル Core Ultra 5 プロセッサー 125H、グラフィックスはインテル Arc、メモリが 16GB、SSD が 512GB となっています。このあたりを選んでおけば通常の PC 利用で困ることはないでしょう。OS を Home から Pro に変更するというように仕様をカスタマイズすることも可能です。
まずは各メーカーの公式サイトをじっくりと見てみてください。セール価格で販売されていることもあります。セールの時期も調べてください。また、クーポンの有無や学割のページも必ず確認してください。
以前、Dell の Inspiron 13 の現物(前のモデル)を見ましたが、かなり良い印象を受けました。2023年の1月末にはかなり安くなっていたので、そのときに買っておけば良かったとやや後悔しています。
(参考)
Inspiron 13 ノートパソコン(Dell 公式サイト)
Dell の Inspiron 13 は Intel Evo プラットフォーム対応した優れたモデルです。Inspiron 13 はディスプレイが13.3インチ、解像度が QHD+(2560×1600)という特徴があります。ディスプレイは当然のごとく非光沢かつ縦横比 16:10 となっています。
このモデルは初めてのモバイルノートに最適といえます。本体カラーはプラチナシルバーとライトピンクの2色です。
| CPU | Core Ultra 5 125H(または Core Ultra 5 125H) |
| メモリ | 16GB |
| SSD | 512GB(または 1TB) |
| 画面 | 13.3インチ QHD+[2560×1600・16:10] 非光沢 |
| 充電 | 2 x Thunderbolt 4ポート(DisplayPortおよび電源供給対応) |
| 重量 | 1.24kg |
価格はメーカー公式サイトとそれ以外のショッピングサイトをチェックすることをおすすめいたします。片方がセール等でものすごく安くなっていることがあります。アマゾンの場合は「アマゾンが販売・発送」を選べるかどうかを必ず確認してください。
モバイルノートは通常時だけでなく、合宿、国内旅行、海外旅行、海外留学でも役に立ちます。今後も良さそうな製品があれば随時紹介していきます。
コスパ最強モデルを求めるならこれを買うべし!!
Lenovo ThinkPad E14 は、2025年3月1日時点においてコストパフォーマンスに優れたノートパソコンのひとつです。
「価格.com」という価格比較サイトで販売されている Lenovo ThinkPad E14 価格.com 限定モデルは、いま手に入るノートパソコンの中でもっともコスパの高い機種です。基本仕様の製品が以下の2機種ラインナップされていますが、そのどちらもおすすめできます。
カスタマイズも可能ですから、使途に合った製品を選ぶことができます。それでいて価格は10万円前後とひじょうに購入しやすい設定になっています。
どちらも画面の解像度が WUXGA(1920×1200)のノングレア(非光沢)となっているため視認性に優れています。性能も事務的作業に申し分のないものとなっています。候補2は10万円を切っていることから、消耗品費として計上することが可能です。
■有力候補1 109,890円
■有力候補2 99,770円
ThinkPad E14 Gen 6 価格.com限定・AMD Ryzen 7 7735HS・32GBメモリー・256GB SSD・14型WUXGA液晶搭載 プレミアム2 21M3CTO1WW
いずれも14インチですから、モバイルノートというにはやや重いところが難点といえますが、内容と価格のバランスを考えるとこれに勝るものはほとんどないでしょう。コスパ重視であれば以上の二つの製品から選んでおけば間違いありません。
なお、上記のリンクは価格.com への単なるリンクであるため、たとえ購入者がいてもアフィリエイト収入等は私には一銭も入りません。それでも、良い製品をオススメしたいと常々思っています。気が向いたら他のページをお読みいただくか、役立ちそうなページを皆様の SNS でご紹介ください。それが私にとって一番うれしい報酬です。