回復ドライブは、Windowsが正常に動作しなくなったときに、Windowsを元どおり使用できる状態に修復するために必要となります。


新品でも中古でも新しいパソコンを購入したら回復ドライブを早い段階で作成していざという時に備えなければいけません。たとえパソコンが正常に動作しなくなっても、回復ドライブを作成しておけばWindowsを再インストールして正常に動作するように修復することが可能です。
ここでは、回復ドライブを作成する前の準備とWindows 7 / 8 / 8.1 / 10 / 11の回復ドライブの作成の手順について簡潔にまとめています。
いざという時のために回復ドライブを作成しよう
回復ドライブを作成する前に
USBメモリを用意する
 |
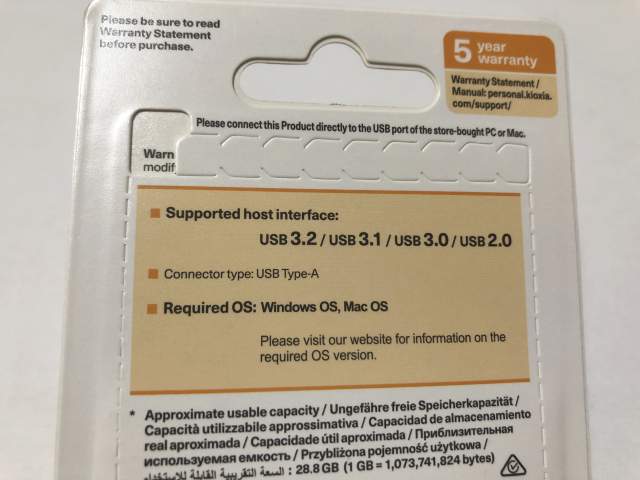 |
回復ドライブはUSBメモリ(USBフラッシュドライブ)に作成します。中身の入っていないUSBメモリを予め用意しておく必要があります。データが入っていたとしても全部消えてしまいます。
USBメモリのサイズは32GB以上のものを選びます。16GBでも作成が可能なことがありますが、32GBを用意しておいてください。メーカーはどこでも構いません。お店に置いてある製品は一般にはよく知られていないメーカーであってもほとんど有名メーカーのものです。
USBメモリの規格は、USB3.0以上のものでもUSB2.0のものでも価格はそれほど変わらないことからUSB3.1や3.2以上のものを選んでください。USB3.2対応の32GBの製品は600円から1,000円程度で手に入ります。
今回はKIOXIA(キオクシア)のUSB3.2対応の32GBの製品を選びました。
電源の設定を変更する
回復ドライブを作成する途中でパソコンの電源が切れてしまってはいけませんので、念のためにスリープ等を解除しておくと安心です。また、ノートパソコンはバッテリー切れを防ぐためにACアダプターに接続しておきます。
Windows10の場合
電源の設定は、画面左下の「スタート」ボタン→「歯車」のアイコン→「システム」→「電源とスリープ」の画面内で→「画面」の設定を「なし」に変更、その下の「スリープ」の設定を「なし」に変更しておきます。
Windows 7の場合
電源の設定は、画面左下の「スタート」ボタン→「コントロールパネル」→右上の表示方法を「大きなアイコン」に変更→「電源オプション」→左側の「ディスプレイの電源を切る時間の指定」または「コンピューターがスリープ状体になる時間を変更」→「ディスプレイの電源を切る」を「なし」に変更、「コンピューターをスリープ状態にする」を「なし」に変更します。
画面が消えたり電源が落ちたりするような設定をすべてオフにしておきます。
回復ドライブの作成は時間に余裕のあるときに!
回復ドライブの作成に要する時間は2時間程度が目安ですが、これよりも時間がかかることがあります。時には4時間も5時間もかかってしまうことがあります。さらに、半日くらいかかることもあるかもしれません。
時間がどれだけかかるかは環境によってまったく違うので、時間がないときに実行しないでください。電源を途中で勝手に切ってしまうとパソコンが立ち上がらなくなる恐れがあります。
Windows 10 のための回復ドライブの作成手順
回復ドライブの作成は、画面左下の「スタート」ボタン→メニューの中の「Windows 管理ツール」→「回復ドライブ」→ユーザー制御の「このアプリがデバイスに変更を加えることを許可しますか?」という画面で「はい」を選択すると「回復ドライブの作成」画面が出てきます。
または、「スタート」ボタンの右側にある検索ボックス内から「回復ドライブ」を検索してもOKです。このほか、「コントロールパネル」内の「システムとセキュリティ」→「セキュリティとメンテナンス」→「回復」→「回復ドライブの作成」からでも回復ドライブを作成することができます。どれでも同じです。
その後、「システム ファイルを回復ドライブにバックアップします」というメッセージにチェックが入っている状態で「次へ」をクリックすると、回復ドライブの作成に進むことができます。しばらく待ってからUSBメモリをパソコンのUSBポートに接続します。そして、接続したUSBメモリを選択して「次へ」→「作成」をクリックすることで「回復ドライブを作成中」の画面に移行して待機することになります。
基本は画面の指示に従って進めて、後は待つだけです。
Windows 11 のための回復ドライブの作成手順
Windows 11の回復ドライブの作成もWin 10とほとんど同じ手順です。まず、「コントロールパネル」を開きます。画面中央下にある「検索ボックス」に「コント…」と入力すると候補に表示されます。
「コントロールパネル」内の「システムとセキュリティ」→「セキュリティとメンテナンス」→「回復」→「回復ドライブの作成」から回復ドライブを作成することができます。
「コントロールパネル」内にたくさんのアイコンが表示されている場合は、そこで「回復」を選んで「回復ドライブの作成」からでも同じ画面になります。
その後の手順は、Windows 10と同じように画面の指示に従って進めていくだけです。
Windows 7 / 8 / 8.1 のための回復ドライブの作成手順
Windows 7の回復ドライブ作成の手順は、「スタート」ボタン→「コントロールパネル」→「システムとセキュリティ」→「バックアップの作成」→画面左の「システム修復ディスクの作成」から進めていくことができます。
Windows 8 / 8.1の回復ドライブ作成の手順もWin 7と同様に、「コントロールパネル」を開いて右上の表示方法を「大きいアイコン」に変更→「回復」→「回復ドライブの作成」→「ユーザーアカウント制御」画面で「はい」→「回復ドライブ」画面で「次へ」→USBメモリを接続して該当USBメモリを選択し「次へ」→「作成」をクリックという流れになります。
回復ドライブの作成手順は、Windows 7にしてもWindows 11にしてもほとんど同じです。新しいパソコンを購入したら回復ドライブを忘れないうちに作成しましょう。
どんなパソコンを手に入れたとしても、回復ドライブを最初に作成しておくとシステムが正常に動作しなくなったときに回復ドライブから修復できるかもしれません。備えあれば憂いなしというわけです。










































