Google Pixel 7a は価格の割に性能が良いことから、さまざまな方におすすめすることができます。機種にこだわりのない方は一度手にしてみても良いかもしれません。

このページでは Google Pixel 7a の基本設定とセキュリティ関連アップデートの内容について簡単にまとめています。また、初期設定の後に確認しておくべきことについても言及しています。
こちらの内容は2024年12月23日(月)時点のものです。Android 15 に更新することによって、インターフェースがやや変更されていますが、設定項目等は以前とほぼ代わっていません。
ここに掲載されている内容は新しいアップデートの適用によって変わることがあります。間違っている内容が含まれていることもありますので、あくまでも参考程度にとどめておいてください。すべての責任はスマートフォンの操作者に帰属されます。内容は随時追加していく予定です。→アップデート履歴の更新は終了します。

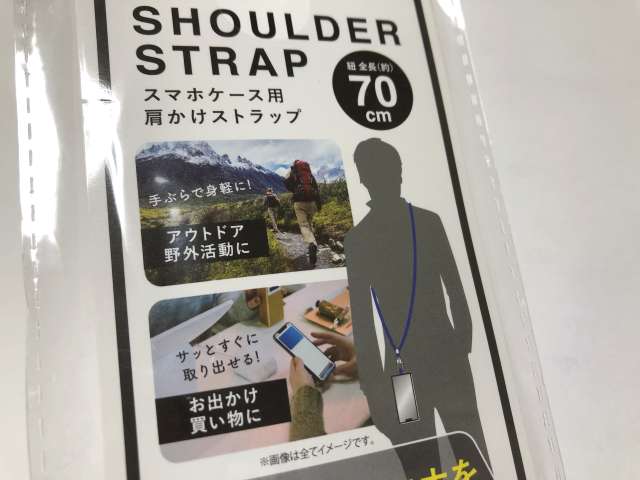
【重要】セキュリティ関連の設定を確認する【必須】
セキュリティアップデートまたはシステムアップデートを実行する
スマホの初期設定を行った後は、セキュリティアップデートまたはシステムアップデートおよび再起動を行う必要があります。スマホを最新の状態に保つために今後も月に一度はアップデートが必要です。そうすることで、システムの脆弱性を最小限にすることが可能となります。なお、スマホはアップデート中でも普通に使えます。
セキュリティアップデートの手順は「設定(歯車のアイコン)」→「セキュリティとプライバシー」→「アップデート」→「セキュリティアップデート」です。または、システムアップデート(=セキュリティアップデート)を「設定」→「システム」→「システムアップデート」の手順で実行します。どちらかを更新するとOKです。この項目は定期的にチェックしてください。
既に「お使いのシステムは最新の状態です」と表示されていても、新しいファイルがある場合は右下の「アップデートをチェック」をタップするとダウンロード&インストールが始まります。システムのアップデートは1時間以上かかることもあります。
アップデートは毎月5日頃に予定されているようです。アップデートはアップデート日の直後に行わず、1週間ほど経過してから行ってください。そうすることで予期せぬ不具合に巻き込まれるリスクを減らせます。
2024年9月7日追記、少し間が空きましたが31.02MBの更新がありました。更新日は9月5日となります。
■2024年7月12日追記、25.29MBの更新がありました。更新日は7月5日となります。■2024年6月13日追記、0.91GBの更新がありました。更新日は6月5日となります。■2024年5月22日追記、5.41MBの更新がありました。更新日は5月5日となります。■2024年4月21日追記、6.69MBの更新がありました。■2024年4月7日追記、26.78MBの更新がありました。インストール時間は約15分です。更新日は2024年4月5日と表示されます。■2024年3月18日追記、765MBの更新がありました。ダウンロード&インストールは1時間未満です。今回は「お使いの Google Pixel は最新の状態です」というアナウンス画面と「次へ」ボタンが表示され、「使用状況と診断情報」を送信するか否かの「オン/オフ」切り替えボタンが表示され「同意」をタップするホーム画面に移動します。よく分からない方は「オフ」を選択しておきましょう。なお、更新日は2024年3月5日と表示されます。■2024年2月14日追記、27.40MBの更新がありました。更新はいつの間にか済んでいました。再起動のみ。更新日は2024年2月5日と表示されます。■2024年1月10日追記、28.28MBの更新がありました。インストール時間は約30分です。更新日は2024年1月5日と表示されます。■2023年12月21日追記、12月初旬に573MBの更新がきていたようです。更新日は2023年12月5日と表示されます。■2023年11月11日、26.92MBの更新がありました。インストール時間は約60分です。更新日は2023年11月1日と表示されます。■2023年10月5日、2.38GBの更新がありました。インストール時間は約70分です。更新日は2023年10月5日と表示されます。■2023年9月19日頃、14.17MBの更新がありました。インストール時間は約30分です。更新日は2023年9月1日と表示されます。■2023年8月8日、21.65MBの更新がありました。インストール時間は約60分です。更新日は2023年8月5日と表示されます。■2023年7月7日頃、20.40MBの更新がありました。インストール時間は約40分です。更新日は2023年7月5日と表示されます。■2023年6月14日、589MBの更新がありました。インストール時間は約60分です。更新日は2023年6月5日と表示されます。■購入後にアップデートを実施したところ、276MBの更新がありました。更新後は更新日が2023年5月5日と表示されます。
2023年10月5日の更新について。Android 14 へのシステムアップデートが来ています。更新サイズは 2.38GB です。更新に時間がかかることが予想されますので、アップデートは時間のあるときに実行してください。また、初日はバグ等も予想されるのでスマホに詳しくない方はしばらく経ってからアップデートを実行されることを強くおすすめいたします。スマホをお仕事で使っている方は特にご注意ください。
この更新では以下の機能が追加されています。
・カスタマイズ可能なロック画面の時計とショートカット
・モノクロのカラーテーマオプション
・お気に入りの健康&フィットネスアプリと簡単に接続し、ウェルネスに関するデータを1か所で管理できる機能
・アプリデータの収集に関する事前通知
・資格と聴覚によるアクセシビリティを高める追加機能
→ダウンロード&インストール、再起動を含めて70分程度でした。適当に触ってみましたが今のところ大きな問題はなさそうです。でも、パスワード入力時の「●●●●」の表示が入力した瞬間に「★●▲×」のように変わるようになったところが個人的に気持ち悪いです。メニュー画面の背景色もグレーっぽくなっています。設定確認中。
Google Playシステムアップデートを実行する
Google Play システムアップデートは上記のセキュリティアップデートとともに定期的に実行する必要があります。
Google Play システムアップデートの手順は「設定」→「セキュリティとプライバシー」→「アップデート」→「Google Playシステムアップデート」から実行できます。 または「Google Playストア」→右上の「アカウント名」のアイコン→「設定」→「概要」→「Playストアのバージョン」→「Playストアを更新」の順にタップしても同様です。
こちらの項目も定期的にチェックしてください。細かいアップデートが時々来ているようです。アップデート後に再起動を求められることもあります。
2024年9月7日追記、144KBの更新がありました。更新日は8月1日となります。
■2024年7月12日追記、59MBの更新がありました。更新日は6月1日となります。■2024年6月13日追記、1.6MBの更新がありました。■2024年5月22日追記、16MBの更新がありました。更新日は5月1日となります。■2024年4月21日追記、96MB&75MBの更新がありました。更新日は2024年4月1日となります。■2024年4月7日追記、94MB & 82MBの更新がありました。更新日は2024年3月1日となります。■2024年3月18日追記、小さな更新&再起動。更新日は2024年2月1日となります。■2024年2月14日頃、90MBの更新がありました。ダウンロード&インストールが上手くいかない場合は端末を再起動してみてください。更新日は2024年1月1日となります。■2023年10月28日頃、68MBの更新がありました。更新日は2023年10月1日となります。■2023年10月5日、219KBの更新がありました。再起動後に再度アップデートを試してみる4.8MBの更新がありました。更新日は2023年9月1日となります。■2023年9月20日、1.6MBのアップデートがありました。更新日は変わりません。■2023年9月12日、74MBのアップデートが来ています。インストールは約3分でした。更新日は8月1日となっているようです。■2023年8月15日頃、更新日を確認すると2023年7月1日になっていました。■2023年7月7日頃、569KBの更新がありました。現在、更新日は2023年6月1日です。■アップデート(再起動)後の更新日は2023年5月1日になっています。■購入後にアップデートを実施したところ、11MBのファイルがありました。アップデート後は更新日が2023年4月1日となっています。
各種アプリのアップデートを実行する
スマホに入れているアプリも定期的または状況に応じてアップデートすることが必要です。アプリの中には最新版にアップデートしなければ使えないものがあります。
各種アプリのアップデートの手順は「Google Playストア」→右上の「アカウント名」のアイコン→「アプリとデバイスの管理」の順にタップすることで実行できます。
全部のアプリを更新するときは「すべて更新」を選び、アプリごとに更新するときは「詳細を表示」をタップして特定のアプリを選択して更新します。
位置情報の設定とセキュリティの警告について
「デバイスを探す」がオフになっているとセキュリティの警告がでることがあります。
この設定は「設定」→「セキュリティとプライバシー」→「デバイスを探す」→「『デバイスを探す』を使用」をオンに切り替えることで有効化されます。
VPN接続を利用して安全性を高めたい
VPN接続は Google One アプリから設定することができます。
詳しくは以下のページをご覧ください。

操作方法や設定を変更することで快適に利用できる!
ディスプレイのリフレッシュルートを変更する
Pixel 7a はディスプレイのリフレッシュルートを通常の60Hzから90Hzに変更することが可能です。これはデフォルトではオフになっています。
この設定は「設定」→「ディスプレイ」→「スムーズ ディスプレイ」のチェックをオンに変更します。バッテリーの使用量(減り具合)が増えるという注意点があります。
アプリや動画によって動作がカクカクするようになることがあるようです。その場合には設定を60Hzに戻してください。
バッテリーを長持ちさせたい
バッテリーを少しでも長く持たせたいという場合はバッテリーセーバーを使用してください。
この設定は「設定」→「バッテリー」→「バッテリー セーバー」→「バッテリー セーバーを使用する」をオンにします。
ただし、バッテリーセーバーをオンにするとダークモードになり、バックグラウンドアクティビティも制限されて、通知も遅くなるという弊害があります。
他に、ディスプレイの輝度を下げたり、音量を下げたりすることもバッテリーの節約に有効です。
バッテリーをさらに長持ちさせたいときは、「スーパー バッテリー セーバー」の設定を変更します。この機能を利用することによって災害時におけるスマホのバッテリーの節約が可能となります。
スマホの充電を速く完了したい
スマホの充電速度が遅いと感じた方は以下の設定の変更を検討してみてはいかがでしょうか。
「アダプティブ充電」がデフォルトでオンになっています。これはスマホをゆっくりと充電することでバッテリーを長持ちさせる機能のようです。
また「自動調整バッテリー」もデフォルトでオンになっています。こちらはスマホの使用状況をみてバッテリーを長持ちさせるための機能のようです。
これら設定は「設定」→「バッテリー」→「アダプティブの設定」内で切り替えることができます。ただし、これらの設定を変更すると将来的にバッテリーの損耗が早まる可能性もあるため良し悪しは各自の責任でご判断ください。
それと、以下の急速充電器は小型かつ高性能なのでむちゃくちゃおすすめです!!

ポート数が必要な場合は以下の急速充電器が最適です。

充電完了時の「音」と「振動」を止めたい
Pixel 7a はデフォルトの設定にしていると充電完了時に「フォン」という音と振動でお知らせがあります。充電ケーブルを繋ぎっぱなしにしていると、充電環境によっては数分おきに繰り返し音と振動が鳴ってしまってあまりにも耳障りです。
そういうときは「設定」を変更しておきます。手順は「設定」→「音とバイブレーション」→画面下の「充電時の音とバイブレーション」のチェックをオフにします。
これで充電完了時の不快な音と振動を止めることができます。ただし、充電器に接続したときの音も消えてしまいます。
ジェスチャー ナビゲーションの感度を調整したい
ジェスチャー ナビゲーションは、画面をスワイプすることで特定の操作、たとえば前の画面に戻るといったことができる機能です。初期状態でオンになっています。この感度を微調整することが可能です。
この設定は「設定」→「ユーザー補助」→「システム操作」→「システムナビゲージョン」→「ジェスチャー ナビゲーション」という項目の右にある「設定(歯車マーク)」の順にタップします。設定画面が開いて微調整を行うことができます。
画面の操作(戻る・進む等)をボタン操作に変更したい
画面をジェスチャーで操作するのではなく、従来のボタンをタップする形式に変更することができます。この設定は「設定」→「ユーザー補助」→「システム操作」→「システムナビゲージョン」のところで、チェックを「ジェスチャー ナビゲーション」から「3ボタン ナビゲーション」に変更します。
そうすることで画面の下部に「 ◀ ● ■ 」というボタンが表示されるようになります。操作は、前の画面に戻るときは「◀」、ホームに戻るときは「●」、アプリを変更したいときは「■」となります。
パスコード入力後の「→|」を省略する
Pixel 7a は Pixel 7 / 7 Pro と同様に、パスコードを入力した後に「→|(確定ボタン)」を押さなければなりません。
このパスコード入力後に「→|」を押すという操作は、現在のところ回避することができません。これはパスコードの桁が決っていないことと、セキュリティの保持という要素があるためです。

写真をパソコンに取り込みたい
Pixel シリーズのスマートフォンをUSBケーブルでパソコンに接続しても、初期の設定のままではエクスプローラー(パソコンの画面上)に写真や動画が表示されません。
Pixel 7a で撮影した写真を取り込むには、まずUSBケーブルを Pixel 7a とパソコン(電源が入った状態)に接続します。
次に Pixel 7a の「設定」→「接続済みのデバイス」→「USB このデバイスを充電する」→「USBの接続元」が「このデバイス」になっていることを確認した上で、「USBの接続用途」を「ファイル転送/Android Auto」に変更します。なお、Pixel 7a の「USB」という項目はUSBケーブルが接続されているときにしか表示されません。
そして、パソコンの画面にポップアップした「このデバイスを開く(OSによって表示は異なる)」をクリックするか、「コンピュータ」→「Pixel 7a」のアイコン→「内部共有ストレージ」→「DCIM」→「Camera」という順にフォルダを開いていくと撮影した写真一覧が確認できます。
必要な写真を選択して任意の場所にコピーします。ここで写真やムービーをダブルクリックしてファイルを開くこともできます。
同じフォルダにすべての写真が格納されています。前のスマホからデータを移している場合は、前のスマホで撮影した膨大な写真も表示されて、すべて表示されるまでに時間がかかることがあります。
写真や動画をパソコンに定期的に移すことで、ストレージの容量を確保することができます。それか、USB Type-C(USB-C)に対応したUSBメモリを用意してそちらに移すことも可能です。


有線のイヤホン/ヘッドフォンを使いたい
Pixel 7a は 3.5mmステレオミニプラグの変換アダプタ(DAC内蔵のもの)をUSB Type-C 端子に挿し込むことで、お手持ちの有線イヤホンを使用することが可能です。
この変換アダプタは大型家電量販店において1,000円程度で手に入ります。

画面内指紋認証の精度を改善する
(基本)指の置き方に注意する
指を置く位置、指を置くときの角度、指を押しつける強さ、指を置く時間、指の静止などの点に気をつけてみてください。これで改善されることが多いです。
あとは手指が乾燥していると反応が極端に悪くなるという印象があります。

指紋の登録をやり直す
Pixel 7a の画面内指紋認証は Pixel 7 と同じようにやや感度が悪いことがあります。その場合に、指紋の登録をやり直すことで症状が改善されることがあります。
指紋の登録は「設定」→「セキュリティ」→「顔認証と指紋認証によるロック解除」→「PIN」の再入力→「指紋認証」→たとえば「指紋1」をその右側の「ゴミ箱マーク」を押して削除してから「指紋を追加」をタップして再度登録することができます。
それでも、指紋認証の反応が悪いと感じる場合は、同じ指を「指紋1」と「指紋2」に登録するという手もあります。
また、保護フィルムを新たに付けた場合は、指紋の登録をもう一度やり直してみてはいかがでしょうか。指紋認証の精度は保護フィルムを上質な製品に交換することで改善が見られることもあります。
保護フィルムを使用しているとき
「設定」→「ディスプレイ」→「画面保護シート モード」をオンにします。説明には「タップの感度を上げ、画面保護シートを使用しているときのタップを改善します」とあります。この機能はデフォルトではOFFになっています。
ガラスフィルムによっては指紋認証が通りにくいものもあるようです。ガラスフィルムを購入する前にすべてのレビューを確認してください。
Google Pixel 7a をより快適に使用する
保護フィルムを貼ることで安心して使用できる
Google Pixel 7a は各キャリアからも販売されているため、保護フィルムの種類が充実しています。大型家電量販店では多数の製品が取り扱われていますので、適当なものを付けておくと安心かもしれません。

反射防止(アンチグレア)タイプの保護フィルムは、YouTubeやAmazonプライム等の視聴時に自分の顔や部屋が映り込みません。画面の映り込みが気になっている方は、そういう製品がよいと思います。こちらも大型家電量販店のアクセサリーコーナーで販売されています。
反射防止フィルムの質感は以下のページで確認できます。こちらは Pixel 7 用のものですが、Pixel 7a 用の反射防止フィルムも色々と発売されています。

カメラバーをしっかり保護することで安心して携帯できる
Google Pixel 7a を Google ストアで購入するとケースが無料で手に入ります。ただし、このケースはカメラバーの周辺が開放されており、取扱いに注意しなければアルミ素材に傷が入ってしまう可能性が高いです。
そういうときは、カメラバー用の保護フィルムを貼り付けるか、またはカメラバーが覆われるケースを装着するといった対策が必要です。
以下のケースは本体のカラーを活かしつつも背面がマットな仕様になっていてオシャレな感じです。このケースは価格の割に安っぽさがありませんのでとてもおすすめです!!

Ringke のケースにはスモークブラックというカラーもあります。そちらは Google Pixel 7 用の製品を購入していますので、以下のページで色味を確認してみてください。

