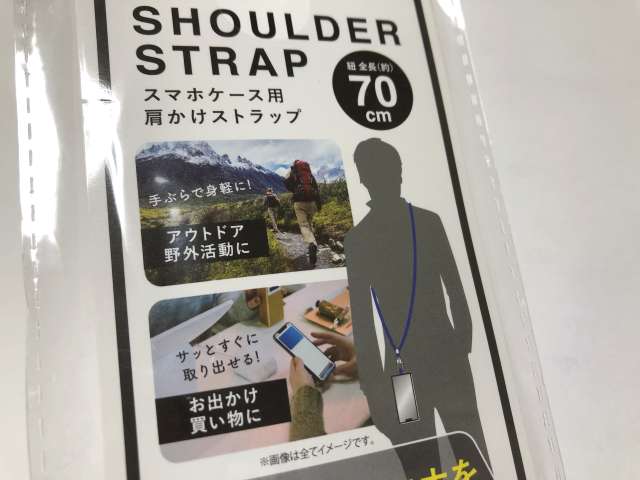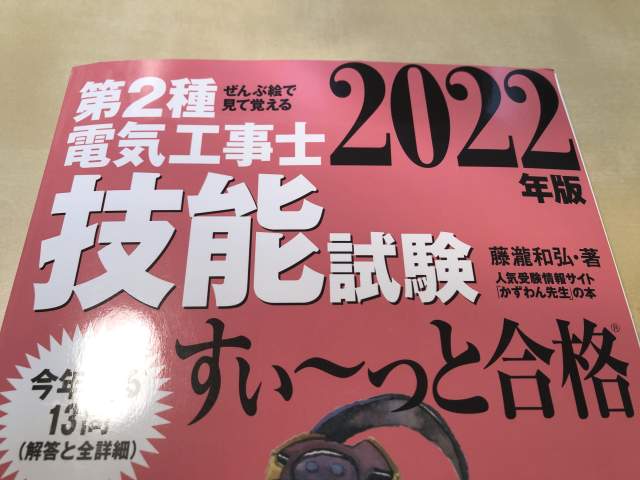この内容は2024年12月23日(月)時点のものです。Android 15 にアップデートすることにより、インターフェースがやや変更されていますが、設定項目等は以前とほぼ変わっていません。
しばらくするとまた新しいアップデートが提供されて内容が変わるものと思われます。各種設定は Google Pixel 7 & 7 Pro だけでなく、新しく発売された Google Pixel 7a にも共通する部分があります。
Google Pixel 7a の詳細設定は以下のページにまとめてあります。

間違っている内容が含まれていることもありますので、あくまでも参考程度にとどめておいてください。すべての責任はスマートフォンの操作者に帰属されます。
なお、本ページにおけるアップデート履歴の更新は終了しました。


Google Pixel 7 & 7 Proの初期設定後に見直しておきたい設定
【重要】セットアップ直後にアップデートを行う【必須】
セキュリティアップデートまたはシステムアップデートを実行する
スマホの初期設定を行った後は、セキュリティアップデートまたはシステムアップデートおよび再起動を行う必要があります。スマホを最新の状態に保つために今後も月に一度はアップデートが必要です。スマホはアップデート中でも普通に使えます。
セキュリティアップデートの手順は「設定」→「セキュリティとプライバシー」→「アップデート」→「セキュリティアップデート」です。システムアップデートの手順は「設定」→「システム」→「システムアップデート」です。どちらかを更新するとOKです。
既に「お使いのシステムは最新の状態です」と表示されていても、新しいファイルがある場合は右下の「アップデートをチェック」をタップするとダウンロード&インストールが始まります。
アップデート終了後は、アップデート画面に「お使いのシステムは最新の状態です」というメッセージとともに「2024年9月5日」と表記されていればOKです。この項目は定期的にチェックしてください。
アップデートは毎月5日頃に予定されているようです。アップデートはアップデート日の直後に行わず1週間ほど経過してから行ってください。そうすることで予期せぬ不具合に巻き込まれるリスクを減らせます。
【アップデートの履歴】
2024年9月7日追記、7月下旬~9月初旬のあいだに16.26MB、29.39MBの更新がありました。更新日がそれぞれ8月5日、9月5日となります。
■2024年7月12日追記、24.79MBの更新がありました。更新日が7月5日になります。■2024年6月14日追記、764MBの更新がありました。ダウンロード&インストールは35分。更新日が6月5日になります。■2024年5月22日追記、5.38MBの更新がありました。更新日が5月5日になります。■2024年4月21日追記、6.69MBの更新がありました。要再起動。■2024年4月7日追記、26.75MBの更新がありました。インストール時間は約40分です。更新日は2024年4月5日と表示されます。■2024年3月18日追記、758MBの更新がありました。こちらの環境ではダウンロードは既に完了済みで再起動のみでした。更新日は2024年3月5日と表示されます。■2024年2月14日追記、27.59MBの更新がありました。今回のアップデートは重要度の高いもののようです。インストール時間は約30分です。更新日は2024年2月5日と表示されます。■2024年1月10日追記、27.42MBの更新がありました。インストール時間は約30分です。更新日は2024年1月5日と表示されます。■2023年12月8日頃、493MBの更新がありました。インストール時間は約70分です。更新日は2023年12月5日と表示されます。■2023年11月11日、26.88MBの更新がありました。インストール時間は約60分です。更新日は2023年11月1日と表示されます。■2023年10月5日、2.36GB の更新がありました。インストール時間は約70分程度です。更新日は2023年10月5日と表示されます。■2023年9月19日、12.74MBの更新があります。インストール時間は約30分です。更新日は9月1日と表示されます。今回は5日ではないようです。■2023年8月8日、21.93MBの更新があります。インストール時間は約60分です。更新日は8月5日と表示されます。■2023年7月7日頃、21.67MBの更新があります。インストール時間は約60分です。更新日は7月5日と表示されます。■2023年6月14日、456MBのアップデートを確認しています。インストール時間は約60分です。このアップデートを適用すると更新日が6月5日になります。■2023年5月10日頃、27.77MBのアップデートを確認しています。インストール時間は約60分です。このアップデートを適用すると更新日が5月5日になります。■いつの間にかセキュリティアップデートがきていたようです。更新を適用後は更新日が4月5日になります。■2023年3月14日頃、大型アップデート(更新サイズ451MB)がきていることを確認しました。インストール時間は約1時間20分です。このアップデートを適用すると更新日が3月5日に変わります。このアップデートにより夜景撮影モードが高速化されたり、多くのPixelシリーズで消しゴムマジックが使えるようになるようです。■2023年3月10日時点で、これまで何度か再起動を求められています。そして、更新日が2月5日に変わっています。■2023年2月8日頃、アップデート(更新サイズ:31.03MB)がきていることを確認しました。インストール時間は約60分です。■2023年1月5日、アップデート(更新サイズ:40.95MB)がきています。インストール時間は約60分です。■2022年12月初旬、アップデート(更新サイズ:471MB)がきています。インストール時間は約50分です。■2022年11月8日頃、「デバイスの重大なバグの修正」に対するセキュリティアップデート(更新サイズ:26.34MB)がきています。このアップデートによって、パフォーマンスと安定性の改善も行われるようです。インストール時間は約60分です。
10月5日、Android 14 へのシステムアップデートが来ています。更新サイズは 2.36GB です。更新に時間がかかることが予想されますので、アップデートは時間のあるときに実行してください。また、初日はバグ等も予想されるのでスマホに詳しくない方はしばらく経ってからアップデートを実行されることを強くおすすめいたします。スマホをお仕事で使っている方は特にご注意ください。
この更新では以下の機能が追加されています。
・カスタマイズ可能なロック画面の時計とショートカット
・モノクロのカラーテーマオプション
・お気に入りの健康&フィットネスアプリと簡単に接続し、ウェルネスに関するデータを1か所で管理できる機能
・アプリデータの収集に関する事前通知
・資格と聴覚によるアクセシビリティを高める追加機能
→ダウンロード&インストール、再起動を含めて70分程度でした。
→Android 14 にしてもシステムやアプリは現在のところ問題なく動作しているようです。
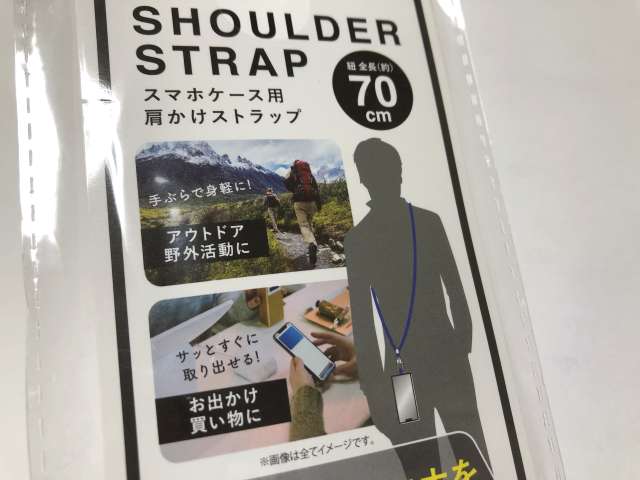
Google Playシステムアップデートを実行する
Google Playシステムアップデートの手順は「設定」→「セキュリティとプライバシー」→「アップデート」→「Google Playシステムアップデート」の順にタップします。
または「Google Playストア」→右上の「アカウント名」のアイコン→「設定」→「概要」→「Playストアのバージョン」→「Playストアを更新」の順にタップします。
アップデート終了後は、アップデート画面に「お使いのデバイスは最新の状態です」というメッセージとともに「2024年7月1日」と表記されていればOKです。
細かいアップデートが時々来ているようです。アップデート後に再起動を求められます。
2024年9月7日追記、12MBの更新があります。更新日が7月1日になります。
■2024年7月12日追記、76MBの更新があります。更新日が6月1日になります。■2024年5月22日追記、71MBの更新があります。更新日が5月1日になります。■2024年4月21日追記、更新&再起動あり。更新日が4月1になります。■2024年4月7日追記、94MBの更新がありました。更新日は3月1日となります。■2024年3月18日追記、11MBの更新がありました。更新日は2024年2月1日と表示されます。■2024年2月14日追記、90MBの更新がありました。更新日は2024年1月1日となります。■2023年12月8日頃、再起動の後に更新日が2023年11月1日と表示されます。■2023年10月28日頃、1.7MBの更新がありました。更新日は2023年10月1日となります。■2023年10月8日、219KB、70MB、1.8MB、1.8MBの更新が連続してありました。更新日は2023年9月1日となります。■2023年9月23日頃、13MBの更新がありました。■2023年9月12日、74MBの更新があります。更新日は2023年8月1日となります。■2023年8月15日頃、569KBの更新があります。このアップデートを適用する前後に更新日が2023年7月1日となっています。■2023年7月7日頃、11MBの更新があります。再起動後の更新日は2023年6月1日です。■更新を適用後は更新日が5月1日になります。■(2023年3月10日追記)更新日が2月1日になっているようです。■(2023年2月20日追記)再起動を求められた後に、569KBのアップデートがあることを確認しました。その後、また再起動を求められます。所要時間1分。更新日は変わらず。■(2023年2月14日追記)新しいアップデート(53MB)が来ています。アップデート後は再起動が必要になります。所要時間は約3分。更新日は変わらず。■(2023年2月2日追記)アップデート画面を開くと再起動を促すメッセージが出ます。更新日は変わらず。■(2023年1月25日追記)新しいアップデートがいつのまにか来ていたようです。アップデート画面を開くと再起動を促すメッセージが出ます。更新日は2023年1月1日と表示されます。■(2022年11月30日追記)新しいアップデート(10MB & 569KBの二つ)が来ています。アップデート後は再起動が必要になります。所要時間は約3分。更新日は2022年11月1日と表示されます。■(2022年10月27日追記)アップデートと再起動を実施することでセキュリティの警告が消えるようになりました。更新日は2022年10月1日と表示されます。■2022年10月22日時点では、「Google Playシステムアップデート」に警告が出たままになっており、アップデートが2022年7月1日と表示されています。「アップデートを確認」を押下しても「お使いのデバイスは最新の状態です」の表示から変わりません。
(2023年9月10日追記)今も Google Play システムアップデートができない状態です。
(2023年9月8日追記)「Google Playシステムアップデート利用可能」と表示されて、44MBの更新ファイルが来ているようですが、こちらの環境では「ダウンロードしてインストール」をタップしても「更新できませんでした」とエラーメッセージが表示状態になっています。同じ状態の方はしばらく(数時間~数日)待ってからアップデートを試みてください。
各種アプリのアップデートを実行する
「Google Playストア」→右上の「アカウント名」のアイコン→「アプリとデバイスの管理」の順にタップします。
そして、全部のアプリを更新するときは「すべて更新」を選び、アプリごとに更新するときは「詳細を表示」をタップして任意のアプリを選択して更新します。
アップデート後の「電源を切る」方法について
11月初旬のアップデート以降、スマホ本体の右側上部にある電源ボタンを長押ししても、以前はあった「電源を切る」という画面が表示されなくなっています。それに代わるように「アシスタント」が呼び出されてしまいます。
これは設定を変えることで元に戻すことができます。職場や学校、試験会場や映画館などですぐに電源が切れないと焦ってしまいますので必ず見直しておいてください。
「設定」→「システム」→「ジェスチャー」→一番下にある「電源ボタンを長押し」→「長押しでアシスタントを呼び出す」という項目をオフにします。
このように設定を変更することで、電源ボタンを長押ししたときに「緊急通報」「ロックダウン」「電源を切る」「再起動」という四つのボタンが画面中央に表示されるようになります。これで以前と同じように電源を切ったり再起動したりすることが可能になります。
なお、「緊急通報」ボタンは赤色で目立っているため、誤って押してしまわないようにご注意ください。
セキュリティの向上について
位置情報の設定とセキュリティの警告について
位置情報がOFFになっていると警告メッセージが黄色いウィンドウに表示され、「デバイスを探す」の項目も警告が出た状態になります。
×ボタンを押す(位置情報はOFFのまま)か、「位置情報の設定」からデバイスの位置をONにします。この項目は、そのままでも構いません。
無料のVPN接続を利用して安全性を高めたい
2022 年12月1日頃から、Google One の VPN が Pixel 7 & 7 Pro において提供開始されています。Pixel 7 & 7 Pro のユーザーは特典として無料で利用することができます。
VPN は「Virtual Private Network(仮想プライベートネットワーク)」を意味し、ウェブサイトの閲覧やメールの送受信などを行う際に VPN 接続を利用することで、通信の内容を暗号化することが可能となり、セキュリティの強化に繋がる仕組みです。
駅やショッピングセンターなどの公共施設が提供している公衆Wi-Fiを利用している際に、VPN 接続を利用することで通信の内容を第三者に傍受されにくくなります。
また、海外において特定のウェブサイトやウェブサービスへのアクセスが禁じられている際に、VPN 接続を利用することで当該サービスの利用が可能となる場合があります。
VPN 接続はその必要性があるときにオンにして使用します。
利用開始は「Google One」のアプリをタップして、初回起動の場合は「試してみる」→ Google One の3か月無料のプランを試してみる?のような画面で「スキップ」→「VPN」→ 「VPN の使用」の項目をオンにします。
すると、その直下に「接続しました。オンライン アクティビティのプライバシーが保護されています」というメッセージが表示され、画面右上のバッテリーや電波の状態が表示されているところに鍵のマークが表示されるようになります。鍵のマークが出ているときは VPN 接続中であることを意味しています。
このときに「5分間スヌーズ」という項目もあわせてオンにしておくと VPN 接続の切り忘れに気づくことができます。
VPN 接続中であることは次の方法でも確認できます。上述の設定を終えた後に「設定」のアイコン→「ネットワークとインターネット」→「VPN」の項目を見ると Google One と灰色で表示されていることが分かります(普段は「VPN なし」と表記されてます)。さらに、そこをタップすると VPN という項目内の Google One という項目に「接続されました」というメッセージが表示されています。
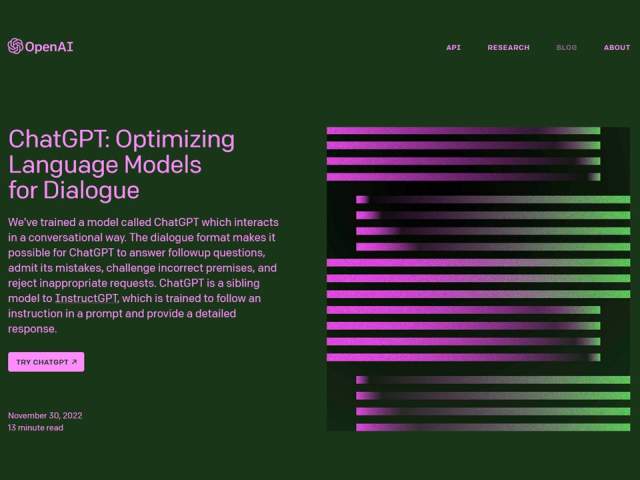
写真をパソコンに取り込みたい
PixelシリーズのスマートフォンをUSBケーブルでパソコンに接続しても、初期の設定のままではエクスプローラー(パソコンの画面上)に写真や動画が表示されません。
Pixel 7で撮影した写真を取り込むには、まずUSBケーブルをPixel 7とパソコン(電源が入った状態)に接続します。
次にPixel 7の「設定」→「接続済みのデバイス」→「USB このデバイスを充電する」→「USBの接続元」が「このデバイス」になっていることを確認した上で、「USBの接続用途」を「ファイル転送/Android Auto」に変更します。なお、Pixel 7の「USB」という項目はUSBケーブルが接続されているときにしか表示されません。
そして、パソコンの画面にポップアップした「このデバイスを開く(OSによって表示は異なる)」をクリックするか、「コンピュータ」→「Pixel 7」のアイコン→「内部共有ストレージ」→「DCIM」→「Camera」という順にフォルダを開いていくと撮影した写真一覧が確認できます。
必要な写真を選択して任意の場所にコピーします。ここで写真やムービーをダブルクリックしてファイルを開くこともできます。
同じフォルダにすべての写真が格納されています。前のスマホからデータを移している場合は、前のスマホで撮影した膨大な写真も表示されて、すべて表示されるまでに時間がかかることがあります。
写真や動画を定期的にパソコンに移しておくと、ストレージの容量を確保することができて大変便利です。
画面内指紋認証の精度が悪いとき
指の置き方に注意する
これはかなり重要です。
指を置く位置(たとえば円のやや上側に指をおく)、指の角度(登録したときと同じようにおいてみる)、指を押しつける強さ(強く押しつけすぎない)、指を置く時間(気持ち長めに、1秒くらい触れておくイメージ)、指の動き(動かさずに静止してみる)などに気をつけてみてください。これで改善されることが多いです。コツが要る指紋認証ってどうなの? Pixel 3の背面指紋認証にすら劣る。
これとは別に、手荒れや乾燥がみられる場合は認証精度が落ちるかもしれません。

指紋の登録をやり直す
指紋の登録をやり直すことで改善されることがあります。
「設定」→「セキュリティ」→「顔認証と指紋認証によるロック解除」→「PIN」の再入力→「指紋認証」→たとえば「指紋1」をその右側の「ゴミ箱マーク」を押して削除してから「指紋を追加」をタップして指紋を再度登録します。同じ指を「指紋1」と「指紋2」に登録するということも可能です。
保護ガラスフィルムを新たに付けた場合は、指紋の登録をもう一度試してみてはいかがでしょうか。
保護フィルムを使用しているとき
「設定」→「ディスプレイ」→一番下の「画面保護シート モード」をオンにします。説明には「タップの感度を上げ、画面保護シートを使用しているときのタップを改善します」とあります。この機能はデフォルトではOFFになっています。
ガラスフィルムによっては指紋認証が通りにくいものもあるようです。ガラスフィルムを購入する前にすべてのレビューを確認してください。
保護フィルムのおすすめが知りたい
保護フィルムは反射防止(アンチグレア)タイプのものにしておくと、YouTubeやAmazonプライムを視聴しているときに、自分の顔や部屋が映り込みません。
以下の保護フィルムは、ケースと干渉することがなく、画面内指紋認証にも対応しています。

100円ショップのダイソーから対応ガラスフィルムが発売されました!

Pixel 7本体をしっかり保護したい
Spigen(シュピゲン)から発売されているラギッドアーマーというケースが耐衝撃性能が高くておすすめです。

急速充電器のおすすめが知りたい
急速充電器は毎日使用するものであるため、スマホの使い勝手を大きく左右することになります。自宅からカバンに入れて持ち出すものと、デスク等に設置しておくものの二つを用意しておくとスマホの充電環境はよくなります。
小型の急速充電器は以下の製品をおすすめします。

ポート数が必要な場合は以下の急速充電器が最適です。

画面の操作方法を変更または調整したい
ジェスチャー ナビゲーションの感度を調整したい
ジェスチャー ナビゲーションは、画面をスワイプすることで特定の操作、たとえば前の画面に戻るといったことができる機能です。初期状態でオンになっています。この感度を微調整することが可能です。
「設定」→「ユーザー補助」→「システム操作」→「システムナビゲージョン」→「ジェスチャー ナビゲーション」という項目の右にある「設定ボタン(歯車マーク)」を押してください。設定画面が開きます。
画面の操作(戻る・進む等)をボタン操作に変更したい
画面をジェスチャーで操作するのではなく、従来のボタンをタップする形式に変更したい場合は、「設定」→「ユーザー補助」→「システム操作」→「システムナビゲージョン」のところで、チェックを「ジェスチャー ナビゲーション」から「3ボタン ナビゲーション」に変更してください。
そうすると、画面の下部に「 ◀ ● ■ 」というボタンが表示されるようになります。操作は、前の画面に戻るときは「◀」、ホームに戻るときは「●」、アプリを変更したいときは「■」となります。
パスコード入力後の「→|」を省略する
たとえば、パスコードを「1234」と押した後に「→|(確定ボタン)」を押す必要があります。このパスコード入力後に「→|」を押す操作は、現在のところ回避できないようです。
パスコードの桁が決っていないことと、セキュリティの保持という要素があるため、ずっとこのままと思われます。
外出先でネットワーク接続が安定しない
ahamo等で屋外において接続が途切れることがある場合には、「接続の自動調整」を「OFF」にして様子をみてください。
「設定」→「ネットワークとインターネット」→一番下の「接続の自動調整」→ボタンをスライドして「OFF」にします。
「接続の自動調整」の説明には「ネットワーク接続を自動的に管理することで、バッテリーが長持ちし、デバイスのパフォーマンスが改善します」とあります。この機能が悪さをしているのかどうかは断定できませんが、設定を変えて状況を確認してみる価値はあるのではないでしょうか。
ロック画面に音楽プレイヤー等が表示されない
ロック画面上で音楽プレイヤーのデバイスコントロールが表示されず、音楽等の操作ができないことがあります。
「顔認証」を設定しており、かつロック画面をスキップする設定になっている場合は、その設定を解除してみてください。「設定」→「セキュリティ」→「顔認証と指紋認証によるロック解除」→「PINの再入力」→「顔認証」で設定を確認。
それで無理なら、他の設定も色々確認してみてください。
「設定」→「プライバシー」→「ロック画面上の通知」を「すべての通知の内容を表示する」に変更します。ロック画面にすべての通知が表示されるようになるので注意してください。
「設定」→「通知」→「ロック画面上の通知」を「デフォルトとサイレントの会話と通知を表示する」に変更します。
「設定」→「ディスプレイ」→「ロック画面」→「ロックされたデバイスから操作する」を「オン」にします。
また、使用したいアプリの設定を個別に確認してみてください。
スピーカーの音質に違和感がある
スピーカーはスマホの上下にありますが、本体下部のスピーカーは右側にしかありません。もしかすると、スピーカーの位置の関係で音が変に聞こえる可能性があります。
そのような場合は「設定」→「着信とバイブレーション」→「アダプティブサウンド」の項目を「オン」に変更してみてください。
有線のイヤホン/ヘッドフォンを使いたい
Pixel 7 & 7 Pro は、3.5mmステレオミニプラグの変換アダプタ(DAC内蔵のもの)をUSB Type-C(USB-C)端子に挿し込むことで、お手持ちの有線イヤホンを使用することが可能です。この変換アダプタは1,000円程度で手に入ります。
詳しくは以下の記事をご覧ください。

Pixelの使い方をもっと詳しく知りたいという場合
アプリ一覧の中にある「Pixel ガイド」というアプリ(電球のアイコン)を立ちあげて、「スマート機能」「カメラ」「Digital Wellbeing」などの項目をタップすると、ヒントがいくつか表示されるようになっています。
この他にも、Pixelの使い方がGoogleのサポートページに掲載されています。
(参考)
Google Pixel について学習する(Google公式サイトのGuidebooksへ)