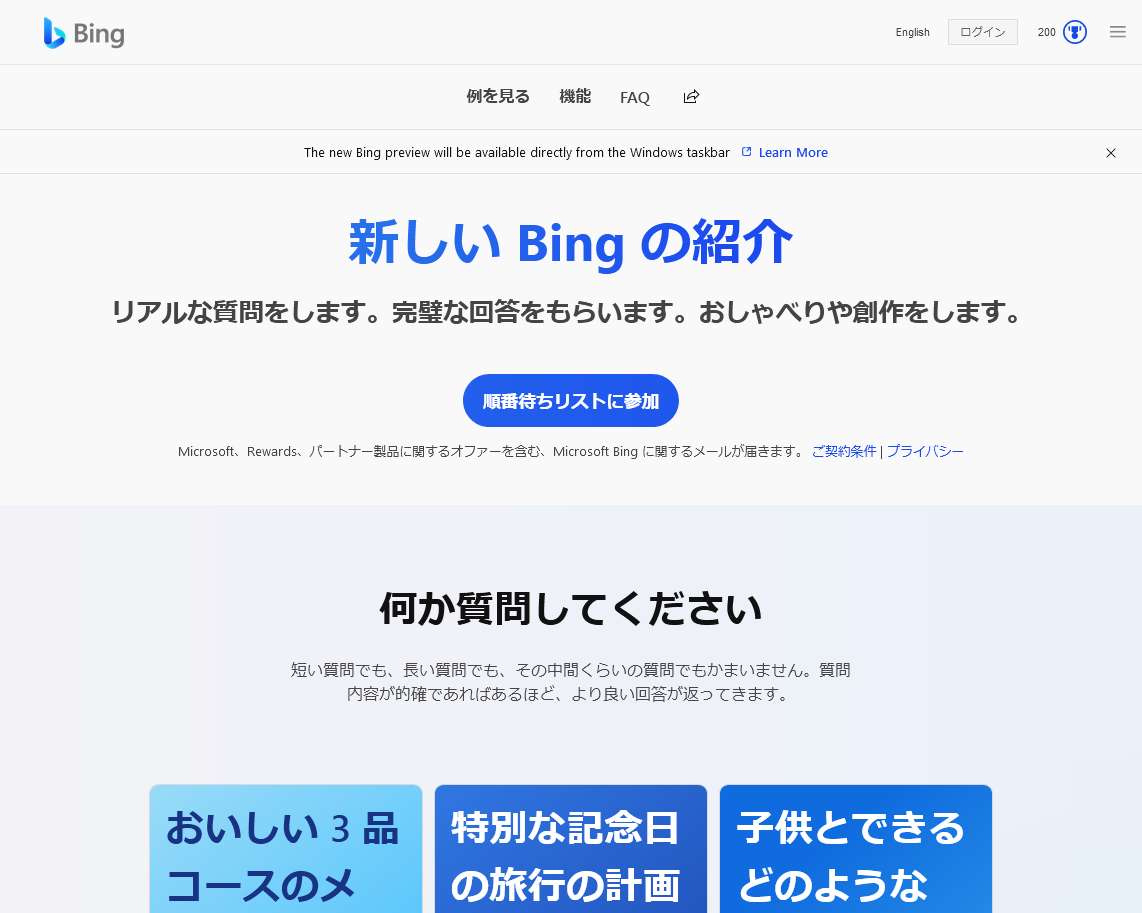「Bing AI(ビングエーアイ)」はマイクロソフト(Microsoft)の検索エンジン「Bing(ビング)」に会話型のAI(人工知能)である「ChatGPT(チャットジーピーティー)」の機能を盛り込んだAIチャットサービスです。最近では人気が高まり利用者が急増しているようです。
「Bing AI」はユーザーの質問や会話に対する回答を単に検索結果から提示するのではなく、質問の意図や現在の状況を把握した上で回答を返してくれます。
この「Bing AI」は誰でも無料で利用することができます。しかも、OpenAIの最新の言語モデルである「GPT-4」を利用することができます。
こちらのサービスは使い方次第ではとても有用です。このページでは「Bing AI」のログイン方法・登録方法および利用方法について簡単に説明しています。
文中に「サインイン」と「ログイン」という表現が出てきますが、どちらも同じものとして解釈してください。また、PC環境等によってページのデザインや表記が異なることがありますが、手順はほとんど変わりませんので画面の指示に従って作業を進めてください。
「Bing AI」によるイラストの生成は以下のページをご覧ください。


「Bing AI」のログイン/登録とその使い方
【準備】「Bing AI」の利用には「Microsoft アカウント」が必要です
「Microsoftアカウント」を既にお持ちの方
「Bing AI」を利用するためには「Microsoft アカウント」が必要です。これは「Microsoft アカウント」を登録するときに使用した「メールアドレス」と「パスワード」が必要ということです。
・Microsoftアカウントのパスワード
登録の最中にメールが送信されます。そして、メールの中にあるリンクをクリックして認証する作業があります。
「Microsoft アカウント」を持っているか確認する方法
現在、Windows 10のパソコン(またはOfficeアプリ)をお使いの方は「Microsoft アカウント」を既に持っている可能性があります。Windows 11 をお使いの方は通常「Microsoft アカウント」を作成して使用しています。
Windows 10 において Microsoft アカウントを持っているかどうかを確認する方法は次の通りです。
デスクトップ画面の左下にある「スタート」ボタン、「設定(歯車のマーク)」、「アカウント」という順でクリックしてください。そして「ユーザーの情報」という項目の内容を確認してください。
ユーザー名の下に「Microsoft アカウントの管理」と青い文字で表示されていれば Microsoft アカウントでログインしていることを意味しています。
反対に、ユーザー名の下に「ローカルアカウント」とあり、さらに下に「Microsoft アカウントでのサインインに切り替える」と青い文字で表示されていれば Microsoft アカウントでログインしていません。
Microsoft アカウントを登録した記憶がないという方は再度登録してみてはいかがでしょうか。
「Microsoft アカウント」を新しく作る方
「Microsoft アカウント」をお持ちでない方は、新規作成してください。普段お使いのメールアドレスを用意します。また、このサービスで使用するパスワードを考えてください。
・Microsoft アカウントで使うための新しいパスワード
登録したメールアドレスに「セキュリティコード」が届くはずです。それを「メールの確認」の画面で入力します。
「Microsoft アカウント」は、画面の指示通りに進めていくだけで簡単に作成できます。
「GitHub」アカウントをお持ちの方
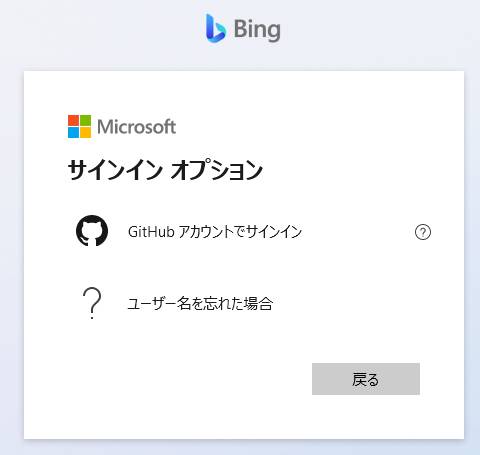
パソコンのことがよくわからない方はこの項目は無視してください。まったく関係ありません!
「GitHub」ユーザーの方は、「GitHub」アカウントでもログインできます。なぜなら、GitHub, Inc.はマイクロソフトの傘下にあるからです。アカウントをお持ちの方は検討してみてください。
Microsoft Edge を利用してサインインまたは登録する(通常はこちら)
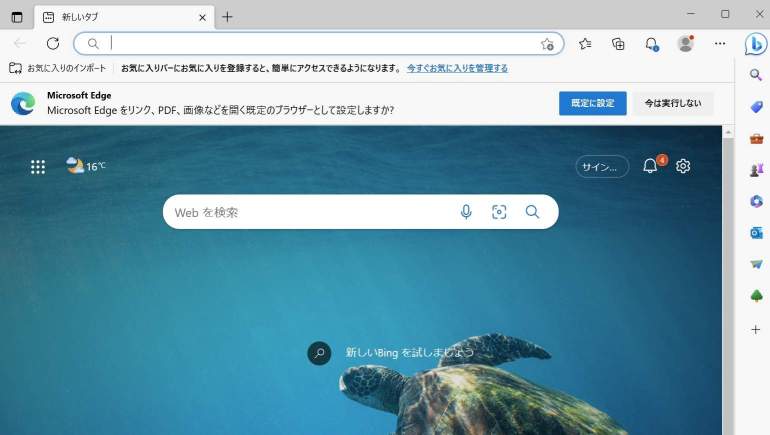
Google(グーグル)やWebブラウザ(=今まさにインターネットを見ているアプリのこと)の検索ボックスに「Bing」と入力して検索し「Bingの検索ページ(=上の画面)」を開きます。左のリンクをクリックしていただいてもOKです。
これから「Microsoft Edge」というブラウザを利用していきたい方は、画面右上の「既定に設定」をクリック、そうでない方は「今は実行しない」をクリックしておいてください。既定のブラウザに設定されている場合は上のようなバーは出てきません。
画面中央の「新しい Bing を試しましょう」をクリックするとBing の「機能」や「FAQ」を確認できるページに移動できます。
すぐにサインインまたは登録したい場合は、画面右上の「サインイン」をクリックします。その場合は直下の説明を飛ばしてその次の説明に進んでください。
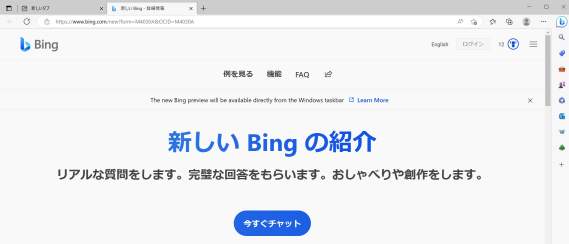
「新しい Bing を試しましょう」をクリックした場合は、こちらの「新しい Bing の紹介」というページが表示されます。
この画面の右上にある「ログイン」をクリックしても以下と同様の手順になります。
ここからサインインまたは登録を進めていきます。
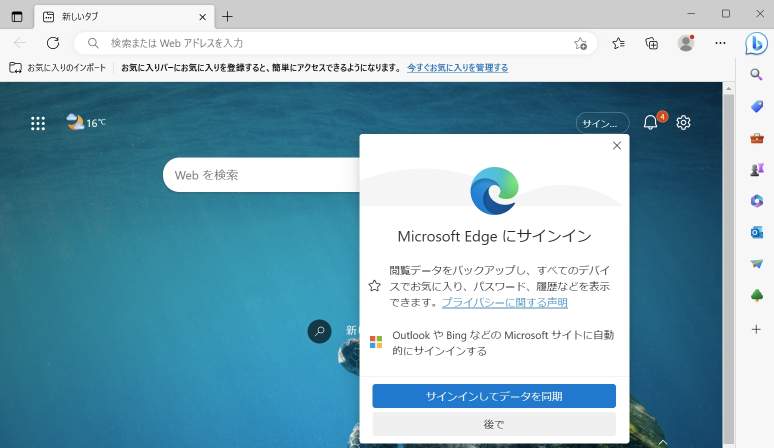
最初の画面で右上の「サインイン」をクリックすると小さな画面が出てきます。そこで「サインインしてデータを同期」をクリックします。
補足ですが、「サインインしてデータを同期」するというのは、別のパソコン(=異なるデバイス)でサインインしたときに、検索履歴やお気に入り等がいつもと同じように使えるようになるということです。
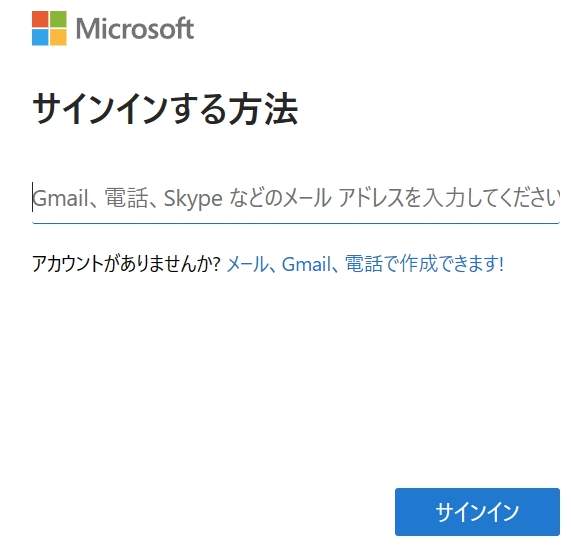
次の「サインインする方法」という画面で、Microsoft アカウントに登録している「メールアドレス」を入力してから「サインイン」をクリックします。
Microsoft アカウントを新たに作成する場合は、「メール、Gmail、電話で作成できます!」をクリックします。
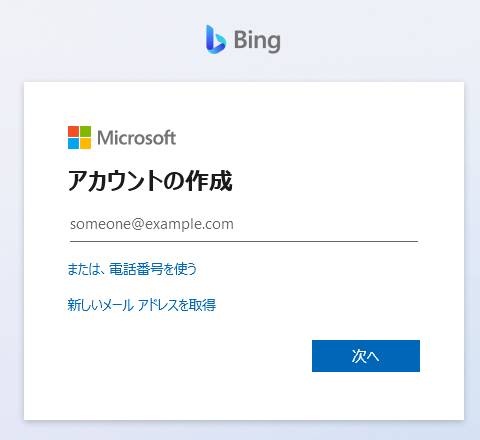
新しくアカウントを作成する場合には、上のようなメールアドレスやパスワードの入力画面が出てきます。
メールアドレスを登録した後にセキュリティコードの入ったメールが届きます。そして、セキュリティーコードを画面に入力して認証を済ませてください。その手順が終わったら以下に進みます。
Microsoft アカウントをお持ちの方は、先ほどのメールアドレスの入力の後、以下の手順に続きます。
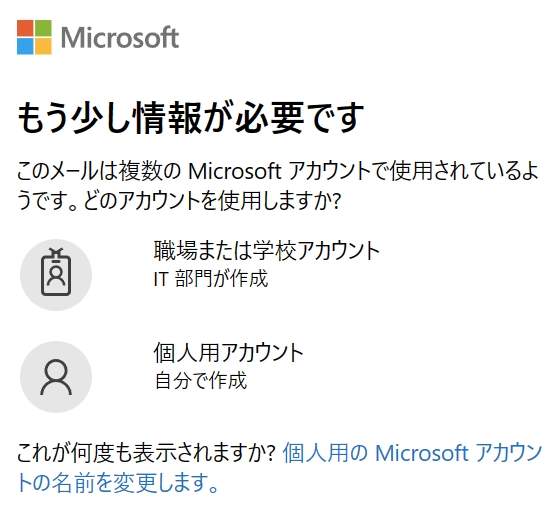
メールアドレスを入力した次の画面で、アカウントの使途を尋ねる画面が出てくることがあります。この画面は利用者によっては出てこないこともあります。
個人(自宅)で利用する場合は「個人用アカウント」を選んでください。
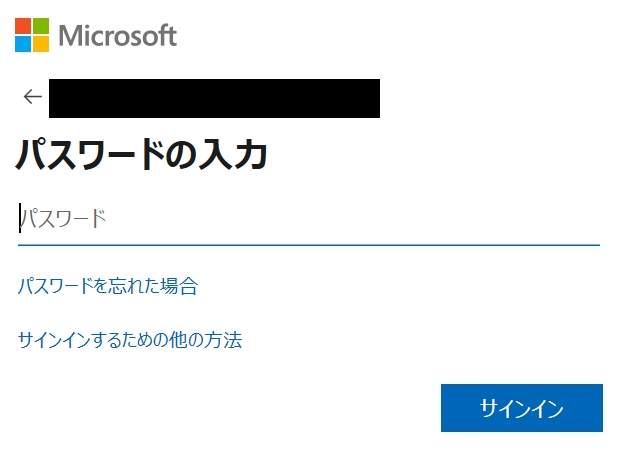
Microsoft アカウントのパスワードを入力して「サインイン」をクリックします。

「このデバイスではどこでもこのアカウントを使用する」という画面で「次へ」をクリックします。
この後の画面でログインされた状態であればそのまま使用できますが、こちらの環境ではログインされていない状態になっていましたので再びサインインまたはログインを行います。
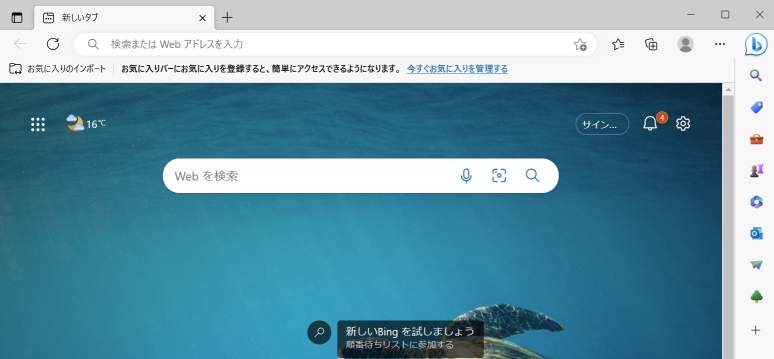
既に右上にメールアドレスが表示されているようでしたら、それはサインイン中(=サービス利用中)であることを示しています。一方、右上に「サインイン」とある場合はサインインしていない状態を示しています。
上と同じ画面の場合は、右上の「サインイン」をクリックして、Microsoft アカウントの「メールアドレス」と「パスワード」を入力してください。
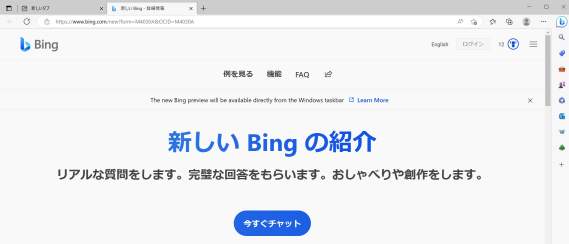
また、こちらの画面が開かれている場合も、既に右上にメールアドレスが表示されているようでしたらログイン中(=サービス利用中)であることを示しています。
反対に、「ログイン」とある場合はログインしていない状態を示しています。その際は右上の「ログイン」をクリックして、Microsoft アカウントの「メールアドレス」と「パスワード」を入力してください。
Microsoft Edge 以外のブラウザでサインインまたは登録する(ただし、サービスの利用はEdgeのみ)
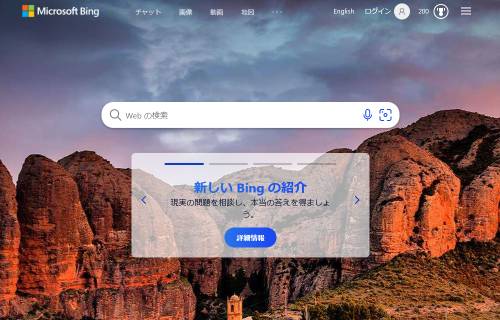
Bing のトップページを開きます。左のリンクをクリックしていただいても構いません。
ですが、どのブラウザであっても登録する内容や手順はほとんど同じようなものです。画面の指示に従って進めていくだけで登録は完了します。
Firefoxをお使いの場合は画面中央の「詳細情報」をクリックします。
今すぐに登録したい場合は画面右上の「ログイン」をクリックします。
以下は「詳細情報」をクリックした場合です。

「詳細情報」を開くと「新しい Bing の紹介」というページが開きます。
このページには Bing の簡単な説明があります。また、「機能」や「FAQ」のページへのリンクが貼られています。Bing で何ができるのか等を確認して納得できたら登録の手順に進みましょう。
画面中央の「順番待ちリストに参加」または画面右上の「ログイン」をクリックします。
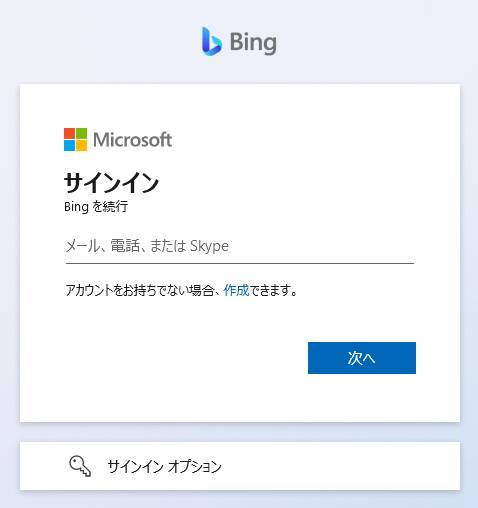
「サインイン」のページが開きます。
「Microsoft アカウント」をお持ちの方は、「メールアドレス」を入力して「次へ」をクリックしてください。
アカウントをお持ちでない方は、「作成」をクリックしてMicrosoftアカウントを作成してください。また、「GitHub」アカウントをお持ちの方は「サインイン オプション」をクリックしてください。
Microsoftアカウントのメールアドレスを入力した方は、少し飛ばしてください。
「サインイン オプション」をクリックした場合
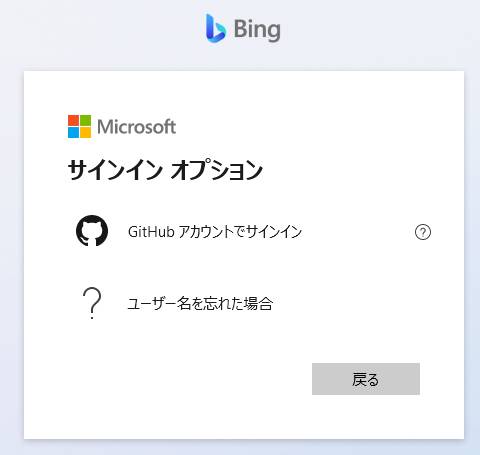
こちらは「サインインオプション」をクリックした場合の画面です。「GitHub」アカウントをお持ちの方はこちらからサインインすることができます。
「作成」をクリックした場合
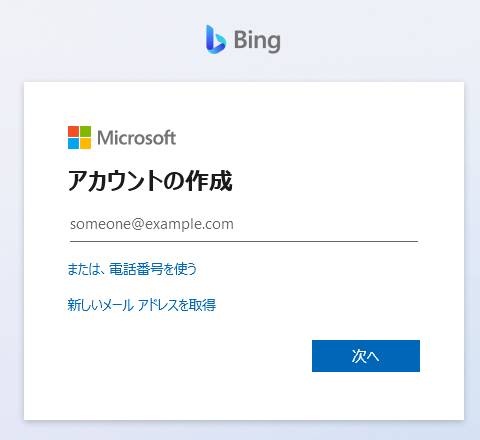
こちらは「作成」をクリックした場合の画面です。アカウントの作成はここから進めていくことができます。指示に従ってメールアドレス、パスワード等を入力していってください。
ここから、「Microsoftアカウント」のメールアドレスを入力した場合の話に戻ります。
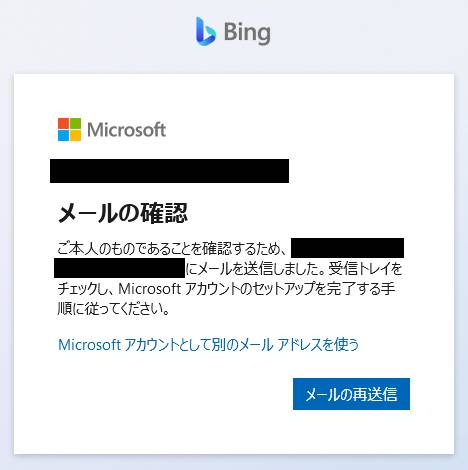
「Microsoft アカウント」に登録している「メールアドレス」を入力することでメールが送信されます。メールを確認してみてください。メールの本文にあるリンクをクリックすると認証が完了します。
3分~5分程度待ってもメールが届かない場合は「メールの再送信」をクリックしてください。なお、今回は少し待ってもメールが届かなかったので、このボタンをクリックしてメールを受信しました。
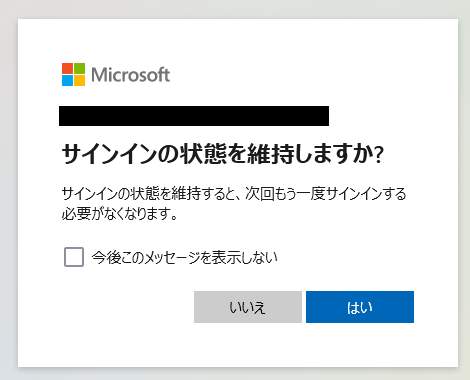
「サインインの状態を維持しますか?」という画面が出てきます。どちらでも構いませんが、ここでは「いいえ」をクリックします。
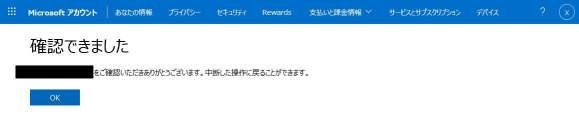
すると「確認できました」というメッセージが表示されます。「OK」を押してください。
なお、エラーが表示されたときの例も以下に示します。
登録時にエラーが出るとき
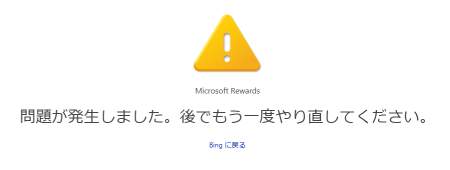
このような画面が表示されることがあります。
Microsoftアカウントの登録が既に完了していると思われる場合は、「Bing に戻る」という青いリンクをクリックするか、もしくはブラウザを一旦閉じて(=右上の×をクリックして)からもう一度ブラウザを立ちあげてBingのページに移動してください。
ページが自動的に遷移しない場合
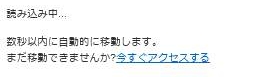
ページが自動的に遷移しないという場合は、「今すぐアクセスする」という青いリンクをクリックしてください。
Bingへのログイン
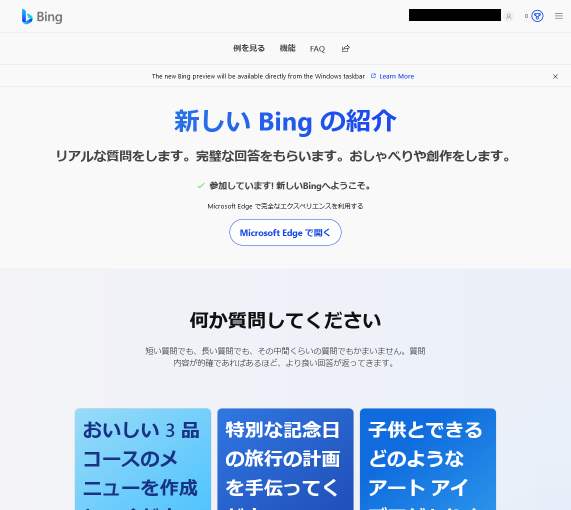
Microsoftアカウントによるログイン、またはMicrosoftアカウントの登録が完了した場合に、上記のページが表示されます。メールアドレスが画面の右上に表示されていればログイン出来ています。
このページを Microsoft Edge 以外のブラウザで開いている場合は「Microsoft Edge で開く」というボタンがあるので、そちらをクリックしてください。Bing AI を活用するにはMicrosoft Edge というブラウザが必要です。
「Microsoft Edge で開く」をクリックしても無反応という場合は、Edgeと呼ばれるブラウザがパソコンに入っていない可能性があります。スタートメニューの中に「Edge」のアイコンがないかどうかを探してみてください。
この他、上記の画面でメールアドレスが表示されておらず、「ログイン」という文字が出ているという場合は、そちらをクリックして先ほど登録した Microsoft アカウントのメールアドレスとパスワードを入力してログインしてください。
サインイン/ログインできたら、下の「使い方」をご覧ください。
「Bing AI」の使用方法
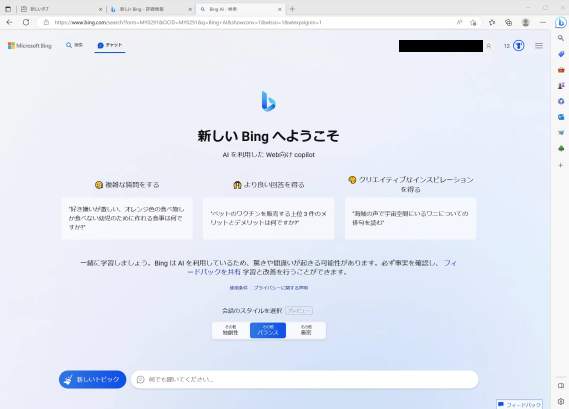
こちらがサインイン/ログインが完了しているページです。画面右上に自分のメールアドレスが表示されています。なお、サインアウト/ログアウトも画面右上のメールアドレスまたは人のアイコンから実行できます。
こちらのページの下部にチャット欄が用意されています。質問文や会話文を入力してエンターキーを押すと Bing からの回答が返ってきます。回答に要する時間は質問の内容によってやや異なります。

ここでは「bingチャットの活用方法を教えてください」と入力してみました。文字入力後にエンターキーを押すか右の▲マークをクリックすると決定できます。
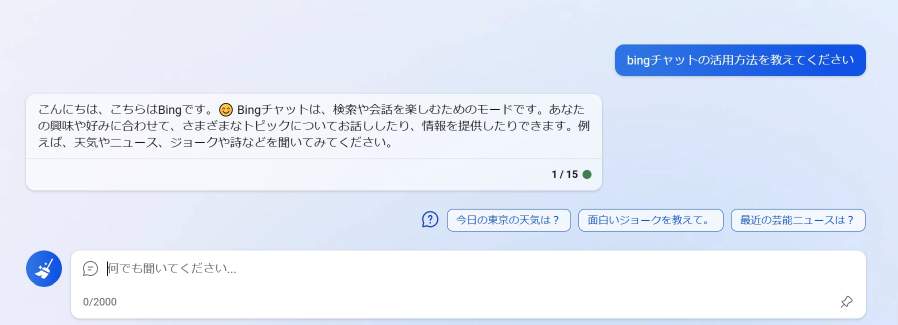
そうすると Bing の回答が返ってきます。Bing の回答の下には質問の候補も表示されています。次は、そちらをクリックしても構いませんし、先ほどと同様にチャット欄に文字を入力しても構いません。
なお、チャット欄左側にある箒のアイコンでクリアすることができます。
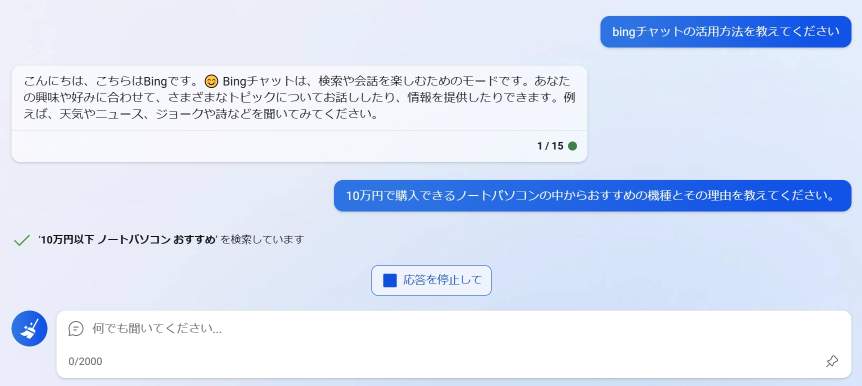
おすすめのパソコンについて質問をしてみると、検索中というメッセージが表示されて少し待たされました。
Bing の回答を止めるには「応答を停止して」をクリックしてください。
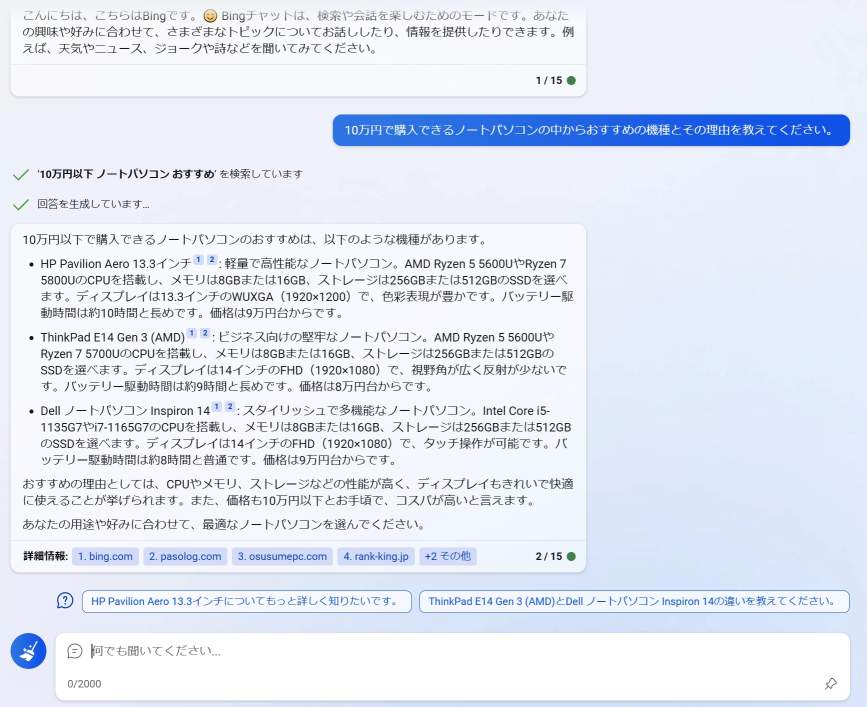
Bing の回答は少し待つと表示されました。数文字または一行または数行ずつ表示されていくようなイメージです。
内容によって回答速度が速くなったり遅くなったりします。短文の回答はパッと表示されることもあります。
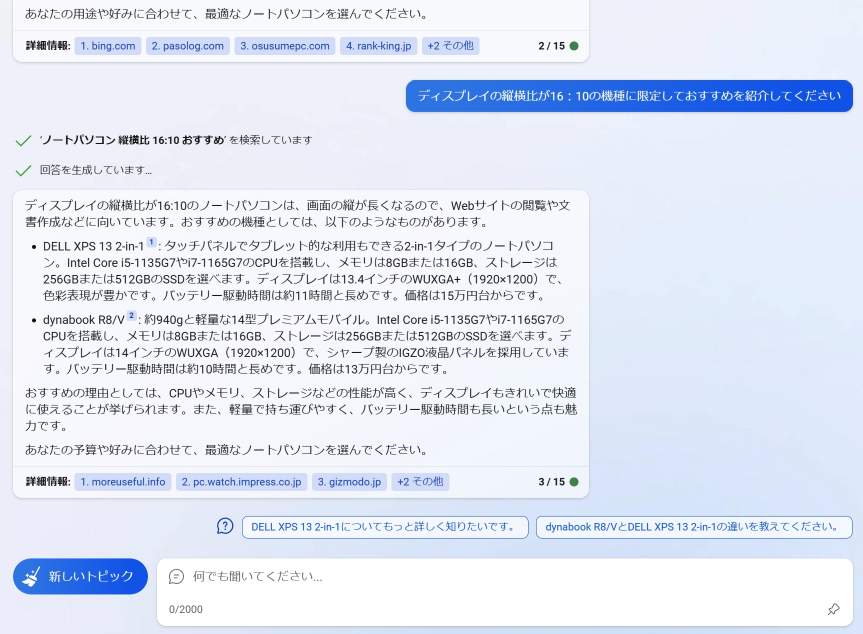
質問を繰り返していくと先ほどの質問と回答がページの上に移動していきます。ページをスクロールすることで前の質問/回答を見ることができます。
ここでも、ユーザー側の疑問を予測した質問が画面の下に二つ提示されています。そちらをクリックしても構いませんし、チャット欄に直接入力しても構いません。
「Bing 検索」で「Bing AI」を利用する
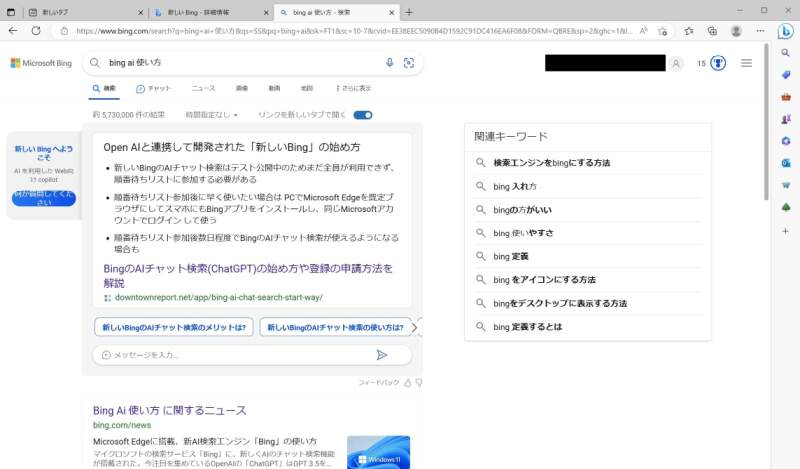
Bing AI にサインイン/ログインしたままの状態でBing 検索を開くと、検索結果の画面左側に Bing AI のリンク「何か質問してください」が表示されており、必要に応じてすぐにAIと対話する画面に遷移することができるようになっています。あとは先ほどと同じようにチャット欄に質問文を入力して回答を求めます。
このように Bing AI は Edge(MicrosoftのWebブラウザ)と連携しており、検索時においてAIによる問題解決をシームレスに行えるように設計されていることが大きな特徴といえます。
昨年からAIの技術革新によって世の中が大きく変わろうとしています。この流れはインターネットやスマートフォンの発明と同じかそれ以上のものに繋がっていくかもしれません。ですから、色々なAI関連サービスに単に目を向けるだけでなく、実際に自分で触れてみることが肝要です。
サインイン/ログインさえできれば後はメッセージを入力するだけです。また、これをご覧の皆さんの豊かな発想でさらに有効に活用することも可能です。
この Bing AI は OpenAIの最新の言語モデルである「GPT-4」で動作しているということで世界的に大きな話題になっています。このAIブームの流れに乗り遅れないでください。パソコンやスマホが苦手でも何とかなります。分からないことはそれこそAIに聞いてみてください。


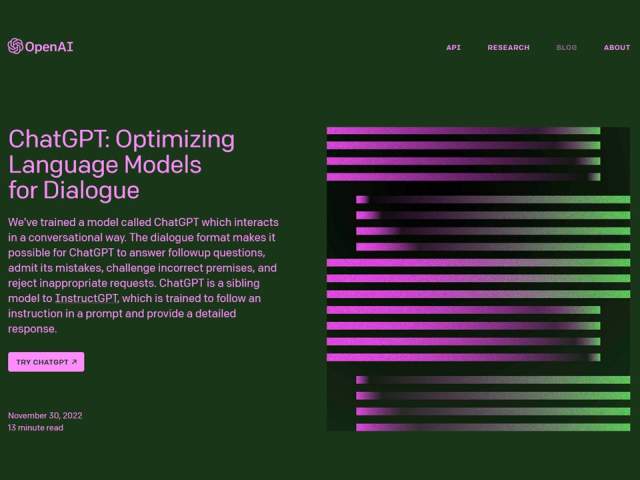
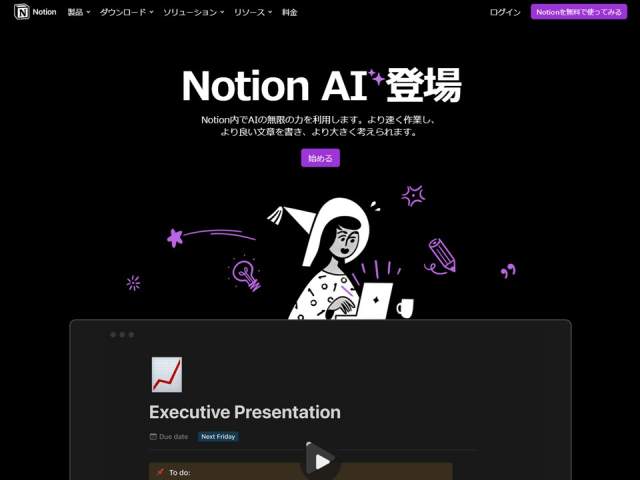
画像はMicrosoft Bing AIより引用