Windows 10 のダウンロード版の販売が終了してしまいましたが、ディスクイメージ(ISOファイル)はまだダウンロードが可能です。
OSのクリーンインストール等のためにWindows 10 が必要な方は、今のうちにISOファイルを作成してローカルに保存しておきましょう。このページでは、Windows 10 のディスクイメージの保存方法とその手順を簡潔にまとめています。
(2023年12月追記)なお、今なら Windows 11 対応のパソコンが安く手に入るようになっていますので、Windows 10 のサポート終了までに買い替えを検討してみてはいかがでしょうか。

Windows 10 ディスクイメージ(ISOファイル)のダウンロードする方法
Windows 10 のディスクイメージについて

2023年1月10日、Windows 8.1 のサポートが終了したことが小さな話題になりました。その後、2023年1月31日にWindows 10 Home と Windows 10 Pro ダウンロード版の販売が終了しました。
Windows 10 は2025年10月14日までサポートされるようですが、アップデートを怠っているとサポート期間が短くなってしまう恐れがあります。Windowsアップデートは定期的に実行してください。
パソコンのシステム要件を満たしている場合は、無償でWindows 11 にアップグレードすることができます。
2023年2月4日(土)現在、Windows 10 のディスクイメージ(ISOファイル)は、まだダウンロードが可能な状況です。Windows 10 を自作PCなどで継続して運用する場合は、Windows 10 のISO ファイルを今のうちにダウンロードして保存しておくとよいかもしれません。
USBフラッシュドライブ(USBメモリ)やDVDなどの記録媒体を用いてインストールメディアを作成することも可能ですし、ファイル自体をダウンロードすることも可能です。
Windows 10 のディスクイメージを保存する前の準備
次の二つの環境が整っていることを確認します。
・インターネット接続
・8GB以上のUSBメモリまたは十分な空き容量のあるHDDないしはSSD
インストールメディアを作成する場合は、8 GB 以上の空の USB メモリまたは片面二層 のDVD メディア(DVD-R DL)が必要となります。
Windows 10 のディスクイメージを保存する手順
1)パソコン内の適当な場所に「Windows 10 isoファイル」などの名称でフォルダを作っておくと便利です。ここではデスクトップ上に上記のフォルダを作っておきます。
ディスクイメージの作成は、以下の内容のとおりに進めていくだけですので、画面のキャプチャは最低限のみです。
準備ができたら以下のMicrosoftの公式ページにアクセスします。
(参考)(2023年2月4日確認)
Windows 10 のダウンロード(Microsoft公式サイトのディスクイメージのダウンロードページ)
MicrosoftのWindows 10 ダウンロードページを開くと、詳細な説明を確認することができます。また、Windows 10 のダウンロードに必要なツールも、このページからダウンロードします。
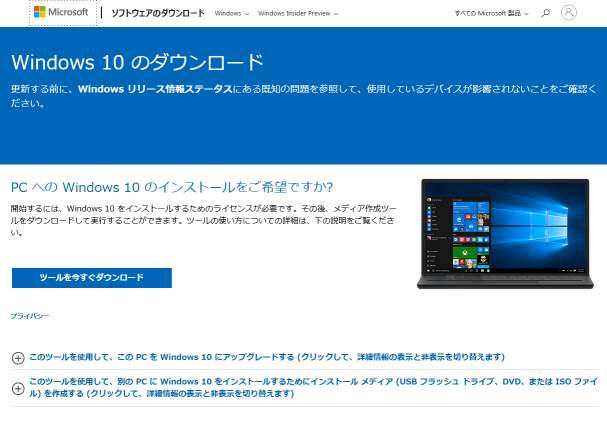
二つ目の「このツールを使用して、別の PC に Windows 10 をインストールするためにインストール メディア (USB フラッシュ ドライブ、DVD、または ISO ファイル) を作成する」をクリックすると詳細が表示されます。内容をよく確認してください。
2)「ツールを今すぐダウンロード」をクリックします。そうすると、「MediaCreationTool22H2.exe」という名称の専用ツールがダウンロードされます。
このツールは、ブラウザのダウンロード画面上で実行しても、デスクトップなどに移動させてから実行してもどちらでも構いません。
3)「ユーザー アカウント制御」のポップアップ画面で「はい」をクリックします。「準備ができるまで少しお待ちください」という画面が出てきて数秒から数十秒待たされます。
4)その後、「適用される通知とライセンス条項」という画面でライセンスを確認したら、「同意する」をクリックします。
5)また「準備ができるまで少しお待ちください」という画面が表示されて、すぐに「実行する操作を選んでください」という画面に切り替わります。

そこで「このPCを今すぐにアップグレードする」と「別のPCのインストールメディアを作成する(USBフラッシュ ドライブ、DVD、またはISOファイル)」という二つの選択肢が提示されますが、後者を選んで「次へ」をクリックします。
6)次に「言語、アーキテクチャ、エディションの選択」という画面で「次へ」をクリックします。
なお、このディスクイメージを他のPCに適用する場合は「このPCにおすすめのオプションを使う」のチェックを外すことで、「言語」「エディション」「アーキテクチャ」がアクティブになります。プルダウンメニューで「英語」を選んだり「32ビット(x86)」を選んだりすることが可能です。
7)次の「使用するメディアを選んでください」という画面では、「USB フラッシュ ドライブ」と「ISOファイル」のどちらかを選びます。とりあえずディスクイメージを保存しておくという場合は後者のISOファイルを選んでください。
なお、USB フラッシュ ドライブの容量は8GB以上必要です。また、何らかのファイルが入っていても、すべて消えてしまいますのでご注意ください。
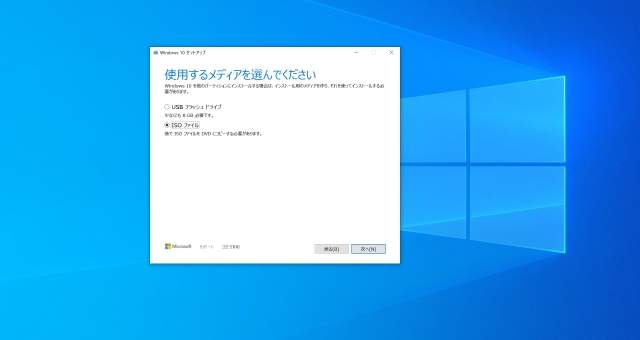
「次へ」をクリックすると保存場所を選ぶ画面になりますので、ここでは先ほど作成したデスクトップの「Windows 10 isoファイル」というフォルダを選んで「保存」をクリックします。なお、ファイル名はデフォルトで「Windows.iso」となっていますので変更不要です。
「準備ができるまで少しお待ちください」という画面がわずかに表示されて、すぐに「Windows10をダウンロードしています」という画面に切り替わります。この画面に進行状況が示されます。
ダウンロード時間はパソコンの性能と回線速度によっても異なりますが概ね5分程度です。また、2023年2月3日時点ではファイルサイズは4.47GBとなっています。
8)ファイルの作成が終わると「ISOファイルをDVDにコピーして下さい」という画面が出てきます。今回はディスクイメージの保存が目的ですから、ここでは画面下の「完了」をクリックします。
作業は以上で完了です。お疲れ様でした。ファイルはデスクトップ上に置いたままにせずに、どこか邪魔にならないところに保管しておいてください。
しばらく経ってWindows 10 のISOファイルがまだダウンロードできる状態であれば、新しく作り直してもよいと思います。
Windows 10 のパッケージ版(DSP版)はまだ販売されています。Amazonで購入する際は「出荷元」と「販売元」の両方がAmazonになっていることを必ず確認してください。



画像はMicrosoftの公式ページより引用








