気温の上昇とともにPCケース内の温度も上昇していきます。ケースファンを増設して排熱を考えたり、グラフィックボードの設定を変更したりすることで、グラフィックボードを含む各パーツにかかる負担を軽減して、システムを安定的に動作させることができるようになります。
また、グラフィックボードに対して一定の電力制限(パワーリミット)をかけることで、性能を落としすぎずに発熱と消費電力を抑えることができます。この設定はグラフィックボードの発熱はもちろんのこと、ファンの騒音問題を抱えている方にもおすすめです。
グラフィックボードを制御するためのアプリは各社から出ており、その中でも「MSI Afterburner(アフターバーナー)」は他メーカーのユーザーにも使われている定番のアプリです。グラフィックボードメーカーのアプリが用意されていなかったり、その使用感に満足がいかないという場合も「Afterburner」を試してみる価値は十分あります。
しかしここでは ZOTAC の「FireStorm」というアプリを「ZOTAC GeForce RTX 3060 Twin Edge OC」で試してみることにしました。ZOTAC製のグラフィックボードをお使いの方はたくさんいると思いますが、「FireStorm」を併せて使っている方はそう多くないように思います。
グラフィックボードの設定を変更して発熱を抑える
ZOTAC FireStorm Utility のダウンロード&インストール
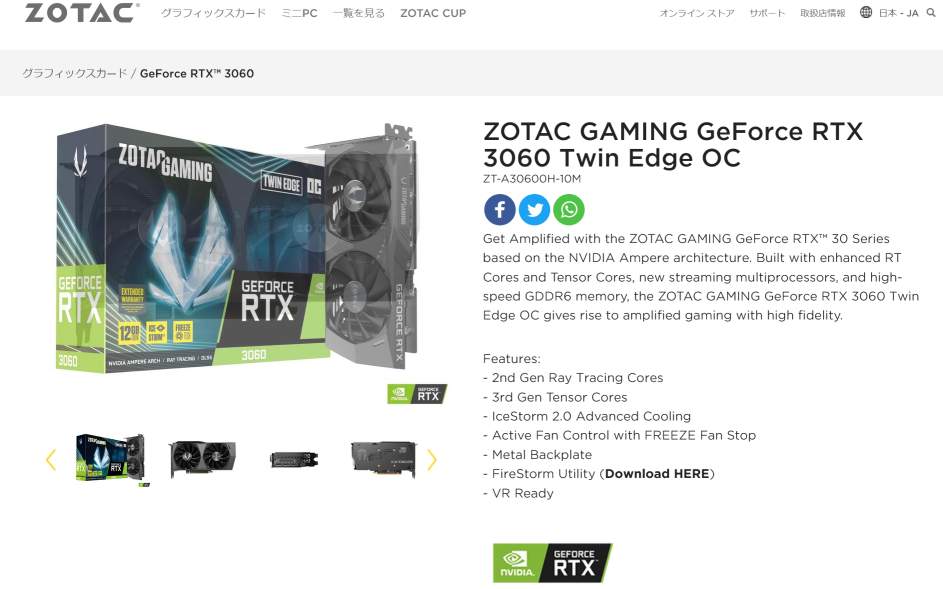
「FireStorm」アプリは ZOTAC の Webサイトからダウンロード可能です。FireStorm Utility へのダウンロードリンクは、ダウンロードページまたは製品ページにあります。
このアプリの動作環境は、CPU が Intel Core 2 Duo or AMD Equivalent 以上、メモリが 4GB RAM以上、ストレージが 10MB以上の空き容量(実際は114.5MBの空き容量)、OSサポートが Windows 10 / 8 / 7 となっています。
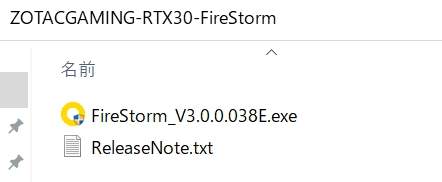
2022年4月21日時点のバージョンは「FireStorm V3.0.0.038」となっています。
インストールは Zip ファイルを解凍した中にある実行ファイルをクリックするだけです。この際に「ユーザーアカウント制御」の画面が出てきたら「はい」をクリックします。
インストール手順を以下に示します。
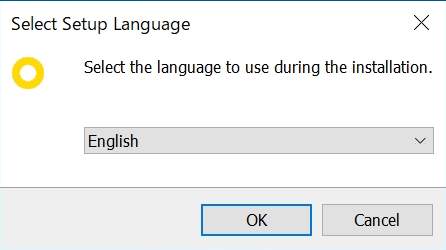
言語を選択する画面では「English」を選んで「OK」をクリックします。
英語の他は「Korean」しかありません。日本語は選べませんが設定内容は単純ですからまったく問題ありません。
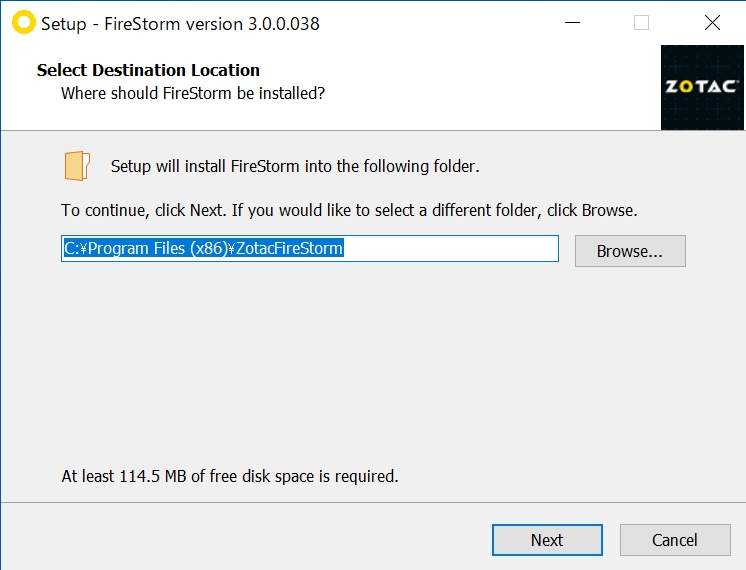
インストールする場所を選択します。
基本はデフォルトのままでOKですので、そのまま「Next」をクリックします。
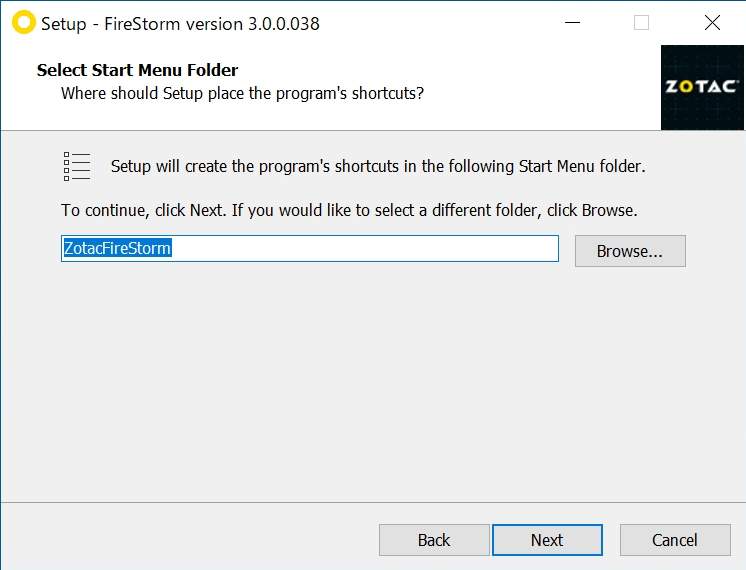
スタートメニューに表示されるフォルダの名称を決めます。
こちらも基本はデフォルトのままでOKですので、そのまま「Next」をクリックします。
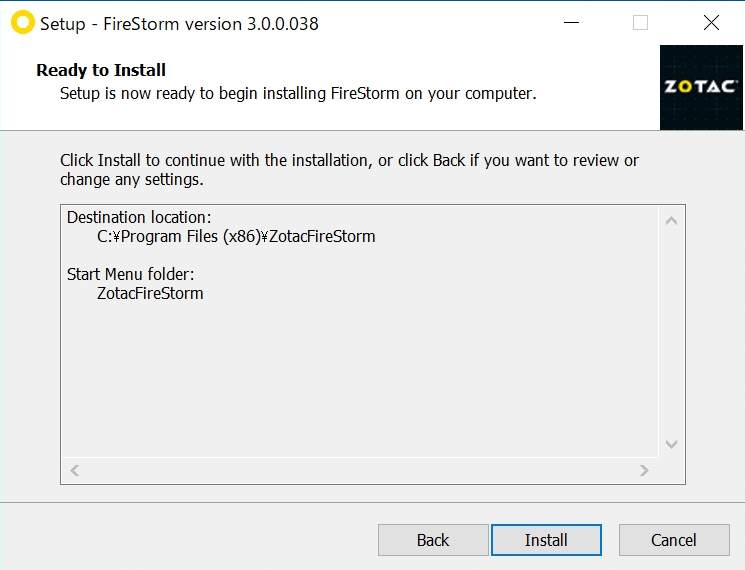
インストール場所とスタートメニューのフォルダ名を確認したら「Install」をクリックします。インストールが開始されて、すぐに完了します。
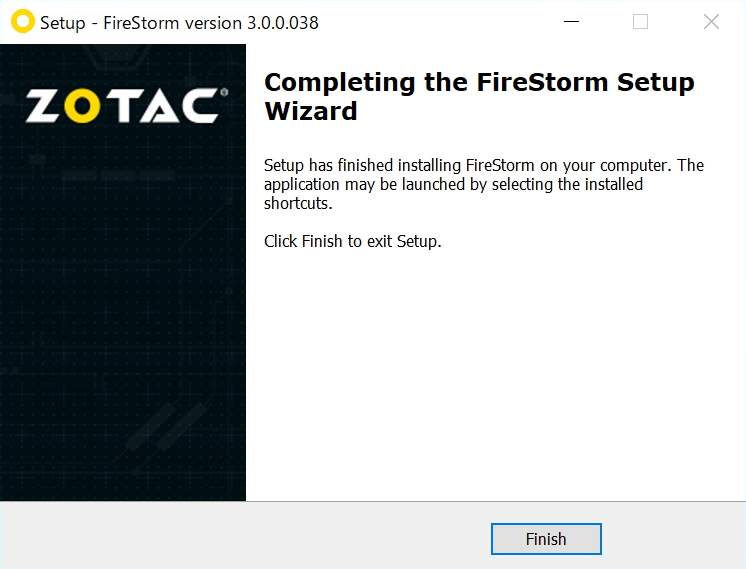
インストールが完了したら「Finish」をクリックします。
デスクトップ上に配置されたアイコンをクリックすることで「FireStorm」が起動します。

ZOTAC FireStorm Utility の使い方
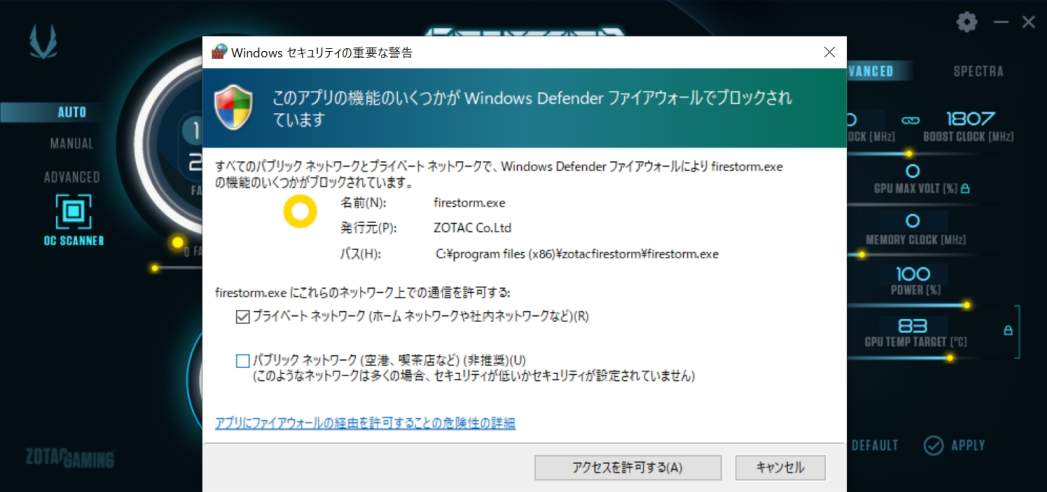
初回起動時にWindows Defender の「Windows セキュリティの重要な警告」が表示されることがあります。
「プライベートネットワーク」にチェックを入れ直して、「アクセスを許可する」をクリックしてください。
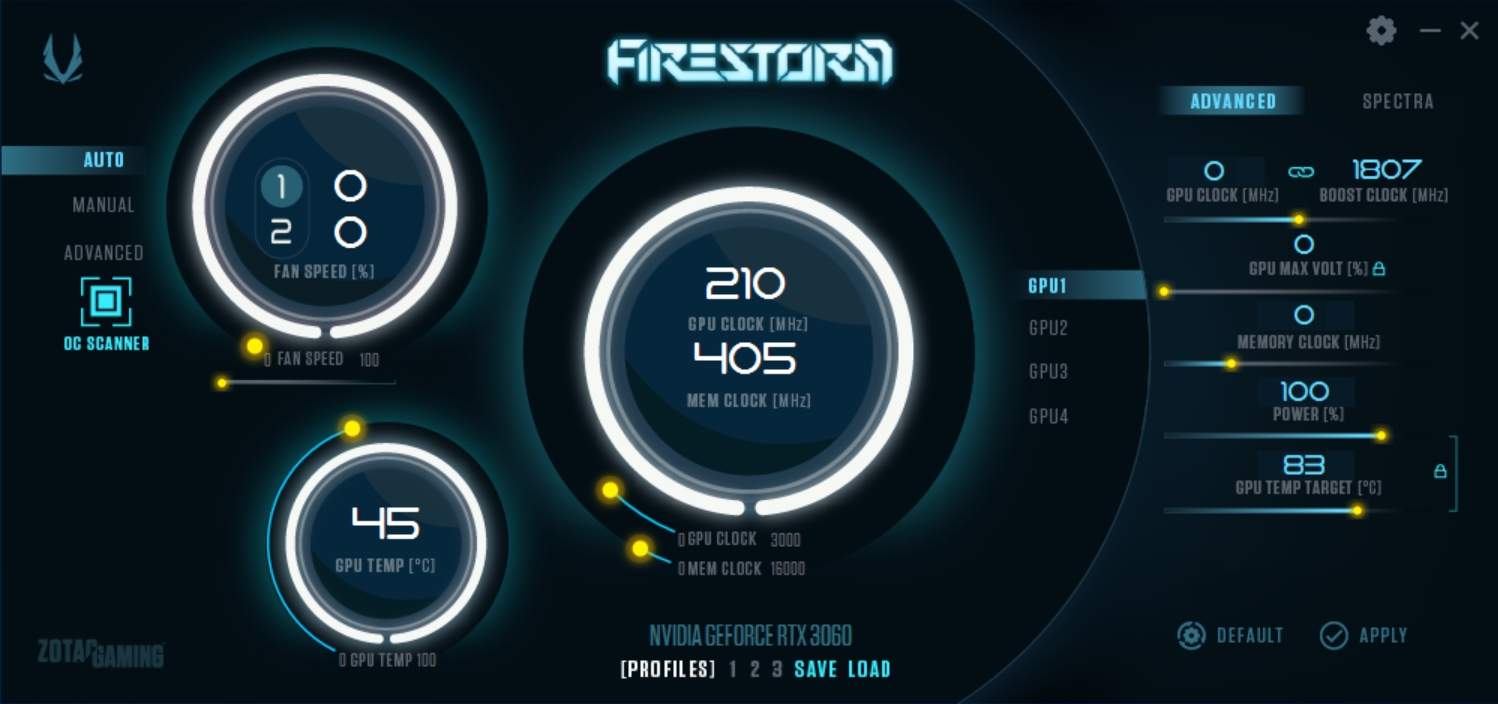
こちらが「FireStorm」の操作パネルになります。こちらの「ADVANCED」画面で細かい設定を変更することが可能です。RGB LED 搭載のグラボは「SPECTRA」で光り方を設定することができるようです。
ここではグラフィックボードは「ZOTAC GeForce RTX 3060 Twin Edge OC」を使用しています。数値もそれに基づくものです。
アプリ等でグラフィックボードを利用しているときはクロック数の数値が上昇し、各円の黄色いマークが弧を描くように動作します。
左側の「AUTO」「MANUAL」「ADVANCED」という項目はファンの設定を変更するためのものです。デフォルトは「AUTO」になっています。また、左側の白い円はファンの回転を百分率で表わしたものです。写真はファンが止まっている状態であるために上下(ファン1と2)ともに「0」を示しています。下部のスライドバーを左右に変更することでも設定を変えることができます。
右側の項目は通常「GPU1」が選択されており、その「GPU CLOCK(MHz)」や「GPU MAX VOLT(%)」「MEM CLOCK(MHz)」「POWER(%)」「GPU TEMP TARGET(℃)」を変更することが可能です。
中央の大きな白い円は「GPU CLOCK」と「MEM CLOCK」を表わしています。グラフィックボードの使用中は仕様どおり1800~1900程度の動作周波数が表示されます。また、メモリークロックは7300となります。
各種設定を変更したら「APLLY(適用)」をクリックして適用します。「DEFAULT(既定)」をクリックして設定を元に戻すことも可能です。
画面の中央下部に「PROFILE」を保存するところがあります。「[PROFILE] 1」を選んで「SAVE」をクリックすると設定が保存されます。
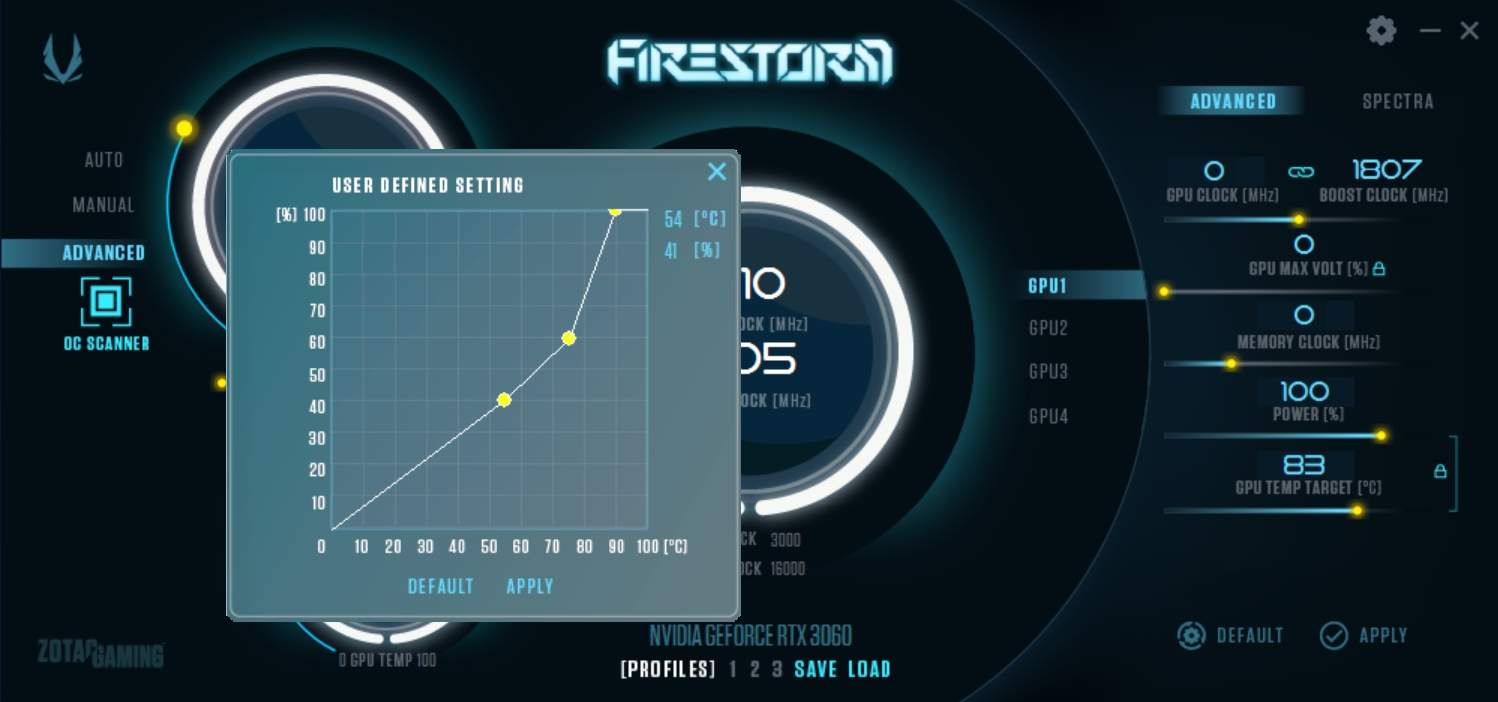
ファンの設定は「ADVANCED」を選ぶと温度とファンの回転数をグラフ上で微調整することができます。設定を変更したら「APPLY(適用)」をクリックします。
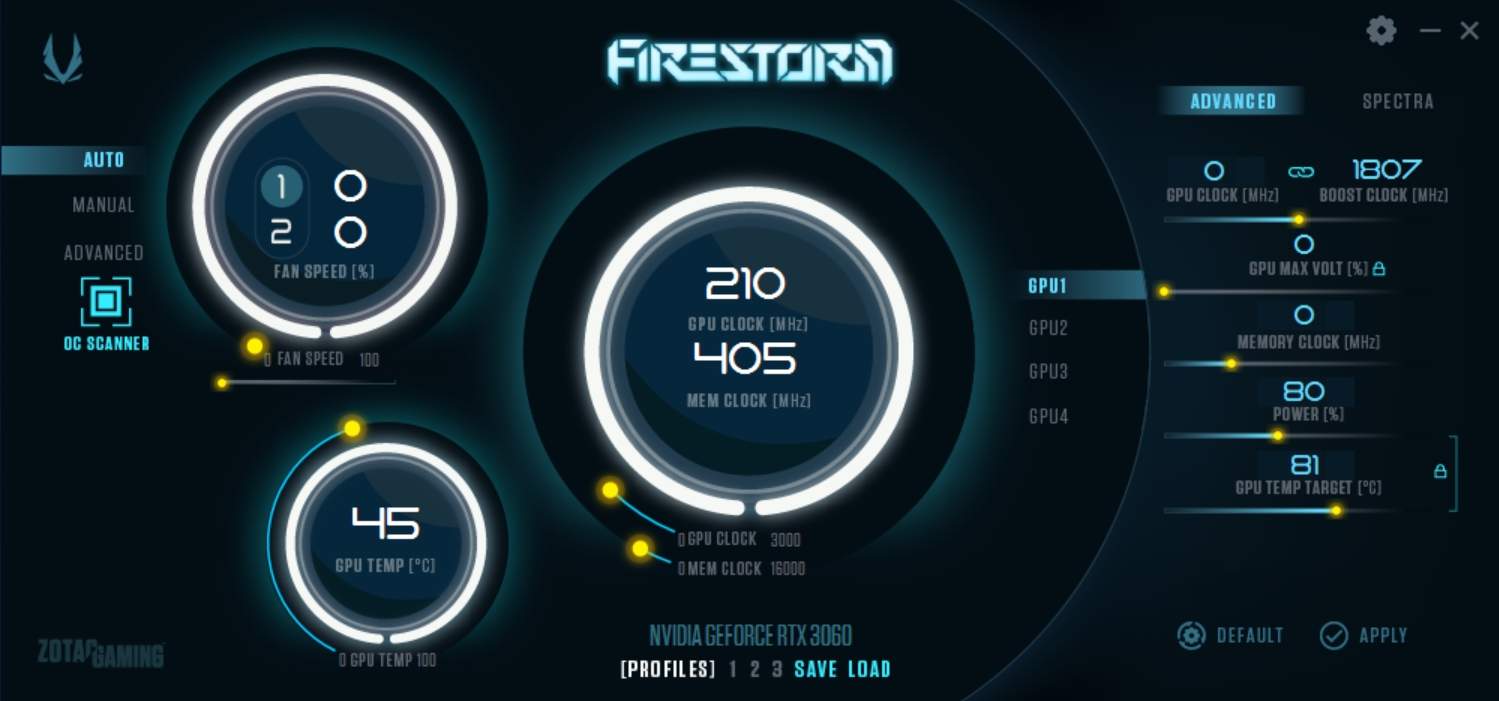
今回は電源に関する設定を変更します。
「POWER(%)」をデフォルトの「100」から「80」に落としてみました。パワーリミットは概ね80~70%程度に設定されている方が多いようですので、それに倣っています。
「POWER(%)」を変更すると「GPU TEMP TARGET(℃)」も連動して下がります。変更後に「APPLY(適用)」を忘れずにクリックします。
しばらくこの設定で様子をみようと思います。

パワーリミット「80%」設定の効果
温度は画像生成AI「Stable Diffusion web UI」を連続使用して1時間以上経過した状態で測定しています。
グラフィックボードの温度はタスクマネージャー上では約68℃となっています。GPU-Zを見るとGPU温度が68℃台、ホットスポットが77℃~79℃となっています。なお、室温は約29℃です。エアコンは使用していません。
これはグラフィックボードが安全かつ余裕をもって動作している温度です。制限をかけていなかったときにGPU温度が76℃前後だったことを考えると発熱を十分に抑えているといえます。
画像の生成は512×768をアップスケーラーで2倍にしています。1枚あたりの生成時間は約1分13秒です。パワーリミットをかけていない同じ設定の時には生成時間が1分2秒~7秒程度でした。
そうしたことから、画像の生成時間は80%の制限をかけることで画像の生成時間は5秒程度遅くなるものの、性能をそれなりに引き出した状態で発熱を抑えて安全に使用することが十分に可能といえます。

ZOTAC FireStorm Utility の詳細設定
右上の歯車アイコン(設定)をクリックすると詳細設定の画面が開きます。
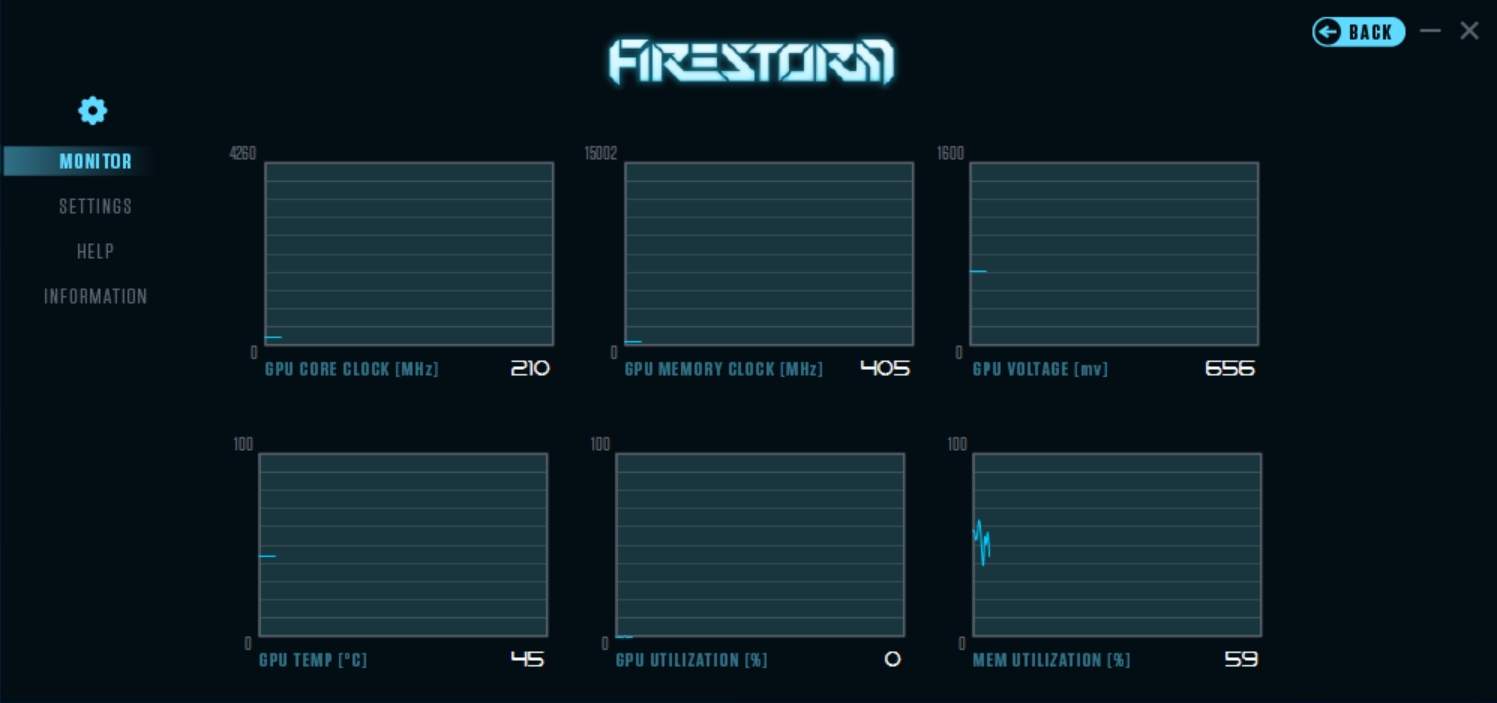
設定画面の「MONITOR(モニター)」では、グラフィックボードの動作をモニタリングすることができます。画面を開くと波形が記録されていきます。
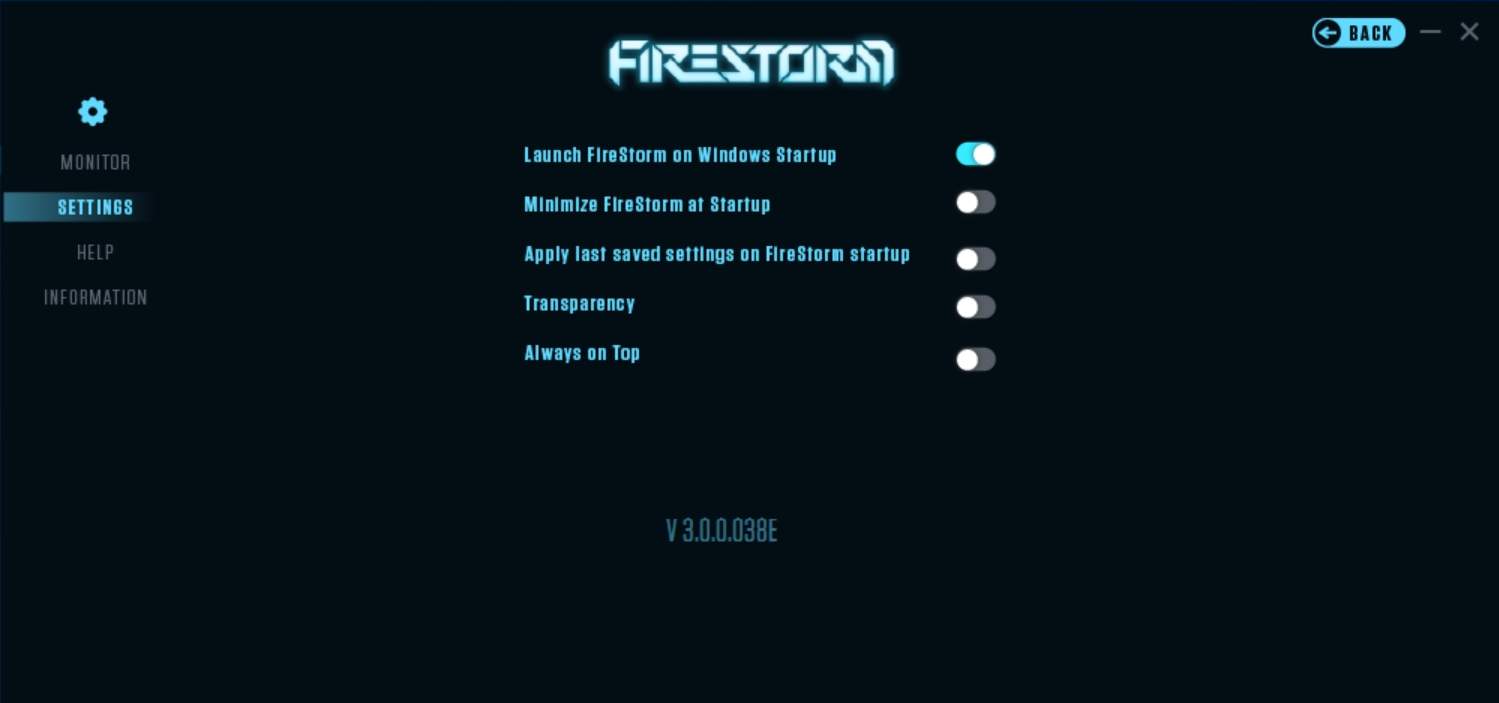
設定画面の「SETTINGS(設定)」では、「FireStorm」の利用に必要な詳細設定を行います。
「Launch FireStorm on Windows Startup」はウィンドウズ起動時に「FireStorm」も一緒に起動する設定です。この項目のみデフォルトで「オン」になっています。ただし、起動時にユーザーアカウント制御の画面が開くことがあります。これは「タスク スケジューラ」の設定によって回避することが可能です。細かい設定が色々ありますので、「タスク スケジューラ ユーザーアカウント制御」で検索してください。
「Minimize FireStorm at Startup」は「FireStorm」起動時にタスクトレイに最小化した状態で起動します。デフォルトでは「オフ」になっているので「オン」に変更してもよいかもしれません。
「Apply last saved settings on FireStorm Startup」は「FireStorm」起動時に前回保存した設定を適用します。こちらもデフォルトでは「オフ」になっているので「オン」に変更してもよいかもしれません。
「Transparency」は操作パネルの透過に関する設定です。最初は透過度が高く設定されているため「オン」にすると透明に近い状態になってほとんど見えなくなってしまいますが、「Transparency」という文字とオンオフボタンの間に白いバーのようなものが薄らと見えるのでそれをクリックします。するとプルダウンメニューが開いて透過度を10%刻みで変更することができます。
「Always on Top」は操作パネルを「常に全面に表示」するための項目です。必要に応じて「オン」にします。
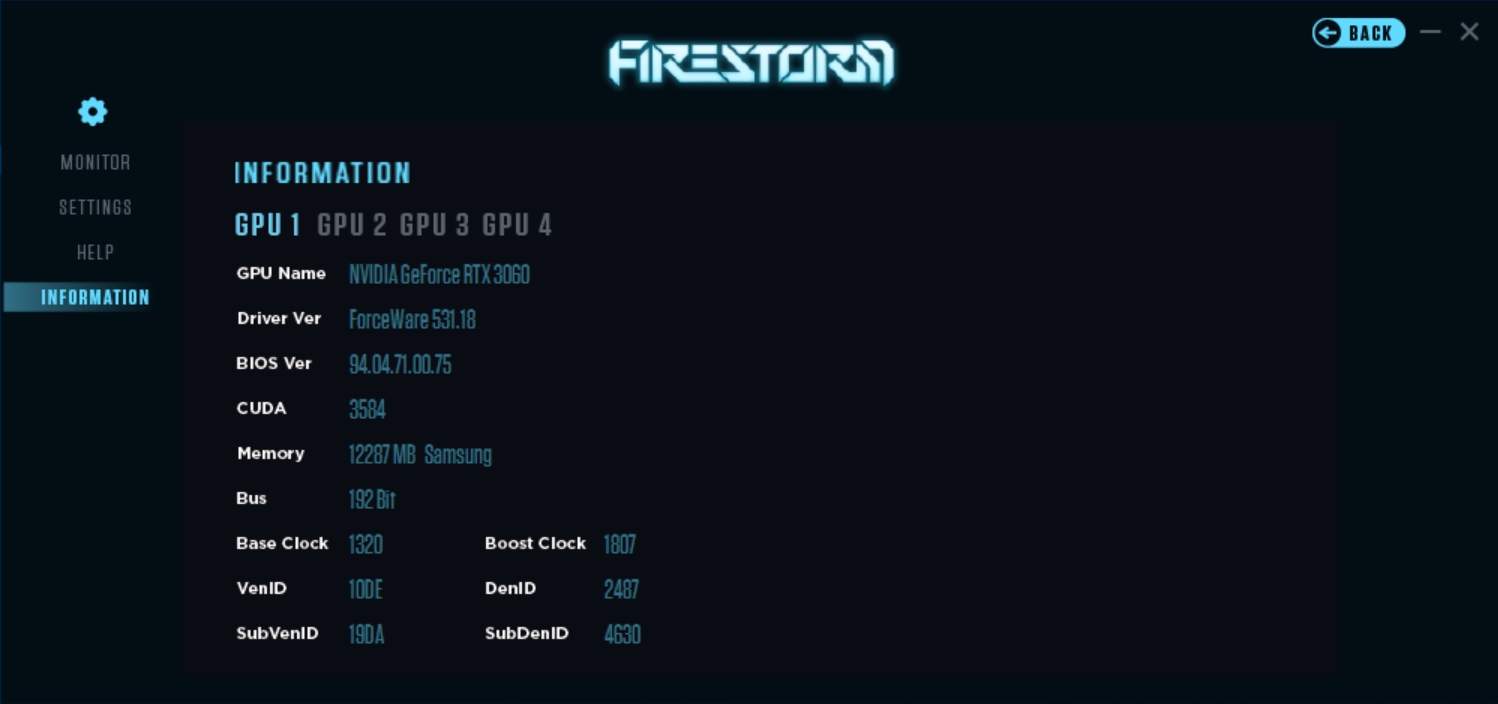
「INFORMATION」ではグラフィックボードの基本情報を確認することができます。
初めて使うアプリは操作に慣れるまでにしばらくかかりますが、項目自体はそれほど多くないので誰でもすぐに使いこなせるようになると思います。
あとはベストな設定を探るのに時間を要するかもしれません。パワーリミットの制限に関しては下げたときの性能の低下、消費電力、発熱などを比較検証しているところがあるのでそういう記事を参考にされてはいかがでしょうか。
それか電気代が高騰している中ではありますが、エアコンを早めに付けるというのも手です。以下のようなケースファンの増設もあわせて行うと、エアフローを改善できることから有効性が高いといえます。




