このページでは自作パソコンの組み立て方を写真付きで簡潔に説明しています。
これから初めてパソコンを作る方だけでなく、Intel旧世代CPUであるsandy bridgeやhaswellからAMD Ryzenに乗り換えを検討している方にも参考になる内容になっています。ストレージには最近の主流であるM.2 SSDを採用しています。
パーツの検討過程と実際に購入したパーツは過去の記事をご覧ください。


パソコンの組み立ては誰でも簡単にできる
最初に用意しておくもの

・1番のプラスドライバー(必須)
ベッセルのドライバーを強くおすすめします。これは本当に使いやすいです。今回は写真のプラスドライバー1本で組立てました。
ケースによっては先端の長いドライバーのほうが使いやすいと思います。
・M.2 SSD固定用の精密ドライバー(あると便利)
・六角用のソケットドライバー(あると便利)
ソケットドライバーは、PCケースにスペーサーを取り付けるときに使用します。適合サイズは対辺5.0mmのものになります。
ここからはパソコンの組み立て方になります。パーツの取り付け順序に決まりがあるわけではありませんが、ここでは私がもっとも組立てやすいと思ったやり方で紹介しています。

CPUとCPUクーラーを取り付ける

中央の黒い正方形の部分がCPUを載せるソケットです。マザーボードのソケットとCPUが対応している必要があります。
写真は「Socket AM4」と呼ばれるソケットです。このソケットは2020年8月現在、普及しているRyzenシリーズの多くのCPUを載せることができます。

CPUの取り付け時は、ソケットの右端にある固定レバーを引き起こしてロックを解除します。

CPUを取り付ける直前に手で机の脚などの金属に触れて静電気を逃しておきます。
CPUの端とマザーボードの二箇所に印があります。CPUの位置を合わせてソケットにそっと載せます。
取り付け方法を誤るとピンが折れてしまいますので十分にご注意ください。

CPUが正しく取り付けられていることを確認してから固定レバーを下ろしてロックします。固定レバーがしっかりロックされているか確認してください。

CPUクーラーを乗せる前に、CPUにグリスを塗ります。CPUグリスはCPUの中央に盛るように塗っても構いませんし、軽く伸ばして塗っても構いません。ただし、写真のグリスのように粘度の高いグリスはハケで伸ばしても均等に塗ることは困難です。
なお、グリスがCPUクーラーに塗られているものを使用する場合は新たにグリスを塗る必要はありません。AMD純正CPUクーラーにはグリスが予め塗布されています。

グリスを塗りおえたら、CPUクーラーを取り付けていきます。最初にファンの電源ケーブルと電源コネクタの位置を確認して、配線した後にどうなるかを確かめます。
次にCPUクーラーをマザーボードに落とさないように、そっとCPUの真上に載せます。そしてCPUソケットの両側にフックを引っ掛けます。
写真のCPUクーラーはAMD純正CPUクーラーです。これは「Ryzen 7 3700X」などに付属している「Wraith Prism」という製品です。「Wraith Max」も「Wraith Prism」と同様にCPUソケットの両側にフックを引っ掛けるタイプです。
「Wraith Spire With RGB LED / Wraith Spire」や「Wraith Stealth」はCPUソケット両脇の土台を外して、4本のネジで固定するタイプのCPUクーラーになっています。AMDの純正CPUクーラーはどれも比較的簡単に取り付けられるようになっています。
市販のCPUクーラーを取り付ける場合は、取り付け方が異なるものもあるため、説明書を読んで慎重に取り付けを行ってください。CPUクーラーを取り付けるための土台を交換しなければならない製品も多いです。

CPUクーラーのフックが両側とも正しく取り付けられていることを確認してから、固定レバーを反対側に180度回転させてロックします。固定レバーをロックするときはそれなりに力をかける必要があります。
レバーは写真の位置でしっかりとロックされます。一枚前の写真と見比べてみてください。

CPUファンのコネクタを接続しておきます。ケースファンのコネクタと間違えないように正しい位置に取り付けます。基板上に「CPU_FAN」という記載があることがほとんどです。

メモリを取り付ける

同じメモリを二本挿し込むという前提で見ていきます。
マザーボードの説明書を読んで、メモリの取付位置を確認してください。取付位置を間違えるとデュアルチャンネルで動作しないなどの問題が起こります。このマザーボードの場合はCPUから1個飛ばしで取り付けるように指示されています。
メモリの正しい取付位置が分かったらメモリの固定レバーを横にしてロックを解除します。

メモリを取り付けるときは、メモリの切り欠きを見ながらメモリスロットの溝に合わせてメモリを挿し込みます。基本的に逆には挿さらないようになっています。

メモリを挿し込んだら左右の固定レバーが自然と閉じてきます。固定レバーが片側にしかないものもあります。いずれの場合でもメモリがカチッとはまっているか確認してください。メモリと固定レバーの間に隙間が空いている場合はメモリの挿し込みが足りません。メモリの背の部にグッと力を込めて真下に押し込んでください。
よくあるトラブルとして、メモリの挿し込みが甘くて動作しないということがあります。メモリを正しく挿し込めているか何度も確認する必要があります。

同じように二本目のメモリを挿し込みます。
メモリが正しく挿さっているにもかかわらず、メモリが認識されない場合はメモリを抜き挿ししたり、取付位置を変更したり、あるいは一枚挿しにしたりして何度も確認作業を行う必要があります。


M.2 SSDの取り付け方

M.2 SSDの取り付けは、何年も前に自作したパソコンをお使いの方がもっとも迷ってしまう点だと思います。M.2 SSDは2.5インチSSDと比べると、通信速度の早さ以外にデータ通信ケーブルと電源ケーブルを必要としない点で圧倒的に優れています。ケース内がスッキリします。
M.2 SSDは、マザーボード上のM.2スロットに挿し込みます。複数のスロットがある場合はCPUに近いところに挿します。M.2スロットにヒートシンクが取り付けられている場合は、ヒートシンクのネジを外してからM.2 SSDを取り付けます。

M.2スロットの端子と固定ネジの位置を確認します。このマザーボードの場合は、一般的な2280サイズのM.2 SSDをそのまま挿し込むことができます。
M.2 SSDをM.2スロットにあてがってみて、長さが合わないようであれば固定用の土台となる六角スペーサーを取り替えたり移動させたりする必要があります。交換用のスペーサーはマザーボードに付属しています。
左側のM.2 SSD固定用の土台は六角用のソケットドライバーやモンキーレンチなどで外すことができます。

M.2 SSDはM.2スロットに対してやや斜めにして挿し込みます。だいたい20~30度くらいの傾斜が付いていることが写真からお分かりいただけると思います。この状態で問題ありません。

M.2 SSDの左側(ネジ固定部)を押し下げて専用のネジで固定します。専用のネジはマザーボードに付属しています。
ネジは1番のプラスドライバーで締めることができますが、精密ドライバーのほうが取り付けやすいかもしれません。2番以上のドライバーはネジの駆動部をつぶしてしまうおそれがあるため使用してはいけません。

M.2 SSDにヒートシンクを取り付けます。ヒートシンクの裏面に付いているシールを剥がしてから、ヒートシンクをM.2 SSDの上に載せます。
ヒートシンクがないマザーボードの場合は、M.2 SSDようのヒートシンクを別途購入して取り付けることをおすすめします。M.2 SSDはそれなりに発熱します。

ヒートシンクを元通りに付属のネジで固定します。ヒートシンクの上部に保護フィルムが貼られている製品は保護フィルムを忘れずに剥がしておきましょう。
後からもうひとつの M.2 スロットに M.2 SSD を増設してフォーマットする手順は以下のページをご覧ください。

マザーボードをPCケースに取り付ける

PCケースの背面にI/Oパネルを取り付けます。I/Oパネルはマザーボードを取り付ける前に取り付けてください。I/Oパネルの取り付けを忘れてしまうと後から配線やマザーボードの取り付けをやり直さないといけなくなります。
また、一部のI/Oパネルはコネクタ部に突出している金属の爪を、ケース内側に折り曲げておかなければならないものがあります。

I/Oパネルがケースにガチッとはまっているか確認してください。ケースが歪んでいる場合は取り付けにくいことがあります。思い切って裏から押し出すようにして固定します。
また、I/Oパネルが正しい向きで取り付けられているかも確認してください。逆向きにつけているとマザーボードが上手く収まりません。

マザーボードをケースに取り付ける前に、スペーサーの位置が適切かどうかを確認します。スペーサーの取付位置は、ケース本体または取扱説明書に明記されています。
ATX規格のマザーボードの場合は「A」と書かれているネジ穴にスペーサーをセットします。Micro ATXやITXの場合もそれぞれの規格に応じて適切な位置にスペーサーをセットします。
スペーサーの取付位置を間違えるとショートしてしまうことも考えられますので、何度も確認してください。

このケースの場合はATX規格のマザーボードに合わせてスペーサーが予め取り付けられていました。
マザーボードによってはスペーサーを自分で取り付けなければならないものもあります。説明書を見ながら、マザーボードの規格に合ったネジ穴にスペーサーを取り付けてください。六角を取り付けられるソケットドライバーがあると便利ですが、モンキーレンチでも締め付けられます。工具がなければ手回しで取り付けても問題ありません。

スペーサーの位置を点検し終えたら、マザーボードをケースに載せます。マザーボードのネジ穴とスペーサーの位置を確認しながら取り付けていきます。
このケースの場合は中心を合わせると端も上手く合わせることができました。中央のスペーサーだけは突起状になっており、マザーボードの中心になるネジ穴にはまるようになっていました。

マザーボードの端にある各ネジ穴を見て、スペーサーのネジ穴と合うように位置を微調整します。位置に問題がなければ各部のネジを順繰りに少しずつ締め付けていきます。

ケースとマザーボードの組み合わせによっては、どうやってもネジ穴が合わないことがあります。安物ケースは歪みがひどいものが特に多いです。
マザーボードを押さえつけながらゆっくりとネジ留めしていくとなんとかなることが多いですが、どうしてもネジ留めできないようであれば1箇所くらい放っておいても問題ないと思います。

すべてのネジがスペーサーに取り付けられているか確認します。I/Oパネルの位置もあわせて見ておく必要があります。

グラフィックボードを取り付ける

ケース背面のPCIEスロットのカバーを取り外しておきます。最近のグラフィックボードはほぼすべて二つ分のスロットを占有するため、挿し込むスロットとその下のスロットのカバーを取り外しておきます。ネジはグラフィックボードを取り付けるときに再び使います。
グラフィックボード縦置き用のスロットがある場合は、ネジを少し緩めておくとグラフィックボードなどの拡張カードが取り付けやすくなります。

グラフィックボードはPCIE×16スロットに取り付けます。このスロットが二つある場合はCPUに近いほうに取り付けます。
グラフィックボードの取付位置と固定レバーを確認してください。

PCIEスロットの固定レバーを押し下げてロックを解除します。
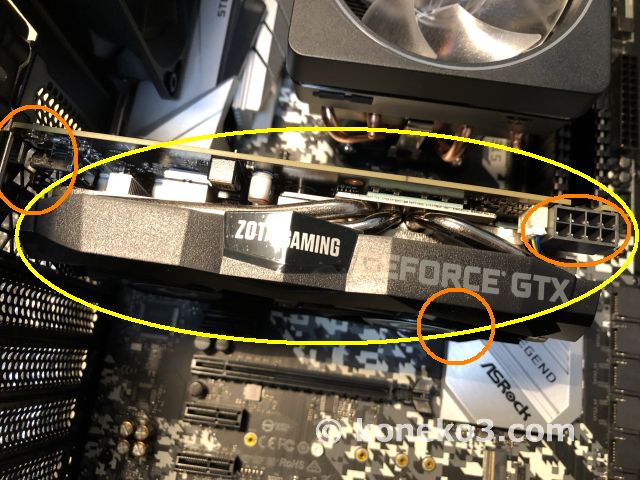
グラフィックボードをマザーボードに対して垂直にして、位置を確認しながら慎重にPCIEスロットに挿し込んでいきます。グラフィックボードはグッと奥まで挿し込みます。正しく挿せている場合は固定レバーが自動的に戻ってロックされています。固定レバーを確認してみてください。
なお、グラフィックボードを取り外すときは、固定レバーを必ず解除しておく必要があります。ロックのかかったままグラフィックボードを無理矢理引っ張るとスロットから取り外せなくなったり端子が損傷したりする恐れがあります。
取り付けた後は背面のパネルに2箇所ネジ留めして固定します。グラフィックボードが歪んでいないか、DPやHDMIのポートがケースに干渉していないかなどを確認します。また、このときに補助電源の有無と電源コネクタの種類を再確認しておくとよいと思います。




電源を取り付ける

電源の取り付け場所を確認します。ケースに防塵フィルターが付いている場合は電源を取り付ける前にフィルターの引き出し方を確認しておくと後で便利です。

電源をケースに入れます。基本的に電源ファンのある方が下向きになります。

電源とケースのネジ穴を合わせます。この場合は4箇所で固定するようになっていますが、製品によっては3箇所で固定するものもあります。

電源をケース背面にネジで固定します。固定用のネジはPCケースまたは電源に付属しています。
電源ケーブルはまだ挿してはいけません。また、電源のスイッチがオフになっていることも確認しておきましょう。「〇」が押し込まれている状態が電源オフです。

プラグイン方式の電源を使用する場合は必要なケーブルを挿し込みます。ケース内の作業スペースが狭い場合は、必要な電源ケーブルを予め挿し込んでおいてから電源を取り付けた方がよいと思います。

各種ケーブルを接続する

ここからは配線を行っていきます。線の太い電源ケーブルから取り付けていくとやりやすいかもしれません。
写真はマザーボードに電源を供給するATX24ピンです。コネクタが奥まで確実に挿さっているか確認します(重要!)。

CPU電源を挿し込みます。CPU電源コネクタはマザーボードの端にあることも多いため挿し忘れないように注意が必要です。
このマザーボードは8ピンが必要なため4ピンと4ピンを合わせて挿しています。

グラフィックボードに補助電源を挿し込みます。このグラフィックボードは8ピンとなっています。写真の場合は6ピンと2ピンに分離する電源コネクタを合わせて接続しています。

電源ケーブルが挿し込めたらほかの細かいケーブルを取り付けていきます。フロントパネルコネクタやUSBコネクタなどは取扱説明書を見ながら適切な箇所に挿し込みます。
各種コネクタは基本的に挿さるところにしか挿さりませんし、挿さる方向にしか挿さらないようになっています。また、マザーボード上にはシルクプリントで「USB3.0」といった表記があります。
説明書を確認するとともに、コネクタの形状と向きマザーボードのコネクタと照らし合わせながら進めていけば問題なく配線できます。
パソコンの動作確認を行う

配線が完了して点検が済んだらディスプレイケーブルと電源ケーブルを差し込んで、電源本体(ケース背面)の電源スイッチをオンにします。そしてケースのフロントパネルにある電源ボタンを押してパソコンを起動します。
電源投入時におけるCPUファンやケースファンの挙動も確認してみてください。
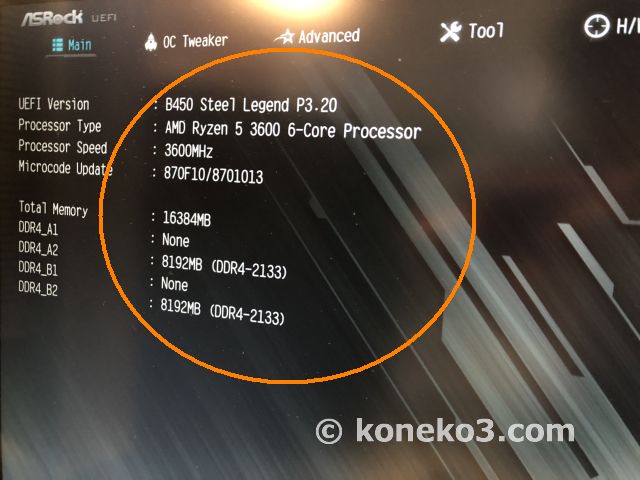
機器が正常で配線に間違いがなければBIOS(UEFI)画面が立ち上がります。これでパソコンの組み立ては完了です。
BIOSに表示されている内容を確認して問題がなければ一旦終了して、その後Windows10のインストール作業に移ります。
上の写真の場合は「DDR4-2666MHz」のメモリを挿しているにもかかわらず「DDR4-2133MHz」で動作しています。したがって、メモリの設定でXMPを読み込んで「DDR4-2666MHz」で動作するように変更する必要があります。
















