画像を生成してみたいという方は、気軽に試せる「Bing Image Creator」をお試しになってはいかがでしょうか。
この「Bing Image Creator」の進化は以下のページで特集が組まれています。

AI技術は2022年頃から今に至るまでとどまるところを知らないといった勢いで成長を続けています。AIに関するニュースを日々チェックしていても追いつくことさえ難しい状況です。
そんな中、GPT-4 が使用できると話題沸騰の「Microsoft Bing AI」に何とAI画像生成の機能「Bing Image Creator」が実装されました! これは入力したテキストを基にして画像を生成するというサービスです。OpenAI(オープンエーアイ)社のAI「DALL・E」が採用されているようです。
AIによって画像を生成してもらえるサービスは今ではいくつも登場しています。最近では Photoshop(フォトショップ)でお馴染みの Adobe(アドビ)も画像生成のAIサービス「Firefly」を提供することが発表されています。また、検索大手のGoogle(グーグル)もチャットボット「Bard」を発表しています。
しかし、これまで利用されてきたサービスの中には導入が難しいものや設定が煩雑なものがいくつか含まれています。
Bing AI によるAI画像の生成は、新しいBingのプレビューに参加しているユーザーに対して公開されているようですが、そちらに参加していなくとも Microsoft アカウントがあれば誰でも無料で簡単に試すことができるようです。
このサービスは既にBingプレビューであるか、そうでない場合は「Image Creator」のページから利用することができるようです(後述)。AI画像作成サービスは革新的です。絶対に試してみてください。
AI画像生成機能は、Webブラウザ(=今このページを見ているアプリ)で利用することができます。ブラウザは今のところ Microsoft Edge だけでなく Firefox 等でも可能です。しかし今後は「新しい Bing」に統合されるようです(=Edgeで利用)。ここでは現在 Firefox を利用しています。2023年10月時点でも Firefox 上でイラストを生成することができています。
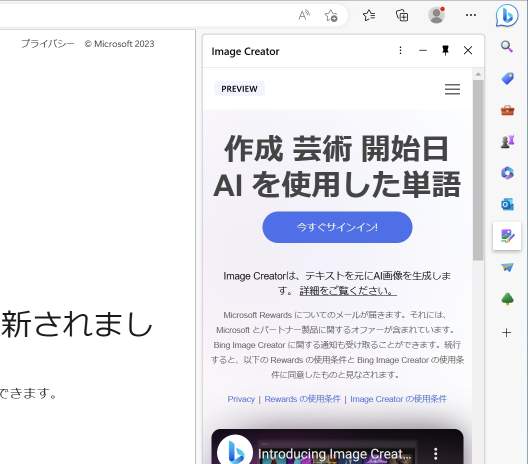 「Image Creator」のプレビュー版が Microsoft Edge に実装されました! Edge の右側のサイドバーに「Image Creator」のアイコンが表示されています。Edge をお使いの方はアイコンをクリックすることで「Image Creator」を利用することができます。なお、サービスの利用にはサインイン(ログイン)が必要です。
「Image Creator」のプレビュー版が Microsoft Edge に実装されました! Edge の右側のサイドバーに「Image Creator」のアイコンが表示されています。Edge をお使いの方はアイコンをクリックすることで「Image Creator」を利用することができます。なお、サービスの利用にはサインイン(ログイン)が必要です。このページでは新しい Bing による AI画像生成機能を画像付きで分かりやすく解説しています。このページをお読みいただければ新しい Bing のすごさが分かります。
革新的サービス! 新しいBing による AI画像生成機能を利用する!!
Bing の AI画像生成は普通のパソコンでも利用できます
新しい Bing によるAI画像生成は、ご自宅にある普通のパソコンでも可能です。高価なゲーミングPCや高性能なグラフィックボードは必要ありません。
このサービスによるAI画像生成は Bing 側(Bing のサーバー)で行っています。だから、ほとんどの人は問題なくサービスを利用できるはずです。
しかも、サービスの利用には費用が掛かりません。作成した画像の履歴も画面右側に表示されています。そちらをクリックすることで画像をダウンロードしたり、入力したプロンプトを再利用して画像を新たに作成することもできます。
画像の生成は学習された内容に基づいて行われますが、矛盾した指示があると望んだ画像は生成されません。また、一般的に望ましくない画像や有害な画像は生成されないようになっています。不適切なワードはブロックされるようです。→適切なワードでもブロックがされることが普通にあります。
【事前の準備】Microsoftアカウントを用意する

サービスの利用には Microsoft アカウントが必要です。
Microsoft アカウントをお持ちでない方は事前に作成しておく必要があります。Microsoft アカウントはメールアドレスがあれば作成できます。
Windows 11 をお使いの方は Microsoft アカウントを既にお持ちのはずです。
この Microsoft アカウントの作成方法がよく分からないという方は以下のページに簡単なまとめがあります。また、自分が Microsoft アカウントを持っているかどうか知りたいという方も以下のページをご覧ください。
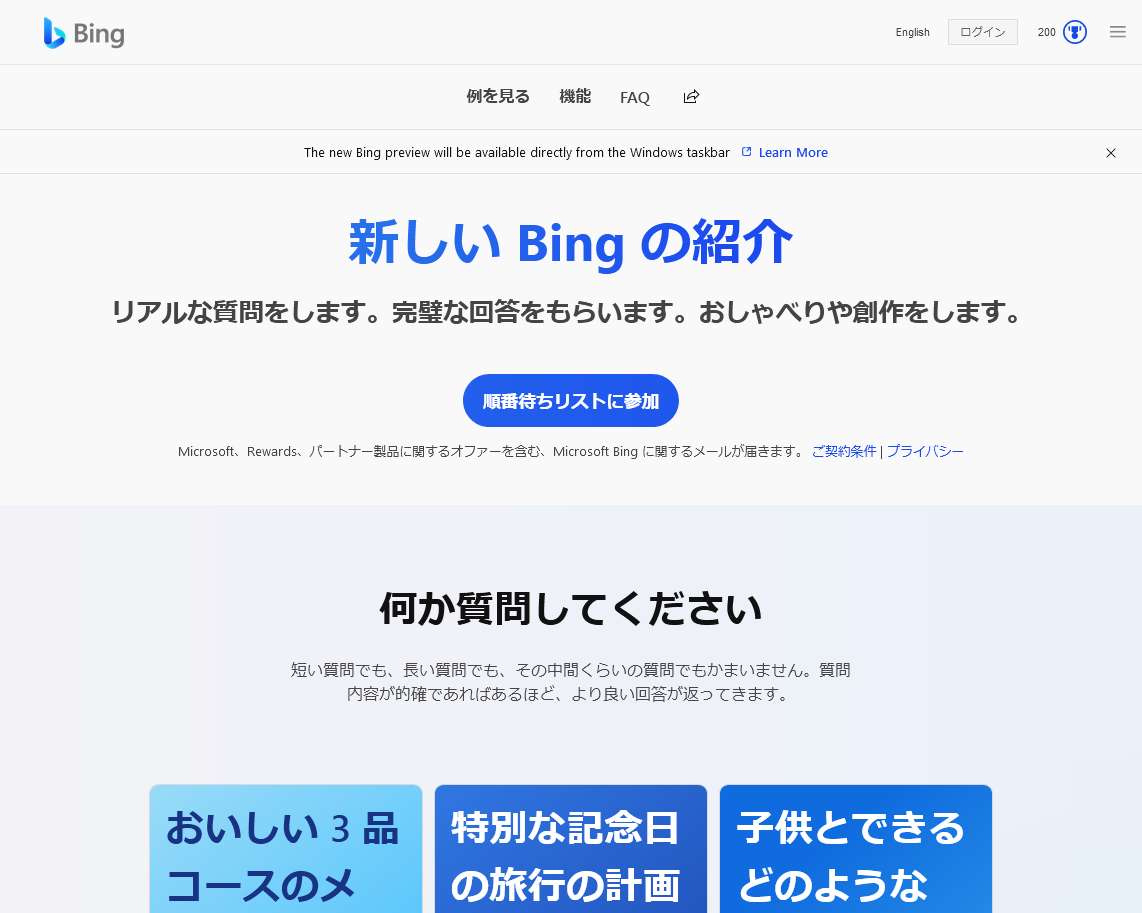
AI画像生成のページにアクセスする
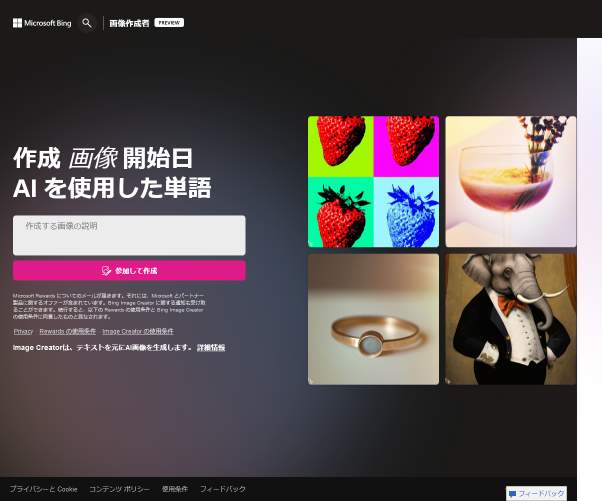
上記のMicrosoft Bing のAI画像生成のページである「Image Creator」にアクセスします。左側の「参加して作成」という赤い色のボタンをクリックします。
Microsoftアカウントにサインイン(ログイン)していない場合はサインイン画面が表示されます。
余談ですが、今後は新しい Bing 検索に「Image Creator」が統合されるようです。→ Edge の右側サイドバーに実装されています。
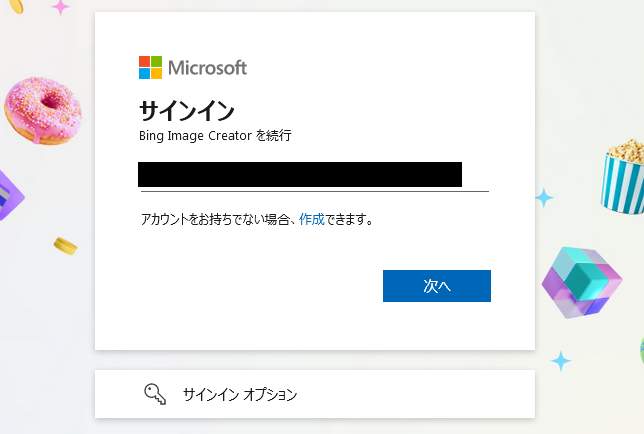
Microsoft アカウントに使用している「メールアドレス」を入力して「次へ」をクリックして、その後に「パスワード」を入力して「次へ」をクリックします。
既にサインイン済みの場合にはこの画面は表示されません。
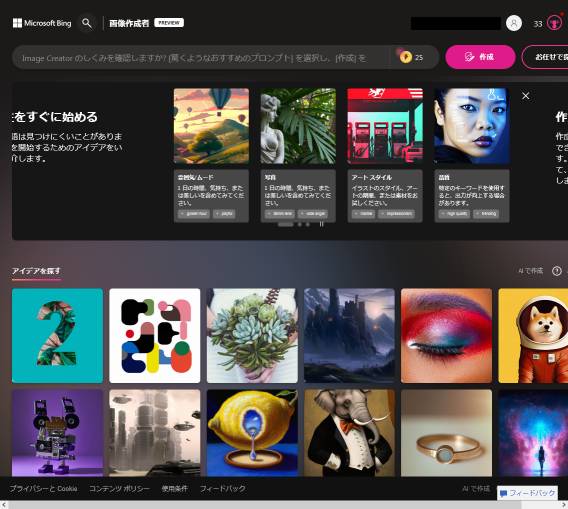
サインインを終えるとAI画像を生成するためのページが開きます。画面右上を見るとサインインに使用したメールアドレスが表示されています。サインアウト(ログアウト)はそちらからできます。
AI画像生成は、画面上部にある文字入力欄に「出力したい画像に関する指示文(=プロンプト)」を英語・英単語で入力するだけです。プロンプトは言い換えれば「画像を鮮明にイメージできる言葉」といえます。
たとえば、「京都の街並み」の画像が欲しいという場合は「Kyoto, town」が必要最低限のプロンプトになるわけです。ただそれだけです。このプロンプトという言葉とその意味は絶対に覚えておいてください。プロンプトという聞き慣れない言葉に惑わされないでください。
日本語の単語&文章の入力にも対応しています。「猫、室内」や「走っている男性」などと入力して試してみてください。
英語がまったく分からなくても大丈夫です。翻訳サービスや辞書サービスは以下のサイトを利用してください。
プロンプトの具体例は画像生成例の項目内に記載してあります。また、プロンプト一覧のページもあります。そちらを後でご覧ください。対応言語は後々に増えてくる可能性があります。
具体的な使い方を見ていく前にいくつか補足しておきます。
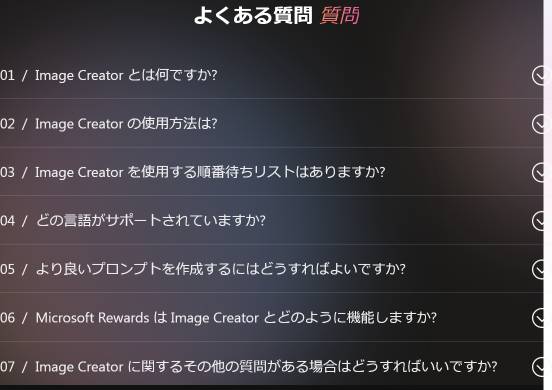
先ほどの画面の下のほうに「よくある質問」が掲載されています。そちらにサービスの概要と使用時のヒントがいくつか記載されています。
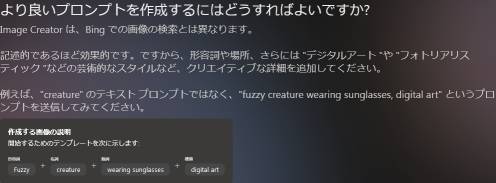
たとえば、「より良いプロンプトを作成するにはどうすればよいですか?」をクリックすると例とともに簡潔な説明が表示されます。
プロンプトはページ上部の入力欄に適切なものを複数入力することになります。

ページの上部にあるプロンプトの入力欄を見てください。ここにいくつかのプロンプトを入力して右の「作成」ボタンをクリックするだけで(ポイントがある内は)1回の生成につき1~4枚の画像が1分程度で出力されます。通常は4枚のようです。生成速度はかなり速いほうです。
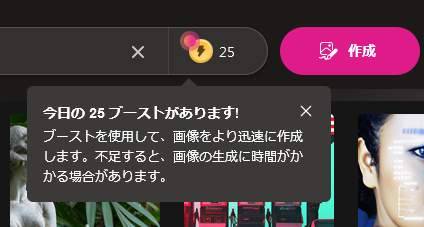
プロンプトの入力欄と作成ボタンの間にある数値は「ブースト」できる回数を示しています。この「ブースト」は最初に「25ポイント」与えられています。
先ほど、画像は1分程度で出力できると記述しました。このポイントがある内は画像の生成が速く行えます。
このポイントは画像を1回生成する度に「25」が「24」に、「24」が「23」といった具合で減少していきます。ポイントがなくなると画像の生成時間が遅くなるようです。ポイントはしばらく経つと週単位で追加されます。
(2023年10月21日追記)ポイントの配付基準がよく分かりません……。
(2023年10月2日追記)ほったらかしにしておくと100ポイントまで貯まるようになっていますが、そこからは増えないと思われます。
(2023年4月1日追記)1日に確認したらブーストポイントが25になっていました。数ポイント残っていたのと合せて25です。
(2023年3月28日追記)一週間おきに5ポイント分が追加されるようです。
AI画像生成の手順とAI画像の作成例
画像作成例1(京都の街並み)

ここでは試しに「Kyoto, town」というプロンプトを英単語で入力してみます。日本語入力になっている場合はキーボードの左上にある「半角/全角」キーを押して英語入力に切り替えてください。
上の例のように語と語の間に「,(カンマ)」と「 (半角スペース)」をきちんと挿入しておくことで視認が格段に向上します。
プロンプトは上の例ですと「Kyoto」は「kyoto」でも構いませんし、「,(カンマ ←「、(読点)」ではない!)」の次の「 (半角スペース)」はあってもなくても構わないと思います。
スペルミス等は無視されます。また、前とまったく同じプロンプトを入力しても次に作成される画像は異なります。
日本語入力にも対応しています。「京都、街並み」などと入力してみてください。
プロンプトを入力したら右の「作成」ボタンをクリックします。
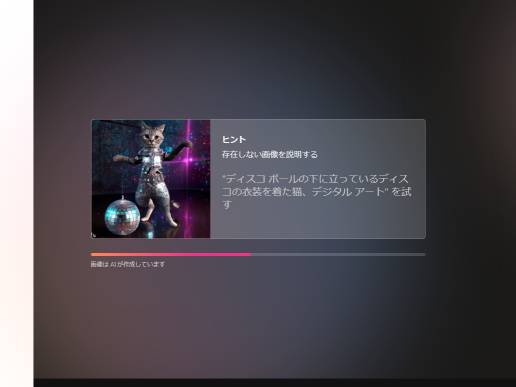
すると、AI画像生成中の画面(待機画面)が表示されます。Bing AI画像生成に関するヒントとともに、プログレスバー(進捗度を示す赤色のバー)が表示されますので、1分程度そのまま待っていてください。
なお、待機画面のヒントにはサービスの利用に有益な情報があるので、最初の内はすべて目を通しておいたほうがいいと思います。
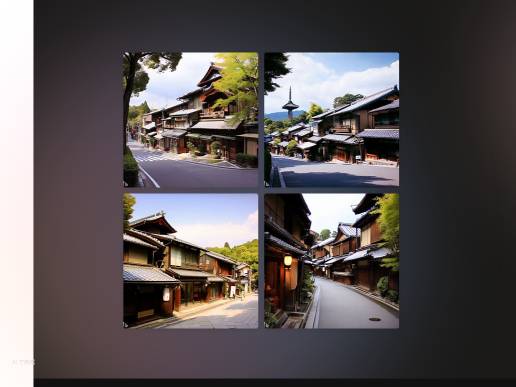
1分程度待つとこのように生成された画像が表示されます。それらしい画像が1分足らずで生成されました。通常は1回で4枚の画像が生成されるようです。
ここでは「Kyot, town」というプロンプトしか入力していないため、風景写真のような画像が出力されています。人物が必要な場合は人物に関するプロンプトを加えて「Kyot, town, 1 man」のように表記します。また、イラスト調の画像を求める場合にはイラストであることをプロンプトで「Kyot, town, 1 man, illustration」のように指定します。
それでも上手くいかないようであればプロンプトをもっと詳しくしたり、別の言葉と入れ替えてみたりしてください。たとえば、「illustration」を「anime」にして変更後の画像を確認するといった試行錯誤が必要となります。
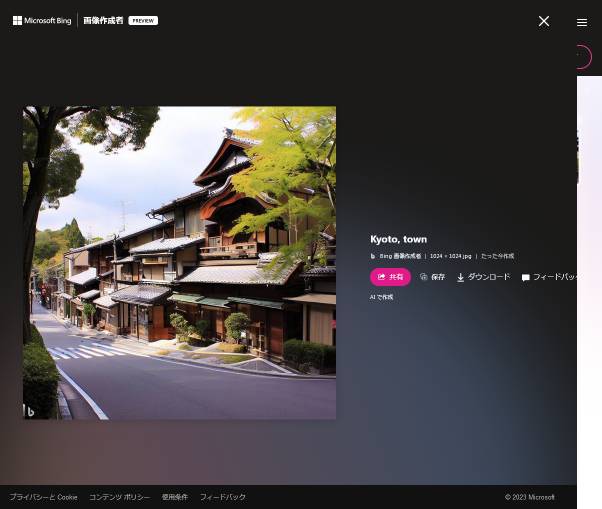
4枚の内のいずれかの画像をクリックすると拡大して表示することができます。解像度は1024×1024です。生成された画像の左下には Bing AI で作成されたことが分かるように「b」という透かしが入っています。
「共有(=画像URLの共有)」、「保存」、「ダウンロード」もこちらの画面から行えます。
ダウンロードの詳細はWebブラウザ(=インターネットを見るアプリ)によって異なりますので個別に調べてください(例、「Chrome 画像 保存」等で検索してください)。
この画面の右上をクリックすると最初の画面(プロンプト入力画面)に戻れます。
次に、他の画像も生成してみます。今度は写真(三次元)的な画像ではなく、アニメ(二次元)調の画像を出力してみます。
画像作成例2(車に乗った女の子)

今度は「anime, 1 girl, twintails, in the car」と入力しました。これで「車に乗っている女の子」のアニメ調の画像を指定したことになります。
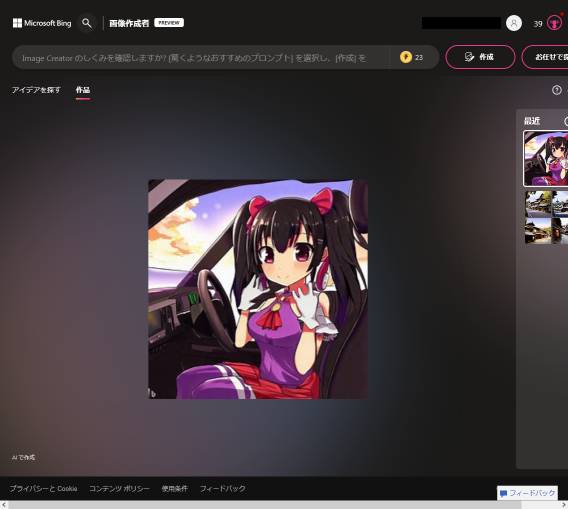
すると、上のような画像が1枚で出力されました。通常は4枚ですが画像に問題があるような場合は1枚~3枚で出力されることがあるようです。
プロンプトが単調であると大部分はAIにお任せになりますので、想像したものと違ったものが出力されることは大いにあります。希望と違う場合はプロンプトの内容を再検討してみてください。
画像作成例3(バイクに乗った男性1)

次は、「バイクに乗った男性」のアニメ調の画像を出力してみます。プロンプトには「anime, 1 man, short hair, ride a motorbike」を入力しました。

「作成」ボタンをクリックして1分ほど待ちます。
画像の生成をブーストしてくれるポイントは週単位で補充してくれるようです。ですが、どのくらいのポイントを補充してくれるのかは分かりません。
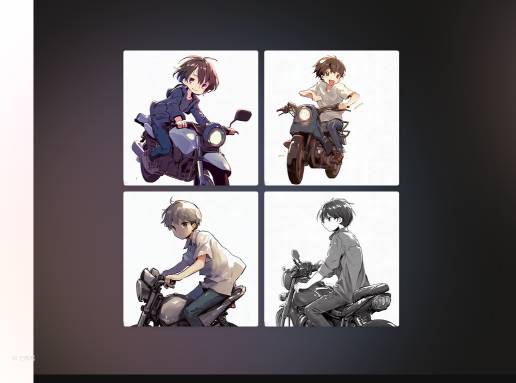
バイクに乗った少年の画像が4枚生成されました。良さそうなものがあれば画像をクリックして拡大してみてください。右下をクリックしてみます。
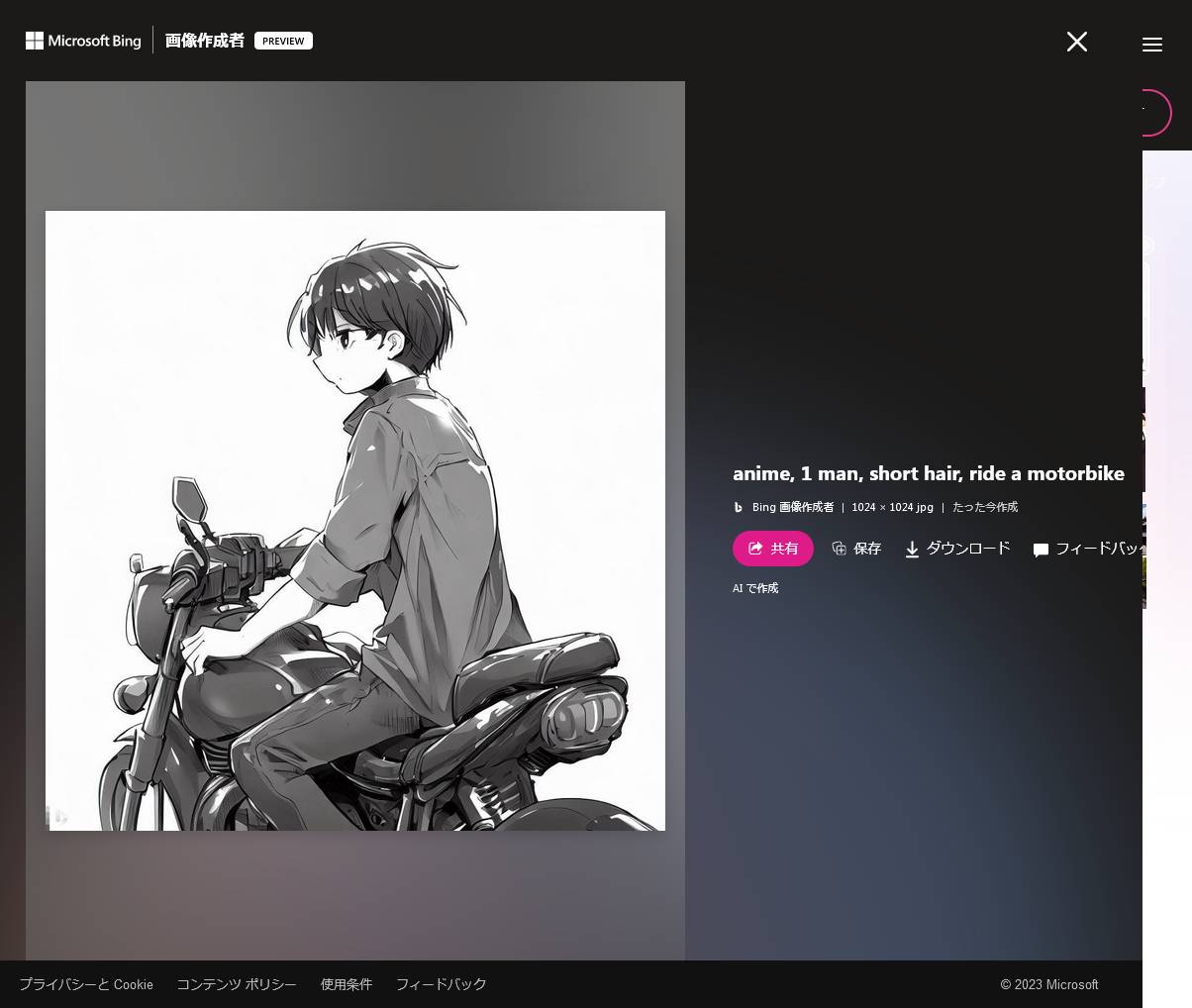
先ほどと同じようにダウンロードも可能です。

細かいところをみればバイクのクラッチレバーがなかったり、右のバックミラーがなかったりというように違和感があります。しかし、パッと見た感じではよくできていると思います。このような画像が1分も経たずに4枚も出てくるのです。
画像作成例4(バイクに乗った男性2)

先ほどと同じ「バイクに乗った男性」をもう少し格好良くしてみましょう。
プロンプトは「anime, 1 man, short hair, red hair, rider suit, ride a motorbike」というように、今度は髪色と服装の指定を加えてみました。
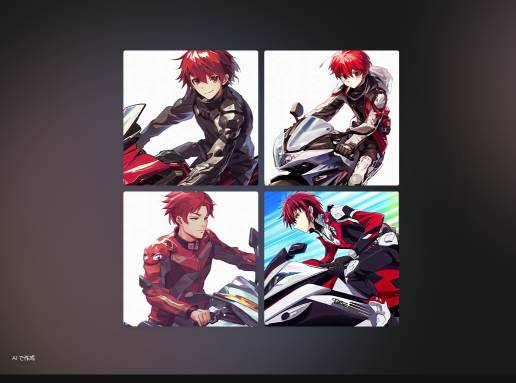
「作成」ボタンをクリックしてしばらく待つと上の4枚の画像が生成されました。プロンプトを増やしたことによって先ほどよりも詳細に描かれています。
なお、「red hair」のようなプロンプトを入力すると「red(赤い)」に引きずられて服やバイクなど指定した部分以外も赤くなることがあります。これは他の画像生成サービスでも起こります。

格好いいバイク乗りの画像が生成されました。
画像作成例5(バイクに乗った男性3)

バイクに乗った男性の画像をもっと変えてみたいと思います。これでプロンプトがいかに重要であるのかが理解できると思います。
今度は「anime, 1 man, short hair, red hair, rider suit, ride a motorbike, cyberpunk, Tokyo」と入力しました。
果たして近未来的な画像が生成されてくるでしょうか。
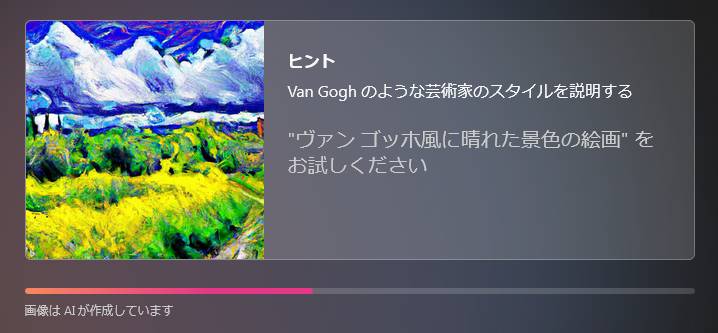
また1分程度待ちます。
余談ですが、画家の画風を真似てもらうこともできるようです。
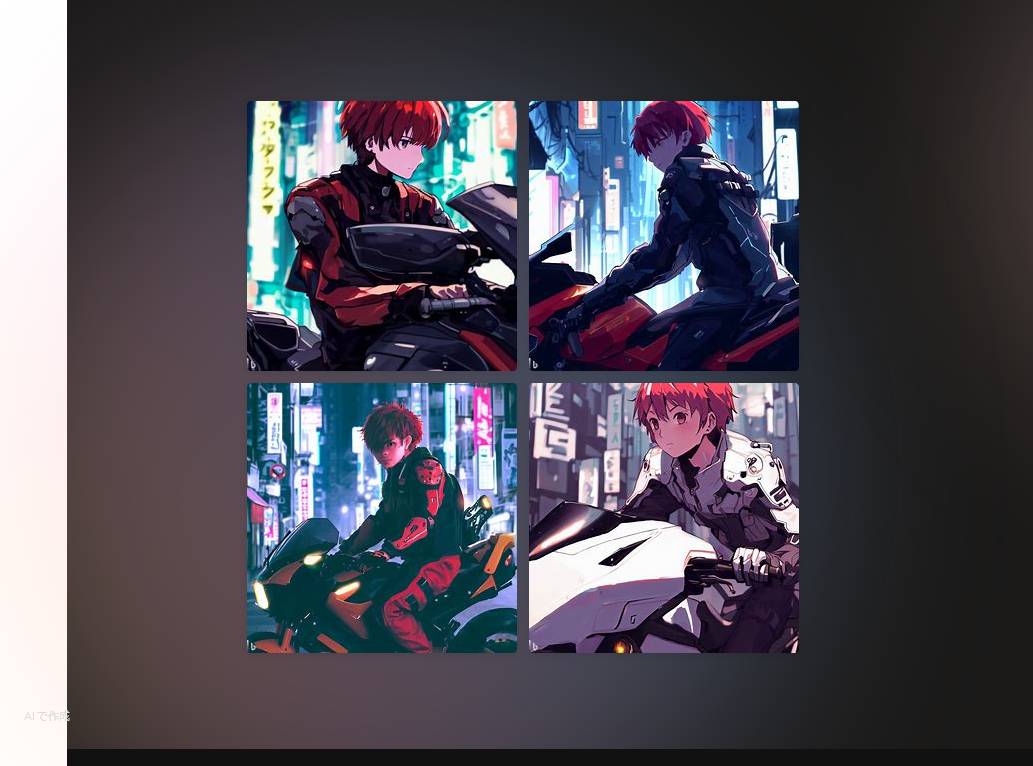
とてもクールな画像が生成されてきました。4枚ともSF感が漂っています。

「rider suit」が近未来感を醸し出しています。また、看板のネオンがよい味を出しています。こういうイラストは個人的にとても好みです。
このようにプロンプトを工夫することで自分のイメージに近い画像を出力してもらうことが可能となります。
次は趣向を少し変えてみます。
画像作成例6(フェルメールを意識した画像)

今度は著名な画家であるヨハネス・フェルメール(Johannes Vermeer)風の画像が出力されるかどうか試してみます。
プロンプトは「Johannes Vermeer, oil painting, 1 woman, reading a letter at an open window, standing, desk, room」と入力してみました。
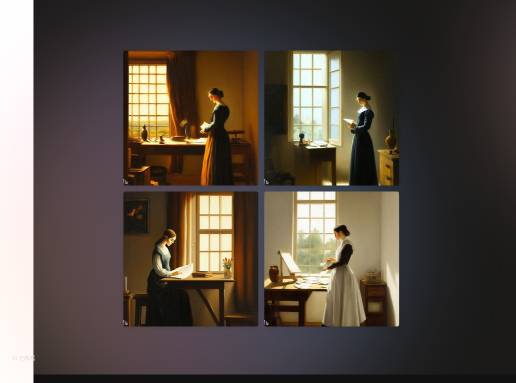
すると、次のような4枚の画像が出力されました。フェルメールをわずかに感じ取れるよな構図になっています。しかし、画風はやや遠いと言わざるを得ません。

状況はフェルメール風といえますが、画風がかなり違います。プロンプトが少なく単純であればこの辺が限界でしょう。プロンプトをもっと工夫すればもう少し近づけることは可能だと思います。
別の画風であればどうなるでしょうか。今度はモネ風を試してみましょう。
画像作成例7(モネを意識した画像1)

次も著名な画家のクロード・モネ(Claude Monet)風の画像を出力してみます。
プロンプトは「Claude Monet, oil painting, garden, pond, water lilies, nature」と入力してみました。
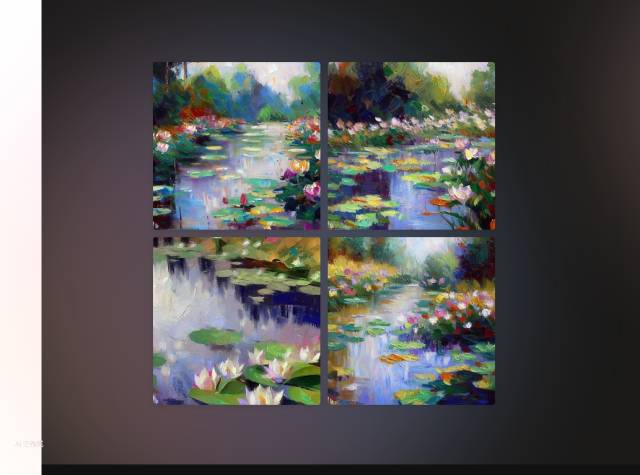
それらしい画像が4枚出力されてきました。絵の内容が違うという点はありますが、フェルメールの時よりもそれらしい画像になっているといえます。

4枚の内の1枚を拡大してみました。油絵風に仕上がっています。
プロンプトをもう少し工夫してみることにします。
画像作成例8(モネを意識した画像2)

今度のプロンプトは「Claude Monet, oil painting, wide shot, detailed, garden, pond, water lilies, nature」と2語を追加して入力してみました。
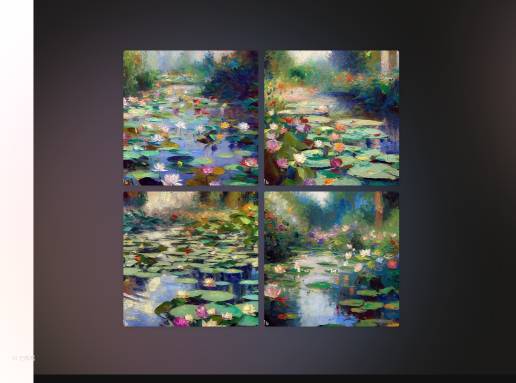
生成される画像は、カメラの画角を変えたり詳細に描くように指示したりすることで変わってきます。ただし、前より良くなるという保証はありません。

水に浮かぶ睡蓮がより綺麗に描写されているように感じます。いかがでしょうか。
このところは背景や風景の描写を追究していたので、この出来映えには感動の一言です。AIの時代が本格的に到来したといえます。
前のものと簡単に比較してみまましょう。
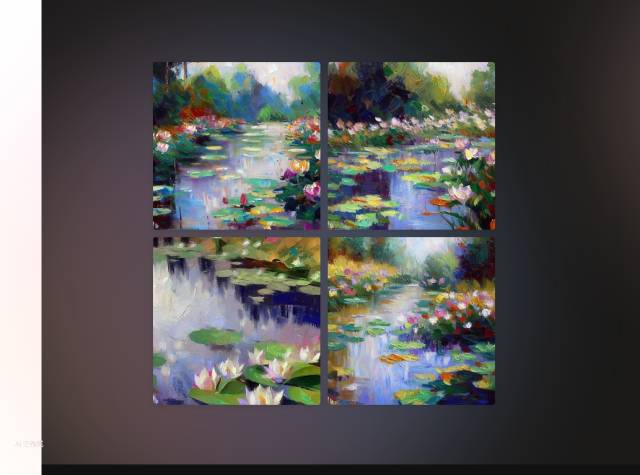 |
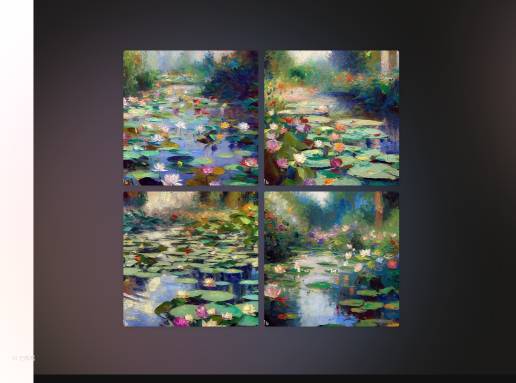 |
| 作成例7 | 作成例8 |
 |
 |
| 作成例7 | 作成例8 |
プロンプトを少し変えたり追加したりするだけで絵のタッチが大きく変わることがあります。
そういうことを考えると、色々なプロンプトを知っておくことと、それらを上手く組み合わせて活用することがとても大切であるといえます。
プロンプトエンジニアリングの重要性
既存のプロンプトを応用する
AI関連サービスは入力するプロンプトを少し工夫するだけでも希望に近い出力を得ることが可能になります。つまり、これはAI関連サービスを適切に利用するためにはプロンプトエンジニアリングが必須のスキルになったということを意味しています。
AI画像生成サービスに関していえば、他の画像作成サービスで用いられているプロンプトを応用することで、頭の中のイメージに近いものを画像として生成できるようになります。画角やアングルを工夫することでイメージにより近いものを生成してもらうことができます。
「Stable DiffusionAI(ステーブル・ディフュージョン)」は、AIイラスト生成において世界でもっとも人気のあるサービスとなっています。そういうサービスで利用されているプロンプトをいくつか入力してみてください。
有効となるプロンプトはAI画像生成サービスや他のプロンプト、その他の条件等によって異なりますが参考にすることは十分に可能です。
以下のページをすべてじっくりと読むことで、プロンプトについての理解を深めることが可能です。お時間のあるときにご一読ください。





また、その他のAIサービスについては以下のページをご覧ください。
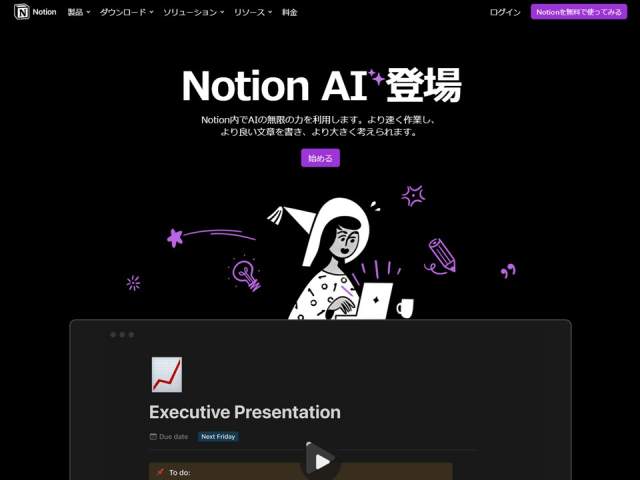
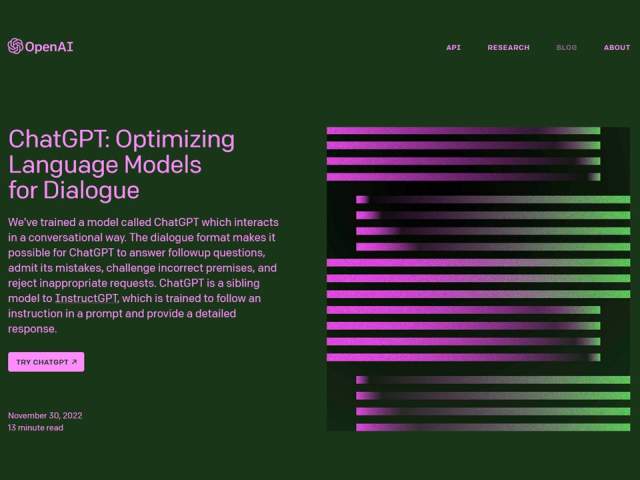
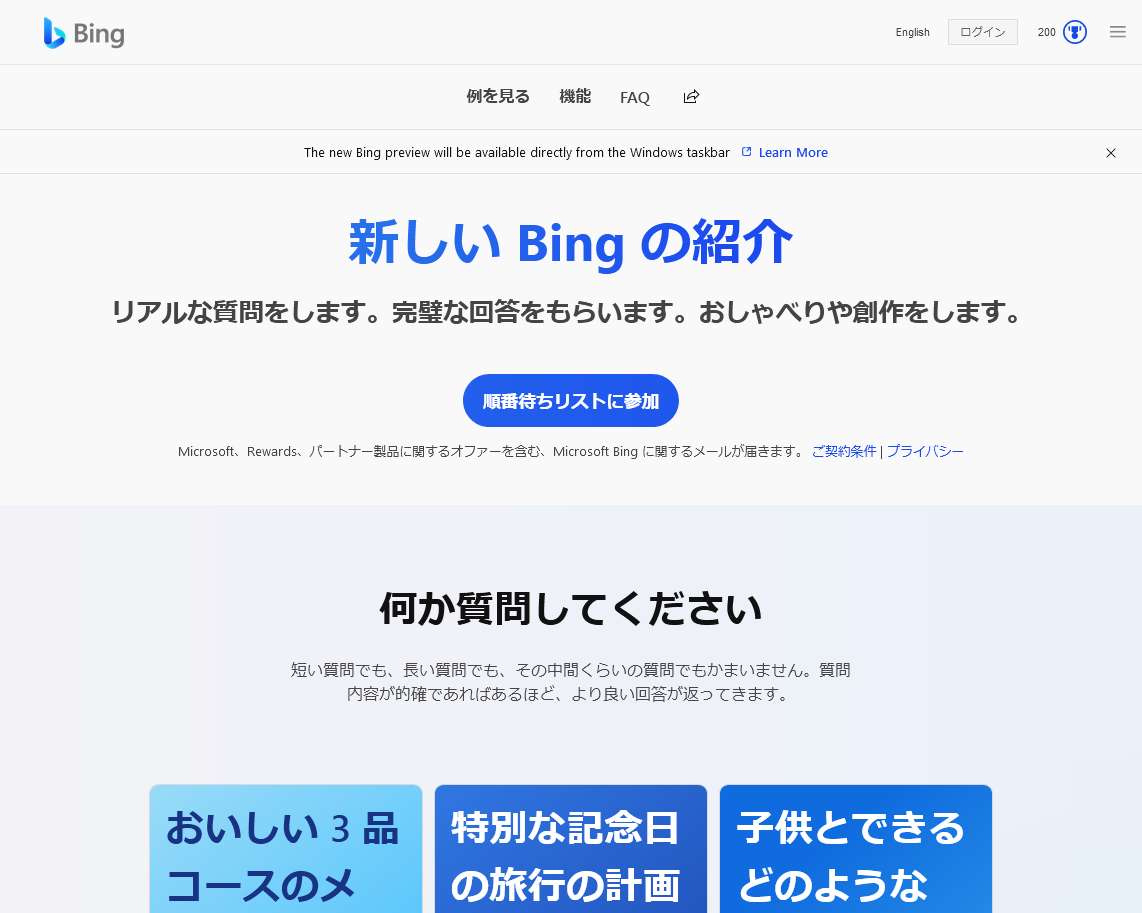
画像はBing Image Creatorより引用

