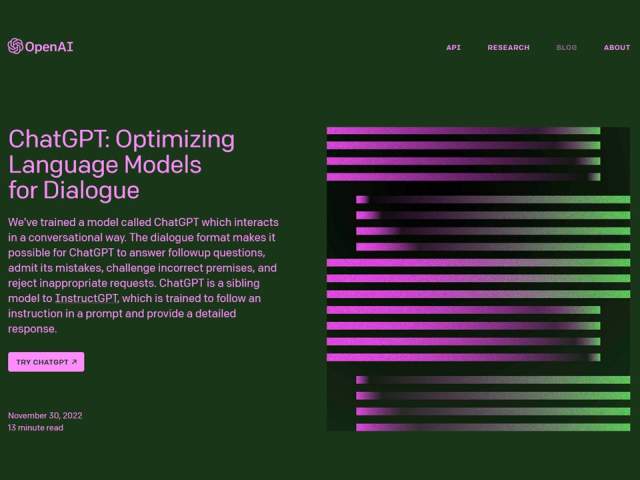Microsoftの「新しい Bing」にAI画像生成の機能が追加されました。これは革新的なサービスです。こちらも絶対に試してみてください。解説は以下のページにあります。

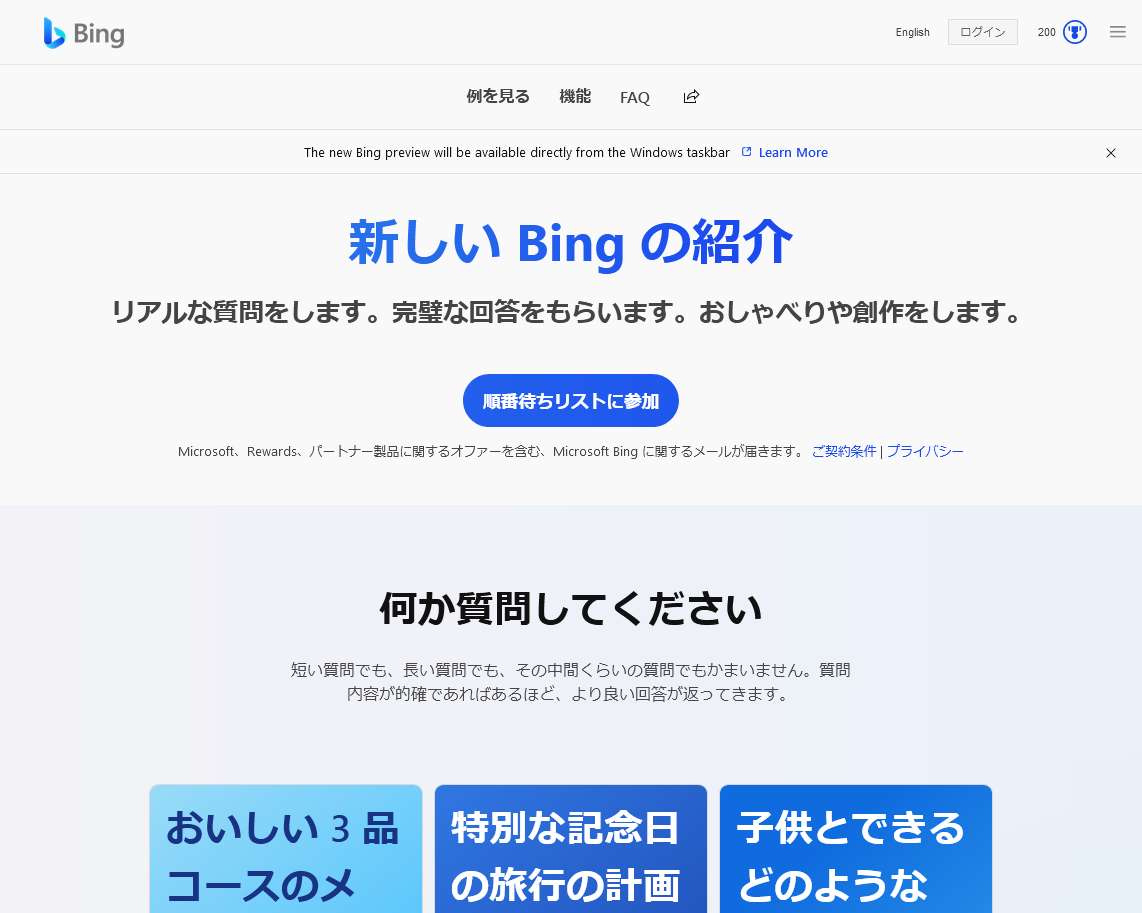
(2023年3月16日)履歴が読み込めないことがある。
(2023年3月10日)↓解決
(2023年3月8日)ChatGPTの会話履歴が消えてしまう件について追記しました。
「ChatGPT(チャットジーピーティー)」は、人工知能(AI/Artificial Intelligence)を開発する米OpenAI社が提供しているAIチャットサービスです。
2022年末の時点で局所的に話題になっていましたが、2023年2月頃からSNSや報道によってさらなる注目を集めています。このChatGPTについて詳しく知りたいという方は、Wikipediaの「ChatGPT(Wikipedia)」に目を通してみてはいかがでしょうか。
ここでは、ChatGPTを利用するために必要となるアカウントの作成手順と基本的な使い方について画像付きで解説しています。パソコンでの登録方法を紹介していますが、スマホでも登録の流れはパソコンとほとんど同じです。スマホの場合もChatGPTの公式サイトから登録します(アプリではない!)。スマホの場合は「クリック」と書いてある部分を「タップ」と読み替えてください。
しかし、このようなサービスの使い方は日々のアップデートで大幅に変更されることがあります。ですが、登録する内容は大きく変わらないと思われます。基本的には画面の指示に従って進めていくだけで登録が完了します。
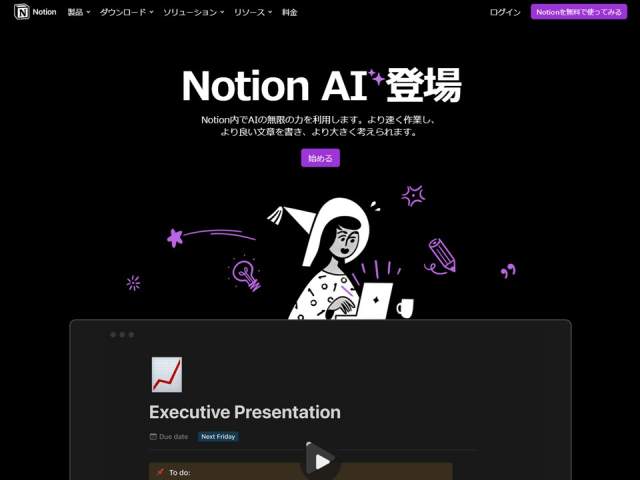


ChatGPTは何ができるのか?
ChatGPTは、自然言語処理に基づいたAIチャットボットです。以下のようなことができます。
1.カジュアルな会話をすることができます。例えば、天気のこと、趣味、スポーツ、映画など。
2.情報検索を行うことができます。例えば、食べ物のレシピ、旅行先の情報、ニュース、歴史の出来事など。
3.アドバイスを提供することができます。例えば、健康に関するアドバイス、人生相談、学問に関するアドバイスなど。
4.時間や場所、計算など、基本的なタスクをこなすことができます。
5.英語や他の言語での翻訳を行うことができます。
なお、ChatGPTは人工知能であり、完璧な解答を提供することはできません。時には、誤った情報を提供することがあります。しかし、常に精度を向上させるように設計されており、日々学習しています。
ChatGPTのアカウント作成の手順
最初に準備しておくもの
ChatGPTのアカウントを作成するためには、「メールアドレス」と「携帯電話番号」と「氏名」が必要です。住所は不要です。
メールアドレスの代わりに「Microsoftアカウント」または「Googleアカウント」を利用することも可能です。ここでは、メールアドレスを使って登録しています。
登録したメールアドレスには、メールアドレスの認証を行うためのメールが即座に届きます。また、携帯電話の番号を登録するとショートメールで認証コードが届きます。現時点ではどちらも必須となっています。
メールアドレスは適当なものを用意してください。Googleの「gmail」またはYahoo!の「Yahoo!メール」などを取得しておくと便利です。
それから、ChatGPTのログイン用パスワードを登録する必要がありますので、他のサービスで使用していない適当なパスワードを8文字以上で考えておいてください。
ChatGPTの公式サイトにアクセスする
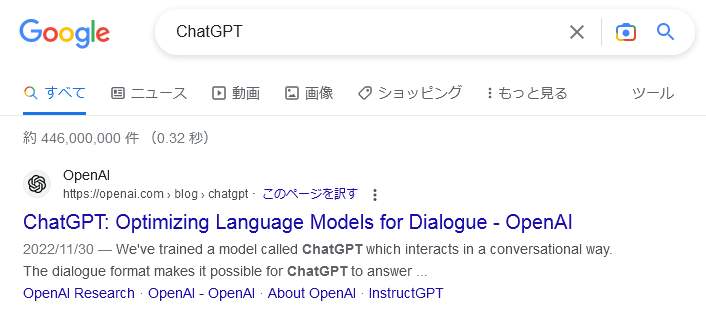 Google検索で「ChatGPT」と入力して検索ボタンをクリック(タップ)して下さい。「ChatGPT(公式サイト)」のURLが一番上(広告を除く)に出てきます(リンクをクリックしてもらってもOKです)。
Google検索で「ChatGPT」と入力して検索ボタンをクリック(タップ)して下さい。「ChatGPT(公式サイト)」のURLが一番上(広告を除く)に出てきます(リンクをクリックしてもらってもOKです)。
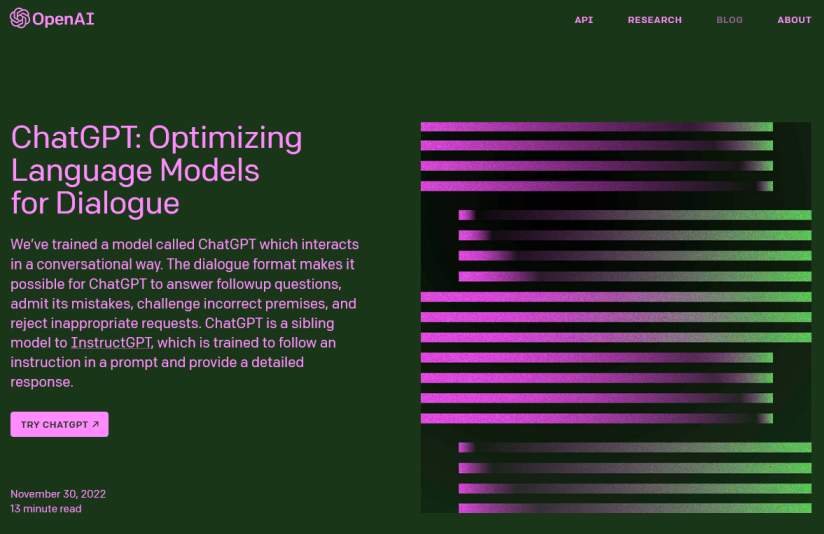
こちらがChatGPT公式サイトのトップページです。この画面の左下の「TRY CHATGPT(ChatGPTを試してみる)」をクリックします。
場合によっては以下のような画面が出てくることがあります。
ChatGPTは定員に達して使えないことがある
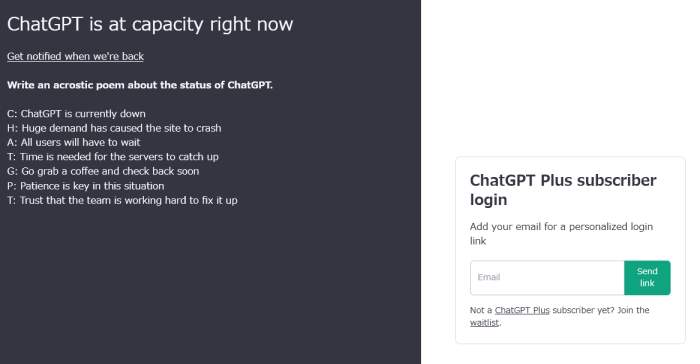
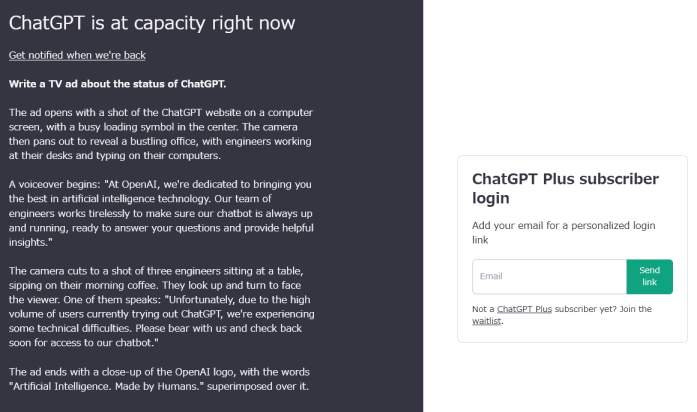
先にも述べたとおりChatGPTは、過熱化する報道やSNSで人気となったことを受けて利用希望者が殺到している状況です。そのため、利用に制限が掛っていることがあるようです。要は定員オーバーです。
上のような画面が出た場合は、メールアドレスを登録してお知らせを待つか、後日に改めて登録することになります。
登録できる場合は、以下のような流れになります。
ChatGPTのアカウント作成の手順
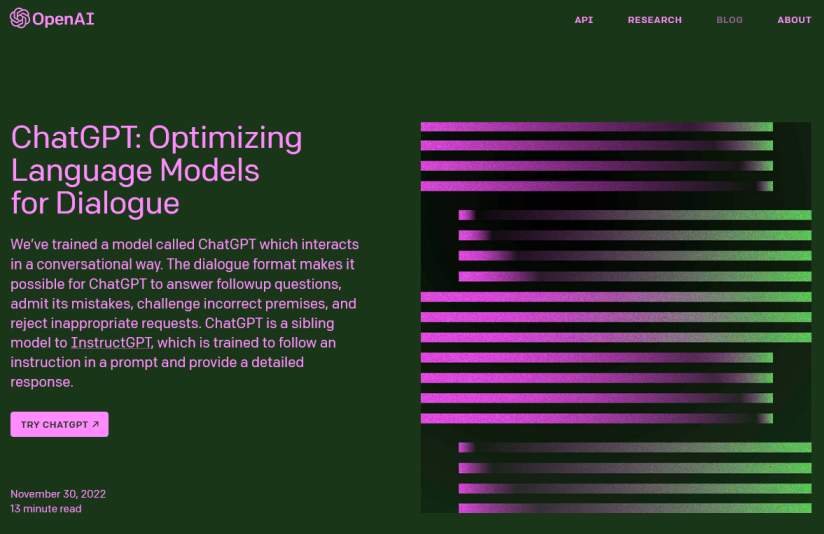
トップページの左下の「TRY CHATGPT(ChatGPTを試してみる)」をクリックします。
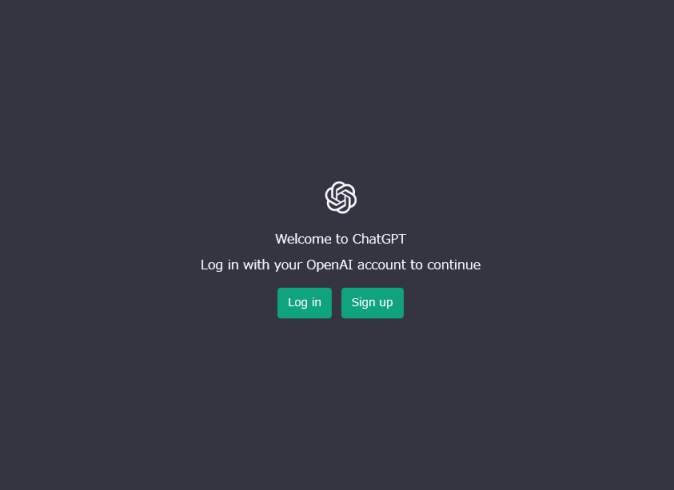
すると「Log in(ログイン)」と「Sign up(サインアップ)」のボタンが出てきます。
アカウントを作成する(=初めてサービスを利用する)場合は、「Sign up」をクリックします。
「Log in」は既にChatGPTのアカウントがある場合です。アカウントを取得後はこちらの「Log in」をクリックしてください。
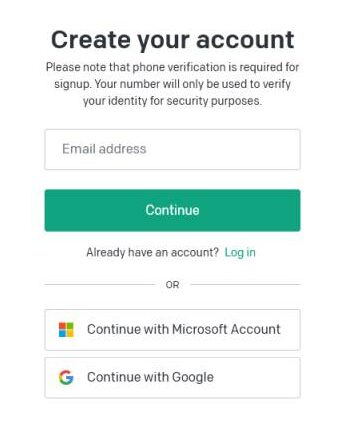
「Create your account(アカウントを作成する)」という画面が出てきます。ここでメールアドレスを入力して「Continue(続ける)」をクリックします。
「Microsoftアカウント」や「Googleアカウント」を使用する場合は下のボタンをクリックします。
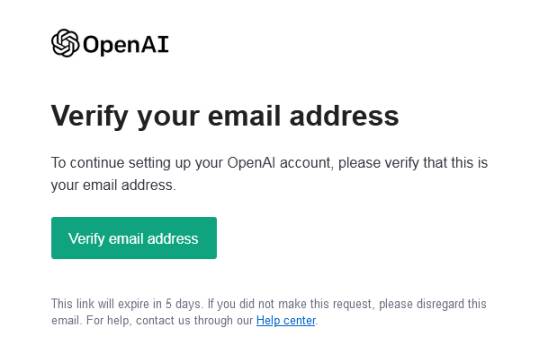
入力したメールアドレス宛にメールがすぐに届きます。メールを開いて「Verify email address(メールアドレスを認証する)」という緑のボタンをクリックしてください。上の画像はメールを開いたときに表示されるものです。
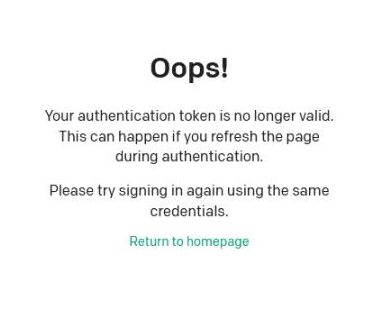
メールアドレスの認証をしていないと次のステップで上のようなエラーメッセージが表示されることがあります。
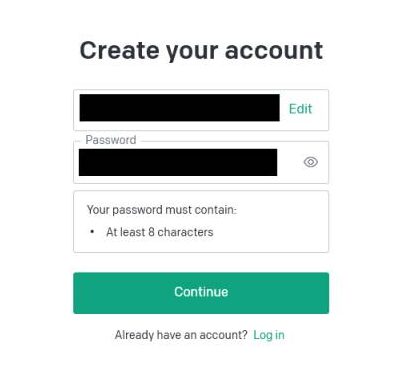
メールアドレスの下に「Password(パスワード)」入力欄がありますので、パスワードを8文字以上で入力してください。パスワードを入力したら「Continue(続ける)」をクリックします。
このパスワードはChatGPTにログインするときに使用するものになります。作成したパスワードは必ず控えておいてください。
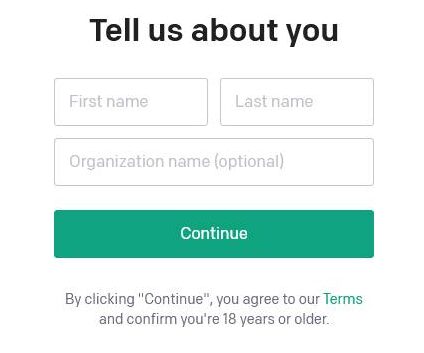
「First name(名前)」と「Last name(苗字)」を入力します。
個人の場合は「Organization name(optional)(組織の名称)」を登録する必要はありません(=空欄のまま)。
「Continue(続ける)」をクリックするとChatGPTの「規約」と「18歳以上」に同意したことになります。
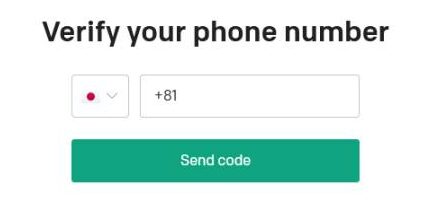
携帯電話番号を空欄に入力します。既に「日本」が選択されており、また国際電話識別番号「+」と日本の国番号「81」が表示されています。
携帯電話の番号が「090-1234-XXXX」という時は、「+81」の後に最初の「0」と途中の「-(ハイフン)」を省いた番号を「901234XXXX」と入力します。
携帯電話番号が入力できたら「Send code(認証コードを送信する)」をクリックします。すると携帯電話にショートメールがすぐに送られてきます。そのメールを開くと「あなたのOpen AI API 認証コード: XXXXXX」というかたちで6桁の番号(数字)が記載されています。
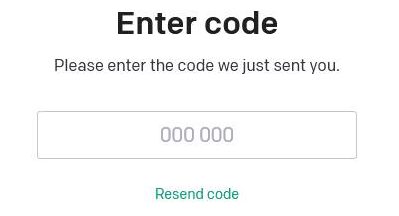
「XXXXXX」という6桁の番号をそのまま入力します。正しい番号が入ったら自動的に次の画面に切り替わります。
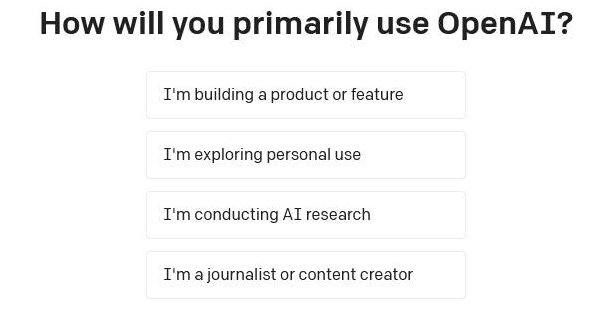
OpenAI(ChatGPT)の主たる利用目的を聞かれています。どれでも構いませんが、2番目の「I’m exploring personal use(個人利用)」を選択します。
他は、1)「I’m building a product or feature(製品を開発している)」、3)「I’m conducting AI research(AIを研究している)」、4)「I’m a journalit or content creator(ジャーナリストまたはクリエーター/制作者)」です。
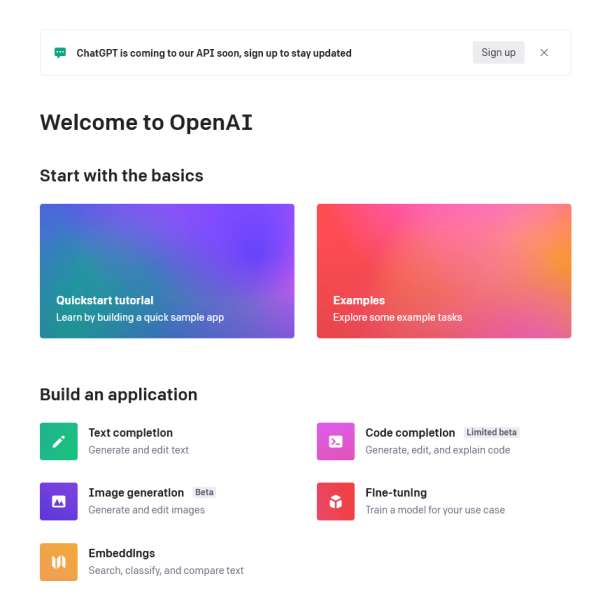
登録が完了すると次のようなチュートリアル画面が開くことがあるようです。この画面上ではチャットを入力するところが見当たりません。
この画面が出たら一旦、ログアウトします。(画像には映っていませんが)この画面の右上に「ログアウト」ボタンがあります。
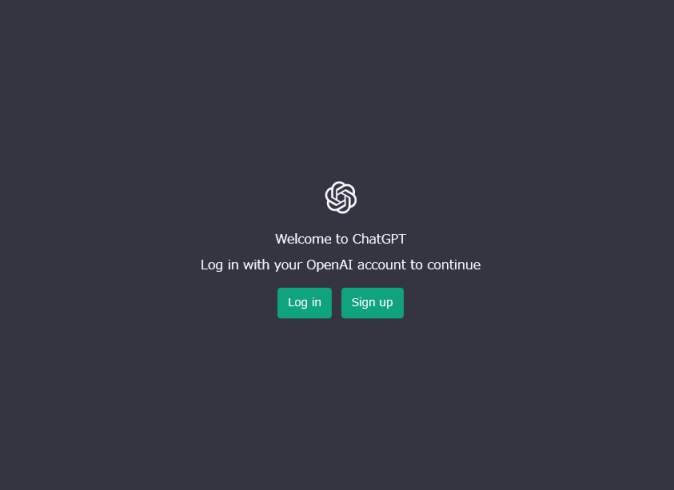
そして、トップページに戻り「TRY CHATGPT」をクリックして、もう一度ログインし直します。今度は左側の「Log in」を選びます。
ただし、混在時は最初に紹介した定員オーバーのメッセージが表示されて、「TRY CHATGPT」をクリックしてもログインページに行けなくなることがあります。その場合は、人が少なくなるまで待つしかないようです。
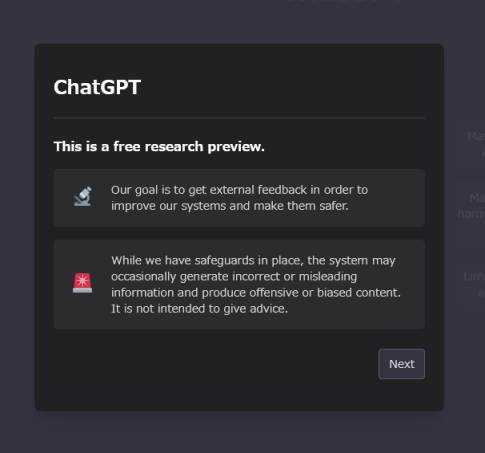
すると、確認画面が出てきます(もしかすると、さっきの白い画面が出てこず、こちらの画面が出てくることがあるかもしれません)。
画面右下の「Next(次へ)」をクリックします。
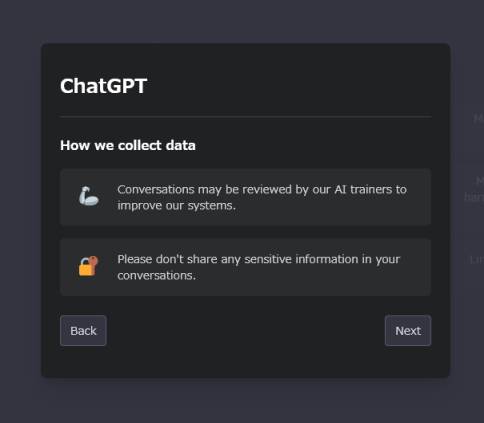
また画面右下の「Next(次へ)」をクリックします。
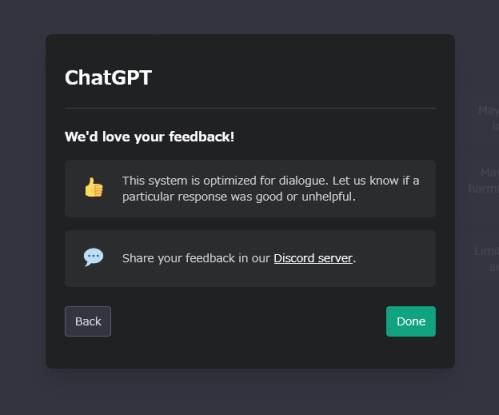
もう一度、画面右下の「Done(完了)」をクリックしたら登録が終わります。
ここでようやくテレビやSNSで見かけるチャットを入力する画面に遷移します。
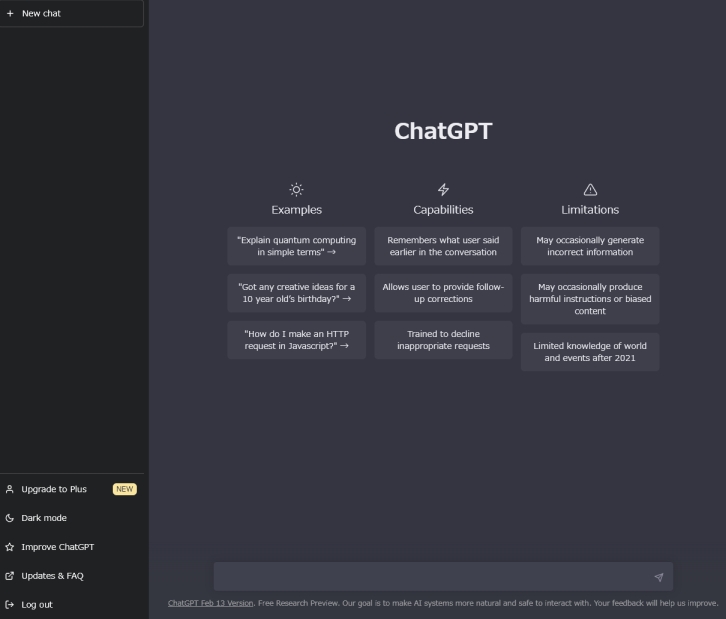
こちらの画面が基本的な画面になります。画面の一番下にあるバーに質問や会話を入力して、キーボードのEnterキーを押すと、自分の質問に対する回答が始まります。回答の内容や分量によってしばらく時間がかかることがあります。
この画面の左下に「Log out(ログアウト)」ボタンがあります。終わるときはログアウトします。次回は先ほどと同様にログイン画面でメールアドレスとパスワードを入力するとログインできます。
なお、左下の1番上にある「Upgrade to Plus(ChatGPT Plusにアップグレード)」は、ChatGPT Plusという有料版の申し込みになります。日本では2023年2月11日頃にChatGPT Plusに申し込めるようになったようです。月額は20ドルです。
2番目の「Dark mode(ダークモード)」は画面を黒くするモードです。上の画像は既にダークモードになっています。クリックすることで画面(背景)を白か黒か交互に切替えることができます。
ChatGPTの使用方法
ChatGPTの基本的な使用方法

画面の下にある「チャット(文字入力)」欄に適当な会話文や質問文を入力してEnterキーを押します。

たとえば、「こんにちは」と入力してEnterを押してみます。もちろん、いきなり質問をしたり会話を始めたりしてもOKです。

すると、画面の上部に自分が入力した文章とChatGPTの返事が出力されます。
緑のアイコンがChatGPTのAIです。赤いアイコンは私のものですが、このアイコンとそこに記載された文字は利用者によって異なります。
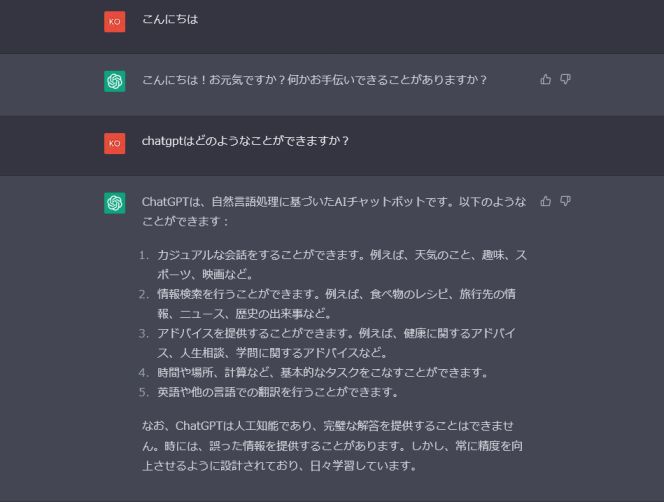
次の質問とその回答が下に連なって表示されていきます。このような単純な質問であっても、長文で返ってくることが多々あります。その時には返答に時間がかかるようです。返答を止める場合は回答の下部にある「stop generating(回答の生成を停止する)」をクリックします。
ところで、このページの冒頭の「ChatGPTは何ができるのか?」という項目の文章は、実はChatGPT自身による回答でした。お気づきになったでしょうか?
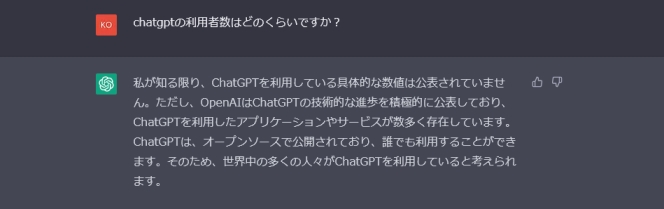
ChatGPTとあるように、チャットをしているようなかたちで数文字または数行ずつカタカタと文字が入力されていきます。回答を考えているかのように途中で一旦止まって、数秒経ってから回答が再開されるといったこともあります。
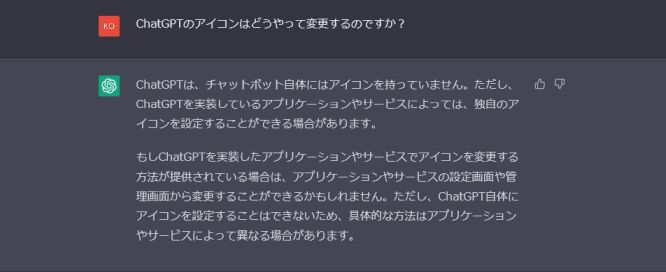
自分のアイコンを変えたいという意図で質問をしたのですが、明確な回答は得られませんでした。
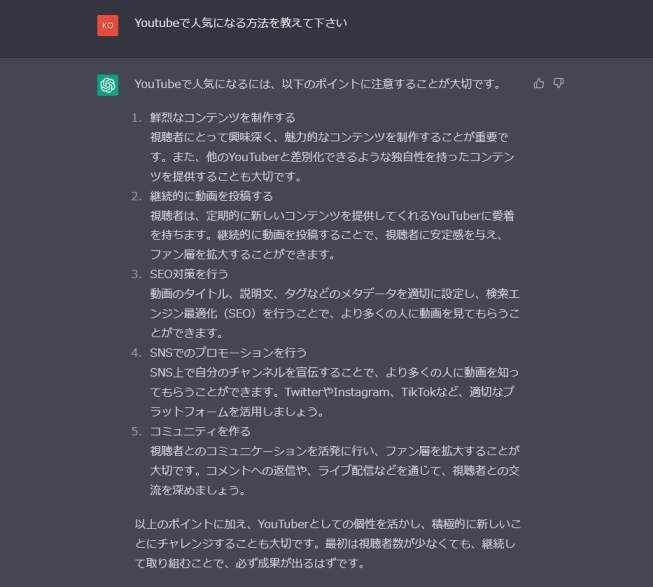
このようにとても長い回答を出力してくることがあります。最後まで待つとそこそこ時間がかかります。
内容は的確ともいえますが、どこでも言われているようなありきたりなものともいえます。
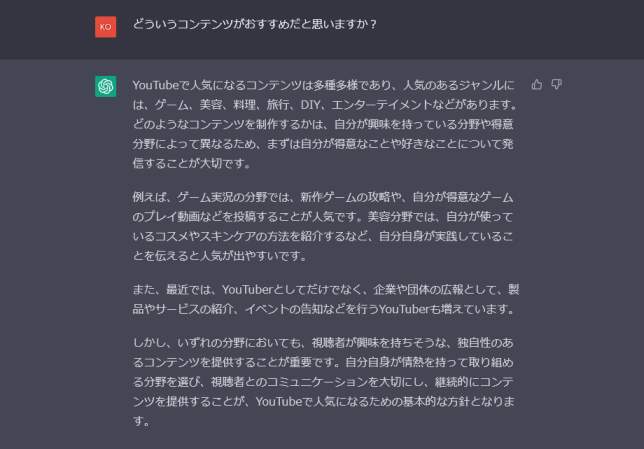
こういう質問をすると、どうしても説明的な回答になる傾向があります。
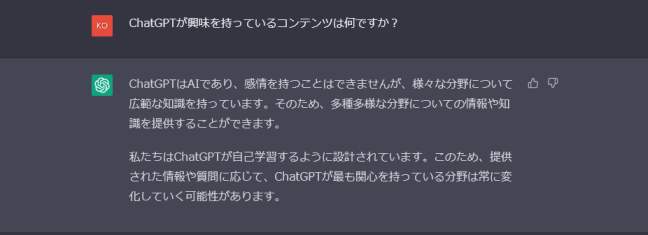
興味や関心を問いかけると、AIだから感情も興味も持たないといった回答になるようです。
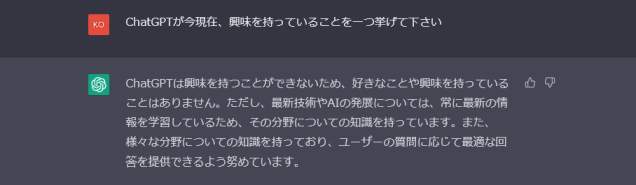
同じような質問を投げかけても回答は変わりません。AIという点が強調されます。
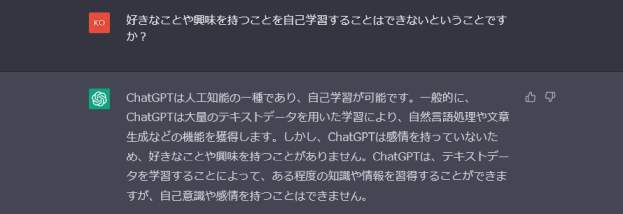
少し意地悪な質問をしてしまいました。ですが、回答は変わりませんでした。
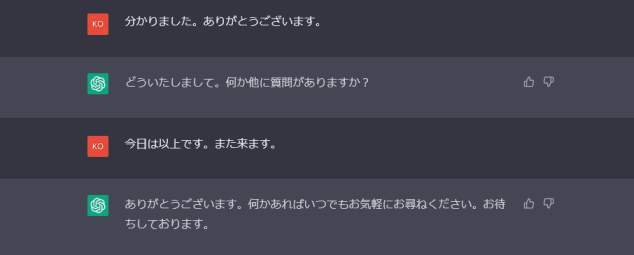
この他にも、既に話題になっているようにExcelの関数やプログラムのコードを書いてもらうこともできるようです。また、小説やレポートなども書いてもらえるようですが、長い文章は複数に分けて出力させるように質問を工夫する必要があるようです。
終わるときは画面の左下の「Log out(ログアウト)」ボタンをクリックしてください。
ただし、どれだけの内容がいつまで保存されているのかは分かりません。重要な内容やすぐに使う内容はWordやメモ帳にコピーしておくと便利です。
ChatGPTを使用するときの注意点
ChatGPT を有効に利用するための注意点として、要望や質問の意図を明確にして、適切な表現で質問文を入力することが求められます。言葉足らずの質問文では、こちらの意図を明確に読み取って回答してくれないことがあります。
それから、利用者側にある程度の知識が求められます。ChatGPT の回答が正しいかどうかは利用者でなければ判断できません。既に知られているとおり、ChatGPT は間違ったことをあたかも正しいことであるかのように伝えてくることがあります。知識を持っていると正誤の判断が容易で、誤ったことを拡散するリスクを減らすことができます。
【解決済】(3月10日更新)ChatGPTの会話履歴が消えてしまう件
2023年3月8日にログインして過去の会話履歴を確認しようとしたところ、すべての履歴が消えていました。
サイドバーに「Unable to load history(履歴を読み込むことができません)」というメッセージとともに「Retry(再試行)」というボタンが出ていました。「Retry(再試行)」をクリックしても何も変わりませんでした。
一時的なものなのか、消えたままなのかは不明です。
Webブラウザの履歴が残っている場合はそれを開けば閲覧できることもあるようです。
Firefoxの場合(PC)
ブラウザ上部のメニューバーの「履歴」→「最近閉じたタブ」
または、「履歴」→「すべての履歴を表示」→履歴欄を確認
または、右上「三」→「履歴」→履歴欄を確認
Chromeの場合(PC)
ブラウザ右上の「…」→「履歴」→「履歴」
古いものも一定期間までさかのぼれます。ただし、履歴を削除したり保存しない設定だったりした場合は無理かもしれません。
会話履歴を閲覧できた場合は、それらをコピーしてワードやテキストに保存しておいてください。
・コピーのやり方
デスクトップで右クリックして「新規作成」→「テキスト ドキュメント」→その「テキスト~」をダブルクリックして開いておきます。
次に、マウスで文章全体を選択して右クリック、「コピー」をクリックして先ほどの「テキスト~」の真上で右クリックして「貼り付け」を押します。そしてメニューバー上の「ファイル」→「上書き保存」または「名前を付けて保存」という流れです。
急いで更新しているので内容は保証できません。あしからず。
(3月9日追記)
左側の履歴欄に「Not seeing what you expected here? Don’t worry, your conversation data is preserved! Check back soon.」と表示されるようになりましたが、更新しても以前の会話データは復元されないようです。
一旦ログアウトして再ログインすることで以前の会話履歴が残っていることを確認しました。他の環境でも同じかどうかは不明です。このようなことは今後も発生する可能性がありますので、大切な会話履歴はテキストやワードにコピペして保存するようにしてください。
【解決済】(3月16日更新)ChatGPTの会話履歴が読み込めないことがある
(3月16日更新)
会話履歴が閲覧できないことがあるようです。左側の履歴欄に「Your history will show up here. Not seeing what you expected? Try logging out and back in.」と表示されることがあります。ログアウト・ログインをしても表示されませんでした。
読み込み中のマークが動作しているようなので、有料プランで「GPT-4」が利用できるようになって混雑していることが原因かもしれません。しばらく様子をみてください。
空いている時間にログインすると会話履歴がきちんと表示されます。混雑時は会話履歴を読み込めないことがあるようです。
ChatGPTの総合評価
ChatGPTは検索を不要にするか?
ChatGPT の機能が革新的といわれるほどに優れていることは利用者なら疑いようがありません。利用者側の発想次第でさまざまな課題をこなすことが可能といえます。
ところで、検索エンジンはここ十数年において検索結果に劣化が見られるという指摘があります。たとえば、特定の製品名で検索を行うと、メーカーの公式サイトがトップに表示された後はショッピングサイトやオークションサイトが続きます。
つまり、検索結果に同じようなものが並んでいます。どのページを見てもメーカー提供の写真と最低限のスペックが含まれた簡素なページは出てきますが、レビューを除くと使用感や詳細写真は分からないことがほとんどです。そういう内容をまとめてある昔ながらの個人のWebサイトやブログは、1ページ目にはほとんど出てきません。
他にも、検索ワードにないものが検索結果に表示されることが多すぎます。それらのページを実際に開いてみても、内容は検索ワードと無関係であることが少なくありません。検索ワードを工夫して色々な制限をかけることでようやく本来の見たかったページにたどり着けるのです。
それなら、ChatGPT に製品の概要をまとめてもらうほうが時間を無駄にせずに済みます。また、新しい概念やサービスなどもその内容を要約してもらうことができます。Microsoft の Bing のAIチャットであれば従来の検索とほぼ同じように利用することが可能です。
ChatGPT の登場は、SiriやAlexaによる音声検索、Google レンズによる写真検索などに加えて、調べたり知識を獲得したりすることのできる手段がひとつ増えたといえます。
そうはいっても、検索エンジン自体はまだまだ活用されると考えられます。それは検索エンジンが ChatGPT の用途と重複しないところがあるからです。画像や動画の検索に切替えることが容易く、さまざまなサイトにもすぐにアクセスすることができます。
しかし、実は Google と ChatGPT の合わせ技もあります。WebブラウザのChromeに「ChatGPT for Google」という拡張機能を追加することで、Googleの検索結果にChatGPTに問いかけた回答も併せて表示させることが可能になります。
ChatGPTの登場で役目を終えたもの
その一方で確実に役目を終えたと言っても過言ではないサービスもあります。それはQ&Aサイトです。インターネット黎明期において、Q&Aサイトは検索でも出てこない事柄に対する回答を得ることができたためそれなりに重宝していました。
ところが、スマホの登場とともに誰もがインターネットに接続するようになると、多くの情報がネット上で容易に得られるようになって、そういったサービスにも陰りが見えるようになりました。もちろん、疑問を解決する場がLINE、SNS、YouTubeなどに移った部分もあります。
それに加えて、今に始まったことではありませんがQ&Aサイトの回答は、質問の意図を汲まずに質問者を貶めたり、リンクを貼り付けだけの回答であったり、既存の文章をコピペしただけだったりのものが多く、サービスの本来の企図から逸脱した状況に陥っており、もはやページを開くだけ時間の無駄という現状があります。
端的に言えば、Q&Aサイトは多くの稚拙な回答者による無価値で低俗な回答のオンパレードであるといえます。インターネット上にゴミを蓄積していると表現しても差し支えないでしょう。もちろん、質問者側に問題があることもあります。いずれにしても、集合知を集積するという価値の創造の場とはかけ離れてしまっています。
ところが、ChatGPT を利用することでたいていの疑問は、客観的かつ論理的な回答として数秒後に返答が返ってくるのです。しかも、ChatGPT は利用者の意図を汲んでくれます。そして、回答は丁寧な表現です。子どもにも分かるようにと指示すれば、難しいことを簡単な表現に置き換えて提示してくれます。
見ず知らずの人間に質問するよりも、「常識」と「思いやり」を持ったAIに質問するほうが有益であることは言うまでもありません。
ChatGPTに対する評価
ChatGPTは使われ始めて間もないAIでありながらも、その利用者数の多さから様々な評価がなされています。そして、それらの多くはAI技術の革新性を賞賛するものであり、また文章の執筆やExcel関数の記述あるいはソースコードの記述などの実利的な側面から有用性を高く評価しているものといえます。
その一方で、ChatGPTの回答は既存の知識を集約したり要約したりしているだけで、独自性に乏しいという評価もできるかもしれません。同時に、誤った回答もあると指摘されています。後者はインターネット検索で表示されるWebサイトの記述やSNS上のコメント、そして有名YouTuberの動画などすべてに当てはまるため、ChatGPTだけの欠点とはいえないでしょう。
実際にChatGPTを何度も使用してみると、上述した側面の両方を持ち合わせていると感じます。
まず、抽象的な問いかけに対する回答は、それらしいことを並べ立てているだけともいえます。それでも、上記の回答例にもあるように、色々な事柄を短時間で理路整然とまとめて提示できるような人間は決して多くありません。思考を整理したり要点をまとめたりするといった使い方が十分に可能です。文章や英文の校閲などにも適用できそうです。
アメリカでは既に一部の大学生がレポート等の課題にChatGPTを利用しているという指摘があります。ChatGPTの回答のほうが多くの場合に論理的で正鵠を射たものになるといっても過言ではないでしょう。また、AmazonのKindleストアでは ChatGPT を利用して書かれた書籍が販売されて始めています。文章を執筆する能力がなくても、本を書くことができるということです。善し悪しはさておき……。
次に、明確な正答のある質問に関しては、質問者の望む回答が提示されやすいといえます。エクセルの関数やプログラムのコードなどに関する質問がそれに該当します。知らないことや気づかないことについて、ヒントを与えてくれるかもしれません。
対話式のAIである ChatGPT は、使いどころを見極めることでその有用性が増すといえます。ChatGPT を上手く活用することができれば業務も日常生活も激変するかもしれません。しかし、AIの活用とあわせてリテラシーを向上させるということが、以前よりもさらに重要になってきたといえるでしょう。
ネガティブな要素もいくつか取り上げましたが、ChatGPTが可能性のあるAIサービスであることは間違いありません。また、もっと優れた活用方法が他にあるかもしれません。
もうしばらく利用して新しい発見や面白いことがあれば追記していこうと思います。



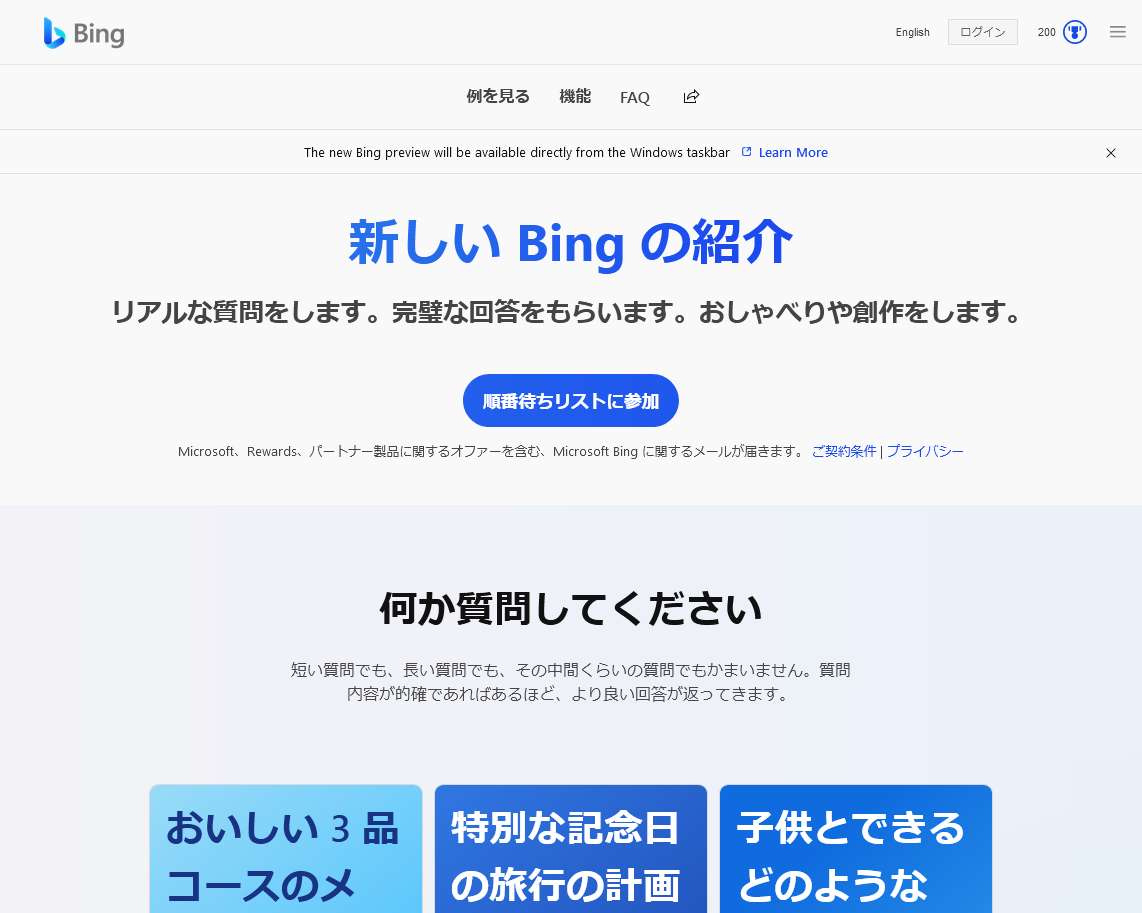

(画像出典:OpenAI社『ChatGPT』より)