M.2 SSD が登場して随分と経ちました。今では容量も増えて価格も下がってきています。
2022年末から2023年3月かけて、SSD、HDD、メモリなどの価格は特にお手頃になっています。メモリなどは高いときには価格が倍以上していることも多いです。そういうことを踏まえるとSSDやメモリなどを増設するなら今が買い時かもしれません。

容量だけを見るとHDDが6TBで12,000円前後とお買い得ですが、今はメインだけでなくデータ用のストレージもSSDにするというのがトレンドのようです。動画の保存はHDDにして、それ以外のデータの保存はSSDにするというかたちでもよさそうですね。
このページでは、M.2 SSD の増設方法とその後のフォーマットのやり方について、初心者の方にも分かるように画像付きで詳しく説明しています。ぜひ最後までご覧ください。
他にもPC関連のページがあります。




M.2 SSD を増設しよう
M.2 SSD を増設できる?
お使いのパソコンに M.2 SSD が取り付けできるかどうかは、パソコンやマザーボードの型番を手掛かりにしてメーカーサイトで仕様を調べてみてください。M.2 スロットに空きがあれば M.2 SSD を増設することができます。
ATX規格のマザーボードであれば M.2スロットが2つ以上用意されていることが多いのではないでしょうか。そういう場合は2台目のSSDを増設してデータ置き場にするとよいかもしれません。M.2 SSD は HDD と違ってデータの転送速度が速くてストレスになることがありません。
けれども、増設に際して気をつけなければならないことがあります。それはM.2スロットがSATA接続とレーンを共有しており排他接続になっていることがあるという点です。
この辺のことはマザーボードの仕様を確認して、該当する場合にはマニュアルでどの接続と一緒に使えないのかを見ておかなければなりません。SSDやHDDを既にたくさん接続している方は特に注意してください。
新たに導入するM.2 SSD
 |
 |
ストレージを増設するためにセールで少し安くなっていたM.2 SSD(1TB)を購入しました。選んだ製品は「Crucial(クルーシャル)」の「M.2 SSD P2シリーズ 1TB(CT1000P2SSD8JP)」です。この M.2 SSD は主にデータを保管する用途で使用します。今から購入するなら新しいほうの「M.2 SSD P3シリーズ 1TB(CT1000P3SSD8JP)」をおすすめします。
「Crucial」は半導体で有名な 「Micron Technology(マイクロン テクノロジー)」のブランドのひとつです。マイクロンはパソコンを昔から触っている人であれば誰でも知っているような信頼できるメーカーです。
今回導入するP2シリーズの M.2 SSD はちょっと古いモデルです。今はP3シリーズという転送速度の速い新しいモデルも販売されています。価格は7,980円ほどでしたが、今見てみると新モデルもわずかに高いだけですので、メインで使用するのであれば新しいものを選んでください。
パソコン専門店であれば店頭でもネットと値段は変わらないことが多いです。家電量販店はポイントが付きますが割高です。
M.2 SSD は信頼性の高いメーカーの製品であればどれを選んでも間違いではありません。ただし、「規格」「Nand」「転送速度」などが違っているので製品の仕様をよく確認してください。
M.2 SSD の概要

パッケージはとても簡素です。箱を開けると説明書と本体の入ったブリスターパックが入っています。
SSDはブリスターパックに置かれているだけのなので、開けるときは落ちないように机の上で慎重に開けてください。

SSDのサイズは板ガムほどのコンパクトな大きさです。こちらは「M.2 type 2280」という主流の基板サイズのものです。これは幅が22mmで長さが80mmであることを示しています。この他にも、「M.2 type 2260」「M.2 type 2242」がありますが、M.2 SSD ではあまり見かけることはなく、Wi-Fiカードのようなものに使われているようです。
M.2 SSD の接続方式にはいくつかの規格がありますが、NVMe(Non-Volatile Memory Express)接続のものが主流です。上の写真を見ると「1000GB」の下に「nvm」と記載されています。NVMe接続のSSD は、SATA接続のものよりも一般的に高速です。
また、M.2 SSD の内部接続には「PCIe 3.0」または「PCIe 4.0」のインターフェースがあるものの、まだまだ「PCIe 3.0」のほうが主流です。「PCIe 4.0」を使用するためにはいくつかの条件を満たしている必要があります。

製品によってチップが表面だけでなく裏面にも実装されているものがあります。ノートパソコンに取り付ける場合は注意が必要です。
M.2 SSD を取り付ける前に

M.2 SSD を取り付けるためには「固定用のネジ」と「スペーサー」が必要です。スペーサーは M.2 SSD とマザーボードとの間に空間を設けるために使用します。
ネジとスペーサーは M.2 SSD には付属していません。市販のパソコンに増設する場合は、M.2 SSD と一緒に購入する必要があります。スペーサーはマザーボードに予め取り付けられていることがあります。
また、自作PCの場合はマザーボードの付属品として必要個数が同梱されています。こちらもスペーサーはマザーボードに予め取り付けられている場合があります。蓋を開けて確認してください。
固定ネジの締め付けには精密ドライバーまたは1番のドライバーが必要です。

このほか、M.2 SSD は発熱の問題を考慮してヒートシンクを取り付けることもあります。サーマルパッドを M.2 SSD に貼り付けてからヒートシンクを載せてシリコンバンドで固定するといったかたちになります。
一方、ヒートシンクがマザーボードに付属しているタイプは、裏面の保護フィルムを剥がして M.2 SSD の上からネジで固定するだけです。
OSを入れてメインで使う場合はヒートシンクを取り付けておくと安心できるかもしれません。ですが、「PCIe 3.0」接続の場合はヒートシンクを取り付けなくても問題ないと思います。待機時の温度は現在のところ38℃前後で推移しています(室温24.8℃)。
温度を確認して気になるようであれば後から取り付けてもよいと思います。70℃以上は危険です。ヒートシンクは1,000円から2,000円前後で販売されています。「PCIe 4.0」接続の場合は発熱を抑えるためにヒートシンクを取り付けてください。
なお、「M.2 SSD」について詳しく知りたい方は、次のページがとても参考になります。これらのページを熟読することで M.2 SSD に関する疑問は解消されます。
(参考)
[1]M.2 SSDとは何かを分かりやすく徹底解説!(ドスパラ公式サイト)
[2]【かんたん解説】M.2 SSDとは?NVMeとは?(バッファロー公式サイト)
[3]同じSSDでもこれだけ違う。SATAから第4世代PCIeまで速度差を検証(PC Watch公式サイト)
M.2 SSD の取り付け方

電源をオフにしてケーブル類をすべて外してから、PCケースを作業できる場所に引っ張り出して蓋を開けます。
埃が溜まっている場合は必ず掃除しておいてください。

このマザーボードはM.2スロットが二つあります。ひとつは既にOSを入れている M.2 SSD で埋まっています。もうひとつは、マザーボードの端にあります(黄色の部分)。
こちらは左端の80mmのところにスペーサーが予め取り付けられています。ない場合は新たにスペーサーを取り付けます。

写真のように M.2 SSD を水平ではなくやや斜めにして M.2 スロットに奥まで挿し込みます。

電源ケーブルが邪魔なので反対から見てみましょう。このように M.2 SSD がやや浮き上がったように M.2 スロットに挿し込まれています。

精密ドライバーまたは1番のドライバーでネジをゆっくりと締めて M.2 SSD を固定します。
ネジは固く締めすぎないでください。力を入れすぎてしまうと駆動部「+」がなめてしまいます。動かなければそれでOKです。

触ってもカタカタしないことを確認したら取り付け作業は完了です。蓋を閉めてケーブル類を差し込んで、最後に電源ケーブルを差し込んでください。
ここからは電源を入れた後の設定に移ります。OSが入った M.2 SSD とは別の2個目の M.2 SSD を使える状態にしていきます。
M.2 SSD をフォーマットする手順
フォーマットの作業手順
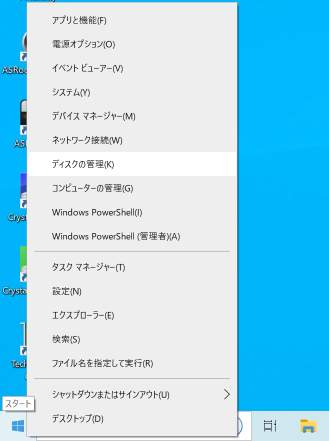
Windows 10が立ち上がったら「スタート」ボタンの上で右クリックします。そして、出てきたメニューの中から「ディスクの管理」を選択してください。
なお、Windows 7 等でも「ディスクの管理」画面を開いて同じように設定を進めます。
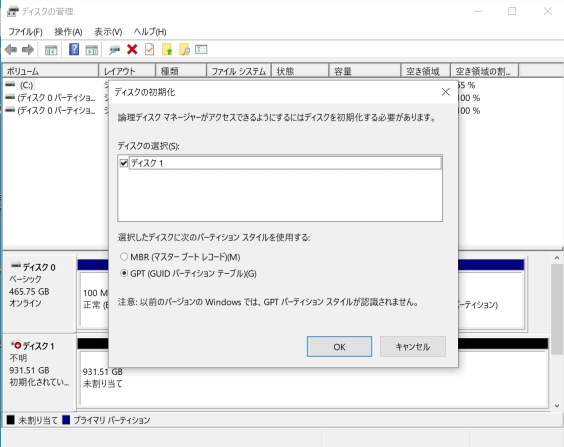
新しいSSDを接続した状態で「ディスクの管理」を開くと「ディスクの初期化」という画面が出てきます。
「GPT(GUID パーティション テーブル)」にチェックが入っていることを確認して「OK」を押します。
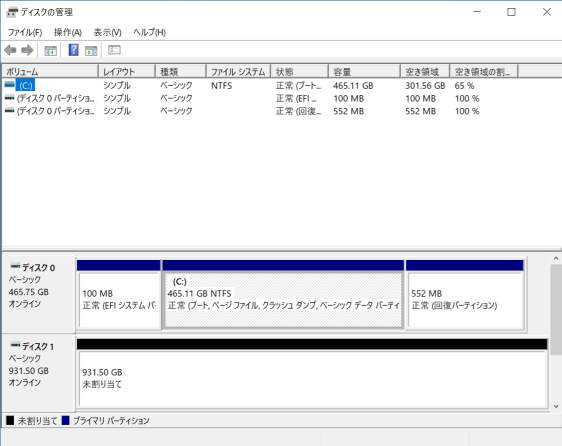
この画面では画面下の「ディスク1」が新しく接続した M.2 SSD になります。「ディスク0」は最初から入っているOSの入ったとても大事なディスクです。
「未割り当て」の部分は黒い線が入っていることが分かります。こちらをフォーマットして使用できる状態にしていきます。
たくさんのSSDやHDDが接続されている場合は、ディスクの番号が異なることがあります。画面を下にスクロールして「未割り当て」のディスクを探してください。たとえば、既にディスクが3台接続されている(=ディスク1~3がある)という場合は、今回接続した新しいディスクはディスク4となるわけです。
【重要】フォーマットするディスクは絶対に間違えないでください。
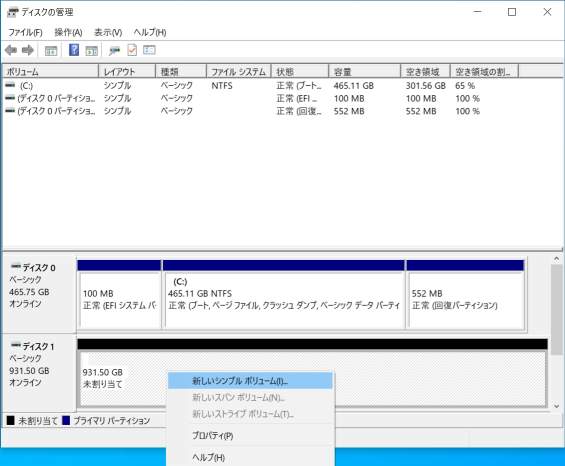
この場合は、未割り当ての「ディスク1」をフォーマットすることになります。
この画面でいうと一番下の「ディスク1 ベーシック 931.50 GB オンライン」とあるものをフォーマットします。「931.50 GB 未割り当て」と欠かれている白い部分で右クリックするとメニューが表示されます。そこで「新しいシンプル ボリューム(I)」をクリックしてください。
当然ですがディスクの容量は増設したSSDによって表記が異なります。同じ1TBでも微妙に異なることがありますので、参考程度にみておいてください。
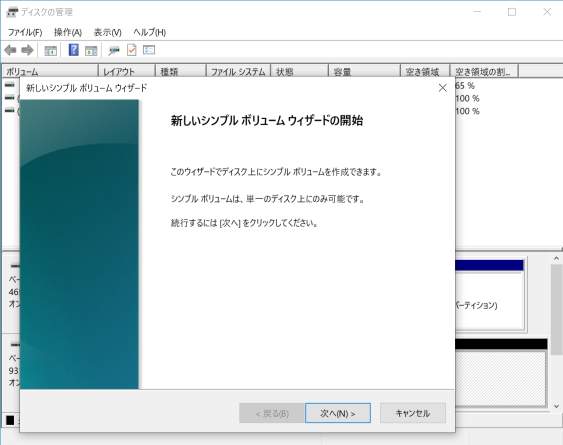
「新しいシンプル ボリューム ウィザードの開始」という画面が開きますので「次へ」をクリックしてください。
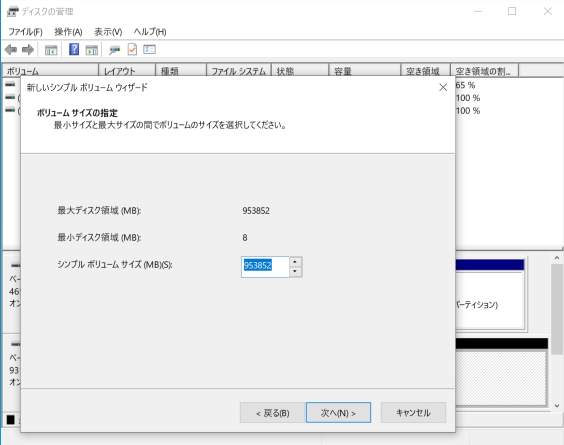
「ボリューム サイズの指定」という画面でディスクのサイズを指定します。デフォルトでは「最大ディスク領域(MB):」と同じ容量が「シンプル ボリューム サイズ(MB)(S):」に指定されています。
このように全容量が選択されていることを確認してから「次へ」をクリックします。
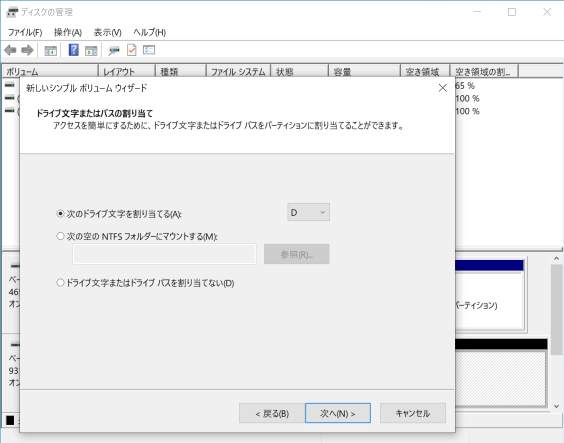
「ドライブ文字またはパスの割り当て」の画面では「次のドライブ文字を割り当てる」のところにチェックが入っておりドライブ文字が「D」に設定されています。
通常はこのままで構いません。内容を確認して「次へ」をクリックします。
なお、既にSSDやHDDを複数台接続している場合は「E」や「F」などが指定されます。また、新しいドライブを「D」にすると、外付けHDDなどを接続した場合にドライブ文字が以前と異なり「E」と表示されるようになります。ほかに希望するドライブ文字があればそちらを指定しても構いません。通常は「C」の次に「D」というように連番を指定します。
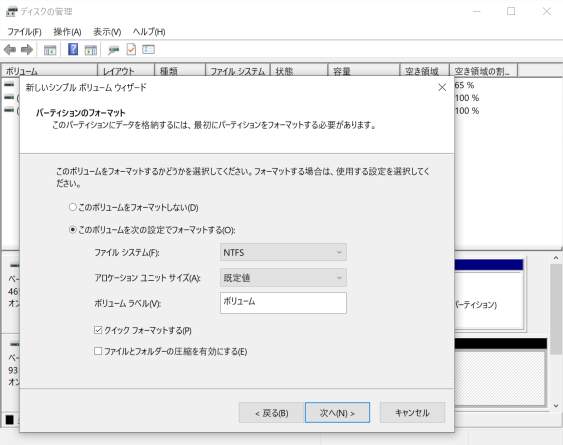
次の「パーティションのフォーマット」という画面では、「このボリュームを次の設定でフォーマットする(O):」というところにチェックが入っています。
通常は画像の設定で構いません。内容を確認して「次へ」をクリックします。
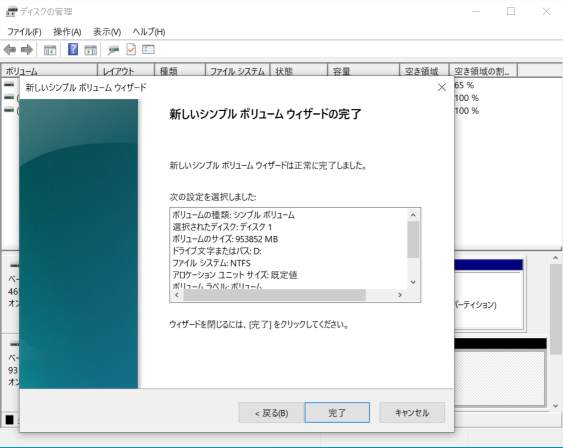
すると「新しいシンプル ボリューム ウィザードの完了」画面が表示されるので、設定内容を確認して「完了」をクリックします。
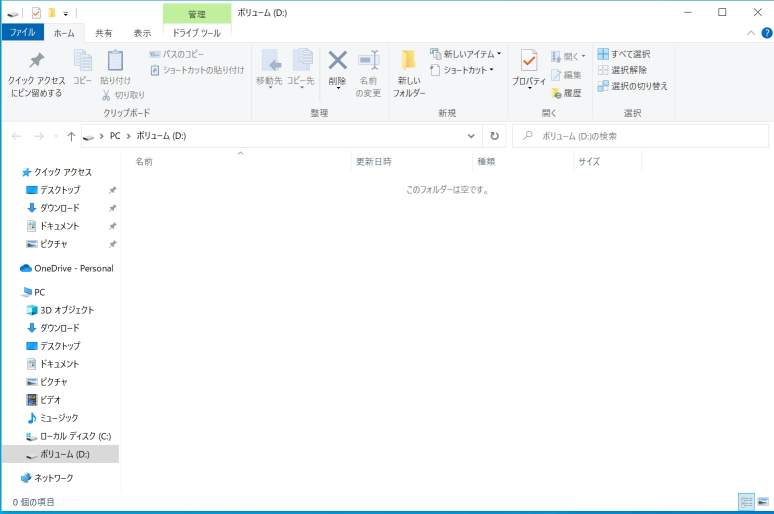
先ほどの画面で「完了」をクリックすると新しいボリュームが開きます。中身は当然に空っぽの状態です。これで新しいボリュームが作成されました。
右上の「×」をクリックしてボリュームの画面を一旦閉じてください。
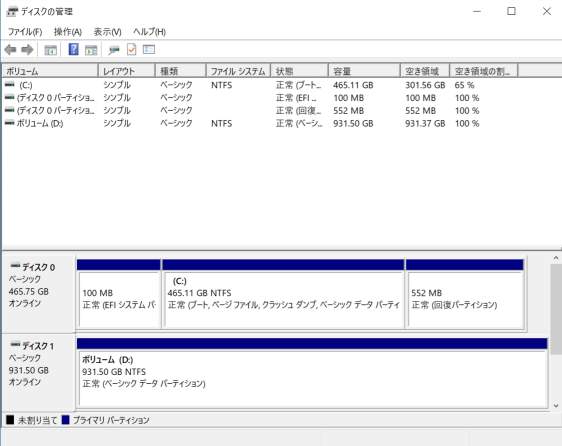
また「ディスクの管理」画面が見えるようになりますが、最初と違って「ディスク1」のところが黒色から青色に変わっていて「未割り当て」という表示が消えていることが分かります。
また、「正常(ベーシック データ パーティション)」というように正しくフォーマットされていることが分かります。右上の「×」をクリックして画面を閉じてください。
お疲れ様でした。これで新しいディスクが使えるようになりました。
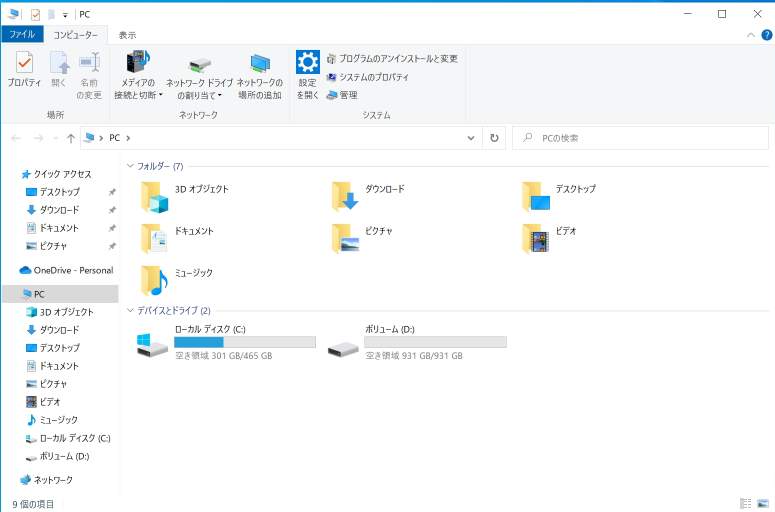
画面左下の「スタート」ボタンから「Windows システム ツール」を開いて「PC」をクリックすると空っぽの新しい「ボリューム(D):」が表示されています。
アプリを「C」に入れてデータを「D」に入れるというように使い分けておくと大変便利です。
増設したSSDやHDDの状態を確認する方法
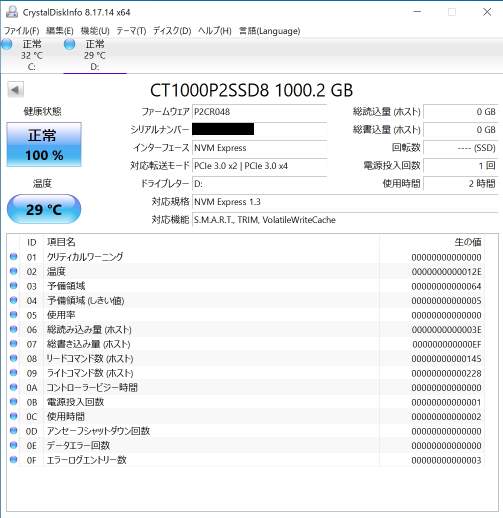 |
 |
増設したSSDやHDDの状態や性能が知りたいという場合は「CrystalDiskInfo」や「CrystalDiskMark」などを導入してみてください。写真のようにストレージの健康状態や転送速度を確認することが可能になります。どちらも定番中の定番です。
なお、「1TB(1,000GB)」として販売されているSSDやHDDは、実際に使える容量は「931GB」程度です。これは1キロバイトを1,000バイトとした慣例的な表示と1キロバイトを1,024バイトで計算する実際的な表示との食い違いによるものです。したがって、ストレージの容量が大きくなればなるほどパッケージに記載されている容量と実際の容量との差も大きくなります。
1TB以上の容量がどうしても必要な場合は、最初から2TBのSSD/HDDを購入してください。同じように256GB以上の容量が必要な場合は512GBの製品を選んでください。
SSDやHDDなどのストレージやメモリはとても安くなっていますので、増設を検討中の方は、いま購入してもよいかと思います。型番と仕様を確認して間違えないようにご注意ください。



















































