自作PCに組み込んだ「GTX 1660 Super」を概観していきます。詳細スペックやベンチマークは既にたくさんのサイトで取り上げられていることから、ここでは画像を簡単に確認していきたいと思います。

「GTX 1660 Super」はお手頃価格で高性能!
「GTX 1660 Super」は「GTX 1660」と比べると、性能アップが図られたモデルになります。「GTX 1660 Ti」と「GTX 1660 Super」はVRAMがGDDR6となっています。
NVIDIAの公式サイトによると「GTX 1660 Super」は「GTX 1660」より最大20%の高速化が実現されているとのことです。また、前世代の「GTX 1060 6GB」 と比べても最大 1.5 倍の速度で動作することがうたわれています。
基本仕様(NVIDIA公式サイトより)
| GeForce GTX 1660 Ti |
GeForce GTX 1660 SUPER |
GeForce GTX 1660 |
|
| アーキテクチャ | Turing | Turing | Turing |
| ブーストクロック | 1770 MHz | 1785 MHz | 1785 MHz |
| フレームバッファ | 6GB GDDR6 | 6GB GDDR6 | 6GB GDDR5 |
| メモリ速度 | 12 Gbps | 14 Gbps | 8 Gbps |
私が導入したグラフィックボードはZOTACの「GAMING GeForce GTX 1660 SUPER Twin Fan」という製品です。

「GTX 1660 SUPER」はいくつものメーカーからグラフィックボードが発売されていますが、ZOTACの製品は小型で低価格という点で群を抜いていました。それに加えて、私の好みのデザインだったことが決め手となりました。
私のような一般ユーザーには性能的にも申し分ありません。ZOTAC製のグラフィックボードは初めて使用しましたが、スタイリッシュなデザインで以前から気になっていました。
ZOTAC「GAMING GeForce GTX 1660 SUPER Twin Fan」の製品仕様(ZOTAC公式サイトより一部抜粋)
| GPU | GeForce® GTX 1660 SUPER |
| CUDAコア | 1408 |
| ビデオメモリ | 6GB GDDR6 |
| メモリバス幅 | 192-bit |
| エンジンクロック | Boost: 1785 MHz |
| メモリクロック | 14 Gbps |
| PCI Express | 3.0 |
| 出力端子 | 3x DisplayPort 1.4 (up to 7680×4320 @ 60Hz) HDMI 2.0b (up to 3840×2160 @ 60Hz) |
| HDCPサポート | Yes |
| マルチメディア | Quad Display |
| 推奨電源 | 450W |
| 消費電力 | 125W |
| 電源入力 | 8-pin |
| 対応OS | Windows 10 (April 2018 update or later / 7 (64 bit) |
| カード寸法 | 173.4mm x 111.15mm x 35.3mm |
基本仕様は先に示したとおりNVIDIAのものと同様です。ここでは特に重要な点をいくつかピックアップしてみていきます。
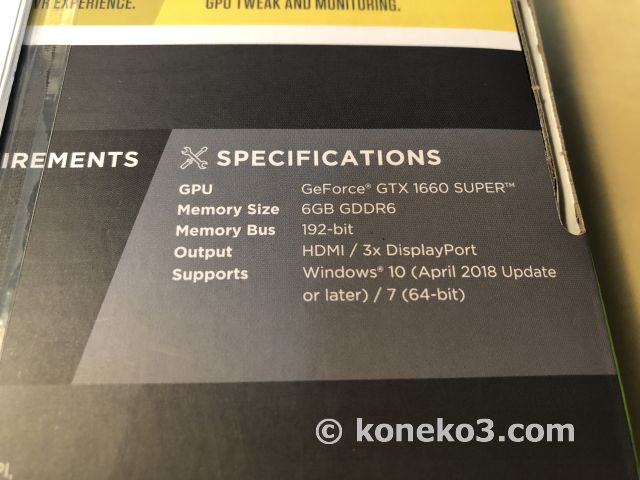
出力端子はディスプレイポートが3個、HDMIが1個という構成になっています。「GTX 1650」をはじめとした下位モデルでは、DisplayPort1個、HDMI1個、DVI-D1個となっているものが多いことを考えると汎用性はきわめて高いといえます。
電源関連は、推奨電源が450W、消費電力が125Wとなっています。今から自作する方は概ね500Wから650Wあたりの電源を選ぶはずですので特に問題は生じないと思われます。
ただし、8ピンの補助電源が必要になるため、電源にグラフィックボードの補助電源用コネクタがあるかどうかを確認しておかなければいけません。古い電源を使い回す場合には特に注意が必要です。
グラフィックボードのスロットサイズはデュアルスロット(=スロットを二つ占有)です。なお、SLI(Scalable Link Interface)には対応していません。
「GTX 1660 Super」や「GTX 1660」の詳細な仕様は、下記に挙げているNVIDIA公式サイト、ZOTAC公式サイト、あるいはPC情報サイトなどが参考になります。
(参考)
「GEFORCE GTX 1660 Ti」および「GEFORCE GTX 1660」(Nvidia公式サイト)
「GEFORCE GTX 1660 SUPER」(Nvidia公式サイト)
「ZOTAC GAMING GeForce GTX 1660 SUPER Twin Fan」(ZOTAC公式サイト)
GDDR6の搭載でお買い得感が高まった「GeForce GTX 1660 SUPER」を試す(PC Watch)(2019年10月の記事)
ZOTACの「GTX 1660 Super」はクールでコンパクト!

ZOTAC「GTX 1660 Super」のパッケージは至ってシンプルなものになっています。代理店は株式会社アスクです。
右下に「保証書在中」のシールがあります。保証書は箱の中ではなくパッケージ裏面に貼り付けられています。

パッケージの裏面にはスペックなどが記されています。また、保証書が貼り付けられています。保証書は粘着テープで貼り付けられていますが、ゆっくりと剥がすと綺麗に剥がすことができます。

開封するとドライバの入ったディスクと本体があります。それ以外に付属品はありません。グラフィックボードのドライバはZOTACの公式サイトから最新版をダウンロードすることができます。
緩衝材がしっかり入っているので多少の衝撃には耐えられるようになっています。

こちらが「GTX 1660 Super」本体です。他社製品と比べると明らかにコンパクトに作られています。私は色々なメーカーの製品を実際に見て比較しましたが、ZOTAC製がGTX 1660シリーズの中で最も小型でした。

ツインファン仕様ということで、小さなファンが左右に付いています。シングルファンの製品と比べてもかなりスッキリしています。
ZOTACのグラフィックボードはMicro ATX規格やATX規格のPCケースであればケースサイズを選ばずに設置できそうです。

中心部にはZOTACのロゴマークが付いています。
ファンの一部には保護フィルムが付いています。すべて忘れずに剥がす必要があります。

こちらがPCIスロットの端子です。端子に保護カバーは付いていませんでした。

出力端子はディスプレイポートが3個、HDMIが1個です。私にとってはひじょうに使いやすい出力端子の構成になっています。
下位モデルはDP、HDMI、DVI-Dの三つしかないものもあります。出力端子は要確認です。

グラフィックボードは2スロット占有するため、隣接するPCIeスロットが使用できなくなります。

グラフィックボードの側面には「ZOTAC GAMING」というロゴがシルバー?で、そして「GEFORCE GTX」というロゴがグレイで印刷されています。ロゴは設置したときに正面を向くようになります。
上位モデルでは、ロゴが光るものもあるようです。しかし、この製品はRGB LED非搭載であるため光りません。

基盤とファンの間にはヒートパイプが見えます。

補助電源用の端子が基盤の端に用意されています。ここに8ピンの補助電源コネクタを挿します。


グラフィックボードの基盤背面です。

高級なグラフィックボードはバックプレートで覆われていますが、この製品は基盤が剥き出しです。こちらの基盤側がケースのガラスパネルから見えるほうです。
グラフィックボードを交換する手順は以下のページをご覧ください。

ZOTAC「GAMING GeForce GTX 1660 SUPER Twin Fan」の評価
GTX 1660 Super による動画編集

今のところ動画編集は問題なく実行できています。ハードウェアエンコーディングによる動画編集は想像以上に時間短縮に繋がっています。
静音性は通常の動作においてファンの音が気になることは一切ありません。負荷をかけたときも今のところグラフィックボードのファン音が気になることはありませんでした。それよりもCPUファンの音のほうが気になるといった印象です。
(追記)GTX 1660 Super はAIイラスト生成も可能
GTX 1660 Super は今となっては古さを感じるグラフィックボードですが、「Stable Diffusion」を利用したAIイラストの画像生成ができることを確認しました。詳しくは下記のページをご覧ください。

PCを普通に活用するだけなら2023年時点でも「GTX 1660 Super」で十分です。
グラフィックボードをRTX 3060 に変更しました。詳しくは次の記事をご覧ください。

GTX 1660 Super はコスパの高いグラボとしておすすめ
コストパフォーマンスを重視している方にとって「GTX 1660 SUPER」は最良の選択といえます。その中でもZOTACの「GAMING GeForce GTX 1660 SUPER Twin Fan」は、コンパクトさ、デザイン性、価格設定で群を抜いています。
2020年6月の購入時点における参考価格は税込みで26,000円前後でした。価格は通常の「GTX 1660」とほぼ同程度でした。そうしたことを総合的に判断すると、この製品を選んで良かったと断言できます。
ちなみに私は以前のパソコンで「GTX 760」を使っていました。笑 今も使っているという方はかなり少ないはずです。現在のGPUが「GTX 1050 Ti」や「GTX 1060」以下であれば、買い替えても十分に満足できるのではないでしょうか。
ただし、最新ゲームをプレイする方は、RTX 2070以上の高性能なモデルを検討されることをおすすめいたします。また、ベンチマークによる性能評価は既にあちこちのサイトで行われているため、詳しく知りたい方はそちらをご覧ください。
グラボ性能の比較はドスパラの公式サイトがとても分かりやすいです。過去のグラフィックボードと最新のグラフィックボードの性能が閲覧できます。パッと見て大まかな性能を判断できる点が便利です。
(参考)
グラフィックボード・ビデオカード性能比較ベンチマークテスト(ドスパラ公式サイト)(2020年6月更新)




