画像に含まれる不要な部分を除去することができる「Lama Cleaner(ラマ・クリーナー)」というツールがあります。これは Google の「消しゴムマジック」と同じような機能です。このツールは異物の除去だけでなく、手指の修正等に応用することも可能です。これがちょっとした修正に思いの外便利です。
「Lama Cleaner」は2022年末頃からその利便性が紹介されているようですが、インストールの手順が煩雑であるため初心者が導入するにはハードルが高いところがありました。
しかし、この「Lama Cleaner」はWeb上でも利用できます。Web版は画像を読み込んで修正したい箇所をマスクするだけという手軽さで誰でも簡単に利用することができます。
高価なペイントアプリを持っていなくても、またそれらの使い方が分からなくても大丈夫です。画像内の軽微な問題の修正は「Lama Cleaner」で完結します。
「Lama Cleaner」による手指の修正
「Lama Cleaner」による異物の除去
このツールは画像内に含まれている異物の除去に有効です。まずは実際に異物を除去している例をご覧ください。
 |
【修正前の画像】 |
 |
【修正作業中】 除去したい部分をマスキングします マスク後はすぐにクリーナーが動作します そして10数秒ほど待機します |
 |
【修正後の画像】 異物が綺麗に除去されています |
このように、異物の除去が1分程度で完了します。髪の毛に被っている部分も綺麗に削除・修復されています。
簡単な修正はペイントアプリでも可能ですが、背景や他の部位と重なっているときには作業の難易度が上がってしまいます。ペイントアプリを日頃から使用している方はいかようにも加筆修正できるでしょうが、そうでなければできる限り簡便な方法に頼らざるを得ません。

「Lama Cleaner」の基本的な使い方
Web版の「Lama Cleaner(Lama Cleaner Lama)」は「Hugging Face(ハギング・フェイス)」にある以下のページから利用することができます。
上がWeb版です。
以下はインストール版です。ここでは使っていません。
ここからは「Lama Cleaner」の基本的な使い方を見ていきましょう。
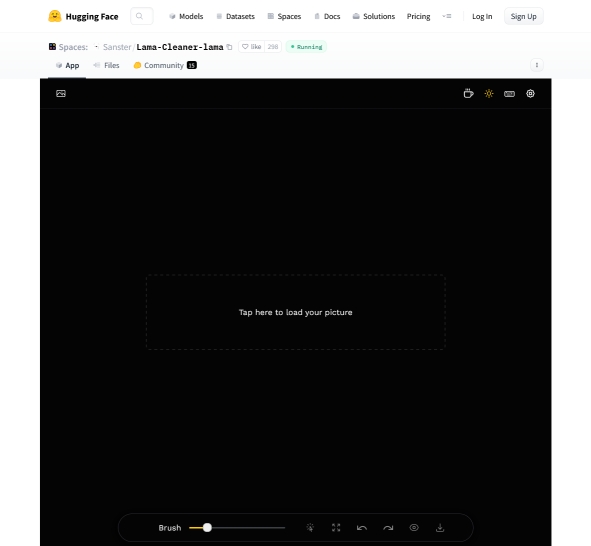
こちらが「Lama Cleaner」の画面です。
すべての作業がこの画面内で完結します。

上部にはメニューバーのようなものがあります。
左の「画像」ボタンをクリックするとファイルを選択するためのウィンドウが開きます。そこから修正したい画像を読み込みます。しかし、画像の読み込みはドラッグ&ドロップのほうが速いです。
「Buy me a coffee(コーヒー)」ボタンは作者にコーヒーを奢ることのできる機能です。「太陽」ボタンは画面を「ダークモード/ライトモード」に切り替えるためのものです。「Hotkeys(ホットキー)」ボタンはショートカットキーを確認するためのものです。右端の「Settings(設定)」ボタンは詳細設定のためのボタンです。
これらのボタンに触れる必要は特にありません。
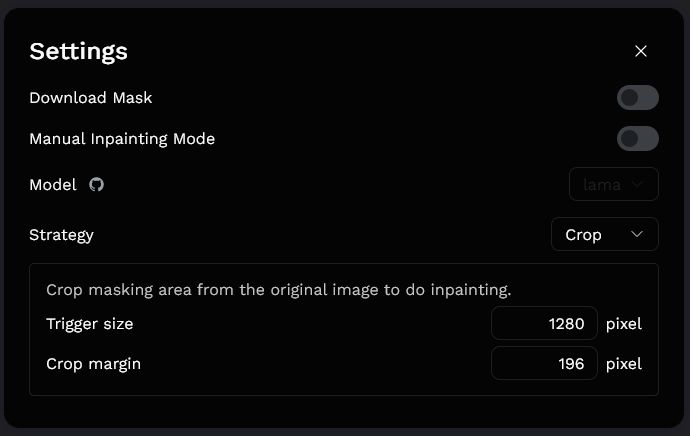
こちらが設定画面です。これらの設定はデフォルトのままでOKです。

ツールバーは画面下にあります。これらのツールはほとんど使います。画像を読み込んでいるときには左側に解像度がでます。また、その他のボタンも状況に応じてアクティブ状態(=選択できる状態)になります。各ツールの使い方は次のとおりです。
「Brush(ブラシ)」のスライドバーを左右に移動させることでブラシの太さを変更することができます。
矢印マークの「Interactive Segmentation(状況に応じた分割)」はマスク範囲を自動で選択してくれるモードのようです(こちらはほぼ使っていません)。
「Undo(元に戻す)」はさっきの状態に戻ります。また「Redo(やり直し)」は「Undo」したが、その前に戻りたいというときにクリックします。
「Show Original(元画像を確認)」は修正後の画像の上に元の画像が表示されます(便利!)。修正後の画像は右端の「Save Image(保存)」からダウンロード(保存)できます。
ツールは基本的に「Brush」「Undo」「Show Original」「Save Image」を使用します。


「Lama Cleaner」による手指の修正例1
以下の画像を例として、「Lama Cleaner」を利用して手指の修正を行います。
 |
【修正前の画像】 指が多いところを修正します。 |
 |
【画像の読み込み】 修正したい画像を読み込みます。 (左の画像はブログ掲載のために トリミングしています) ブラシの太さを調整します。 |
 |
【修正作業中】 修正したい箇所をマスキングします。 マスクは一筆書きです。 マウスを放した瞬間に画面が 明滅して修正が始まります。 十数秒~二十数秒待ちます。 |
 |
【修正作業中】 指が修正されています。しかし、 よく見ると指のあった背景部分が やや変色してしまっています。 そこで同じ位置をもう一度マスクして 修正を行います。 |
 |
【修正作業の完了】 これで違和感がほぼなくなりました。 |
 |
 |
完成版(左)と元の画像(右)を見比べてみてください。手の描写が綺麗に修正されています。マスクをかけたところ以外はまったく変化していません。修正範囲を適切に選択することも重要です。修正が上手くいかなければマスクをかけ直してみてください。
また、この例では「Lama Cleaner」を2回かけたということがポイントになっています。それによって、背景の色味の違いを再修正しています。
次の例では手が背景と重なっている画像を使って修正を試みます。
「Lama Cleaner」による手指の修正例2
以下の画像を例として、「Lama Cleaner」を利用して手指の修正を行います。
 |
【修正前の画像】 こちらも指の表現に問題があります。 |
 |
【画像の読み込み】 修正したい画像を読み込みます。 (左の画像はブログ掲載のために トリミングしています) |
 |
【修正作業中】 修正したい箇所をマスキングします。 こちらの画像では手がお店の入り口と 重なっています。 |
 |
【修正作業中】 修正された箇所を確認してみると やや違和感があります。 こういうときは「Undo」で 修正をやり直します。 |
 |
【修正作業中】 指の付け根の部分を特に慎重に 再度マスキングしました。 |
 |
 |
完成版(左)と元の画像(右)を見比べてみてください。手の描写が綺麗に修正されています。「Lama Cleaner」は修正したい箇所が背景と重なっていても使用できます。
この修正方法は、指が増えていたり手が変形していたりするときに活用することができます。UIが分かりやすくて誰でも簡単に使うことができます。インストール作業も不要です。
フォトショップやイラストレーターなどの各種アプリを使いこなしている方にはまったくもって不要かもしれませんが、そうでないなら有効に活用することができるはずです。「全体的に良いイラストなのに指が……」という時に、ぜひ一度お試しください。
なお、手指や顔などを描き直す作業が必要な場合は「Inpaint」機能を利用することになります。そちらは以下のページをご覧ください。

もっと高機能な画像編集機能を導入したいという方は以下のページをご覧ください。本格的な画像編集を「Stable Diffusion web UI」に導入して利用することができます。




