パソコンの電源をオフにしても、周辺機器等のLEDが点灯した状態になっていることがあります。この状態は USB ポートからバスパワーが出力(電力供給)されていることを意味しています。

先日、Steinberg UR22C というオーディオインターフェイスを導入したのですが、パソコンをシャットダウンした後も LED が光り続けていました。LED を消灯させるためには、パソコンの基本的な設定を変更してバスパワーを停止する必要があります。
このページではその手順を画像付きで簡潔に紹介しています。ただし、パソコンの仕様によっては設定項目自体がないこともあります。また、設定を変更すると他の外部機器・周辺機器にも当然に電源が供給されなくなります。

PC シャットダウン後も点灯している LED を消す
UEFI / BIOS の設定を確認して変更する
UEFI(ユーイーエフアイ:Unified Extensible Firmware Interface)や BIOS(バイオス:Basic Input Output System)は、パソコンのハードウェアを管理・制御して OS が動作できるようにするためのシステムです。
UEFI は BIOS を拡張したものであることから従来どおり BIOS と呼ばれていることも多いです。このページでは UEFI と記載します。
この UEFI の設定によって、PC をシャットダウンしたにもかかわらず、PC やその周辺機器の LED が点灯したままの状態(=電源供給が継続している状態)になっていることがあります。
そのような場合、UEFI の設定を変更することで問題を解消することが可能です。


UEFI 画面の立ち上げ

ASRock(アスロック)というメーカーのマザーボードでは、パソコンの電源ボタンを押した直後から「F2」キーまたは「Delete」キーを連打し続けることで、UEFI 画面に遷移することができます。
キーを押すタイミングが遅れてしまうと普通に OS が立ち上げってしまうので、そうなったら再起動してもう一度やり直してください。
メーカー製パソコンの場合は「NEC 機種名 UEFI」等のキーワードで検索してください。自作パソコンの場合は「マザーボードのメーカー名 UEFI」で検索することで、どのキーを押せば UEFI 画面が立ち上げるかが分かります。
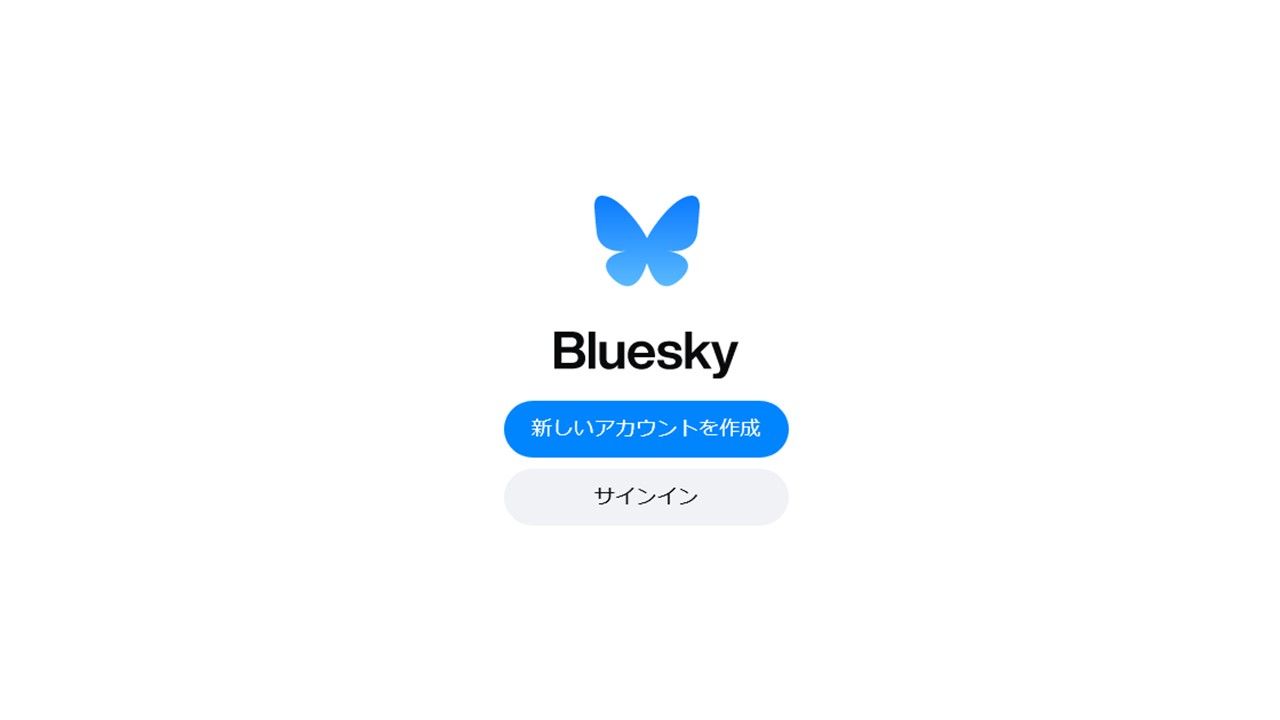

UEFI 設定変更の手順

ここでは ASRock の「B450 steel legend」というマザーボードの UEFI を取り上げながら説明します。
まず、マウスまたはキーボードを使って「アドバンスド」というタブを開きます。

次に「ACPI 設定」という項目をクリックします。

「ディープスリープ」という項目をクリックします。

おそらく「Disabled」等になっていると思いますので、新たに「Enabled in S5」を選択します。
なお、本題とは関係ありませんが、マザーボードの LED の消灯は「アドバンス」→「オンボードデバイス設定」→「Turn on LED in S5」→「無効」or「有効」の選択で切り替えられます。

最後に右上の「出口」タブを開いて「設定変更内容を保存して再起動」を実行して終了です。これでパソコンの電源を落としてからも LED が点灯し続けていた状態が解消されるはずです。
ただし、スタンバイ状態では USB バスパワーが機能しているため LED が点灯したままの状態になります。



