新しい iPhone を購入した場合、以前のデータを復元してセットアップを行うのが一般的です。たとえば、新旧の端末を接続してデータの転送を行ったり、iCloud や iTunes からデータを移行したりといった手順を踏みます。
けれども、新しい iPhone を一から設定して利用するという選択肢もあります。古い iPhone をお使いの場合は、今となっては不要なアプリが多数含まれていることもあります。また、写真や動画が容量を圧迫しているといったこともあるでしょう。そのままでは新しい端末の性能を活かすことができません。
そこで心機一転して、まっさらな状態で本当に必要なアプリだけを改めてインストールすることで、新しい iPhone を快適に利用することができるようになります。
iPhone 15 シリーズに変更するにあたって、実際の移行手続きの中で気づいたことを中心にまとめています。この内容は、iPhone 15 / 15 Plus、iPhone 15 Pro / 15 Pro Max やその他の iPhone シリーズの初期設定を「新しい iPhone として設定」する際に参考にできることが含まれています。新しい iPhone 16 シリーズでも基本は同じです。

データを復元せずに「新しい iPhone として設定」する際の注意点
事前の準備
今お使いのアプリの内容やデータを新しい端末に移行する場合に、アプリをインストールしてログインし直すだけで済むものもあれば、設定や手続きが事前に必要なものもあります。たとえば、Amazon のアプリなどはIDとパスワードを入力してログインすると以前のように利用することができます。しかし、このあたりはアプリによって手順がまちまちです。
キャリアの乗り換えによって電話番号やメールアドレスが変わる場合は注意が必要です。また、以下のアプリの移行時も特に注意が必要です。事前に下調べをしておかないとトラブルが発生するかもしれません。
・電子マネー
・マイナポータル
・LINEの履歴
・ゲームアプリ
銀行系アプリの引き継ぎ設定
引き継ぎに関する設定は、銀行のアプリによって手順が異なりますが、他の一般的なアプリと違ってログインし直すだけでは使えないことがほとんどです。このような銀行系アプリの移行は重要性が高いことも相まって、ひじょうに煩雑な手続きを要することがあります。
以上のような点は予め知っておかないと、移行手続きの最中に慌てることになります。
なお、これらの手続き中は、フィッシング詐欺に十分な注意を払ってください。フィッシングメールが最悪のタイミングで送られてくることも考えられます。
電子マネー等の引き継ぎ設定
SUICA や ICOCA のような交通系ICカードは、ウォレットアプリに登録されています。引き継ぎは簡単ですが、その方法が他のアプリの移行と比べるとやや特殊です。
移行するカードを旧端末のウォレットから「削除」する必要があるのです。このあたりが不安になるところだと思いますが、交通系ICカードの発行会社による説明ページが開設されています。その指示に従って操作を進めるだけで移行が完了します。もちろん、チャージした残高も引き継がれます。
(参考)
端末の変更(SUICA/JR東日本公式サイト)
機種変更(ICOCA/JRおでかけネット公式サイト)
(2025年3月5日追記)久しぶりに Android 端末で機種変更のための手続きを行ったところ、上記の公式サイトにある説明の画面が変わっており画面下に「カードを預ける」といった項目が表示されていました。その際、Google のアカウントが必要となります。そして新たな端末で ICOCA を使えるようにするためには、ICOCA のアプリ上にて Google アカウントでログインしてのカード情報を受け取ることになります。
一方、電子マネーの中にはアプリにログインし直すだけで済むものもあります。
(参考)
MNPや同じ携帯電話番号で機種変更をした場合(PayPay公式サイト)

スマホ用電子証明書の引き継ぎ設定【要確認】
スマホ用電子証明書は、スマートフォンの機種変更時に引き継ぎ手続きが必要なサービスのひとつです。普段利用する機会の少ないサービスの移行は忘れがちになりますので十分ご注意ください。
ただし、スマホ用電子署名書を利用しているか否かは、各人によって異なりますので、詳しくはマイナポータルのアプリから確認する必要があります。今のところほとんどのユーザーには関係ありません。
このサービスを利用していない方は、通常どおりスマホのデータを移行をした後に、マイナポータルのアプリに再ログインするだけで特別な手続き(=引き継ぎ手続き、機種変にともなう特別な作業)は不要です。
スマホ用電子証明書の利用を自ら申請していない場合は、このサービスを利用していないと思われますが、利用している場合には所定の手続きが必要です。
手続きには、新しいスマホの他に、「マイナンバーカード」、「暗証番号」、「署名用電子証明書暗証番号」が必要になります。
詳しい手順は以下の参考ページをご覧ください。内容を理解して手続きを進めていくのにそれなりの時間が掛かります。
(参考)
02 スマートフォンの機種変更時の手続を行う(マイナポータル 公式サイト)
スマホ用電子証明書を登録しているスマートフォンの利用をやめるときの手続(デジタル庁 公式サイト)
LINEデータの引き継ぎ設定
LINEの「友だちリスト」や「トーク履歴(=スタンプや写真を除く文字データ)」も正しい手順で引き継ぐことが可能です。
まず「トーク履歴」をバックアップしておいて、それから「かんたん引き継ぎQRコード」を利用し、新端末にログインして旧端末のデータを引き継ぎます。これによって、「友だちリスト」と過去の「トーク履歴」を引き継ぐことができます。
移行作業はよく調べてから手順を進めないと LINE のトーク画面上にしか保存されていない想い出の写真や動画はすべて消えてしまいます。一度引き継ぎを行ってしまうと、旧端末の LINE はもう使えません。
このような問題は iPhone 自体のデータをバックアップから復元しない場合のデメリットといえます。通常のデータ移行でもトーク内の写真や動画は復元できなかったり、古い時期のものは読み込めなかったりすることも普通にあるようです。
大切な写真や動画はいつ消えても対応できるように外付け SSD などに保存しておきましょう。以下のページが大変参考になります。

パソコンがなくても写真や動画のバックアップはできます。大事なデータはクラウドだけでなくローカルにも保存しておくのが鉄則です。

「公式」iPhoneからiPhoneへのLINEの引き継ぎ方法(LINE公式サイト)

ゲームデータの引き継ぎ設定
ゲームのデータを新しい端末に引き継ぎたいという場合は、プレイしていたアカウントでログインするだけで済むこともあれば、ゲープアプリ内で引き継ぎ設定をしておかなければいけないこともあります。
たとえば、ポケモンGO や原神のようなゲームはプレイしていたアカウントでログインすることでデータの引き継ぎ(もしくはいつもどおりのプレイ)を行えるようですが、FGO のようなゲームは引き継ぎコードの発行によるデータの引き継ぎが一般的なようです。このあたりはアプリによってまちまちです。
後者の場合は引き継ぎ用のコードを新しい端末にインストールしたアプリ内で入力してデータを引き継ぐことになります。以下は FGO の例です。ゲームごとに調べてみてください。
データの引き継ぎについて(FGO公式サイト)
初期設定
新しい iPhone として初期設定する場合は、以下のものを予め用意しておく必要があります。
・Apple ID のメールアドレスとパスワード
・前のスマホに入っている SIMカード(物理SIMの場合)
初期設定は画面の指示に従って進めていくだけです。この際に絶対に必要な「Wi-Fiの設定」や「パスワードの設定」等の設定以外にも、さまざまな機能の設定を促す画面が表示されますが、「あとで設定」のような項目がある場合にはそちらを選択しておきます。そうすることですぐに利用できる段階まで進むことが可能です。
初期設定の手順は以下のソフトバンクによる画像付き解説がとても分かりやすいです。このページと同じように進めていくイメージです。
iPhone 15 シリーズ(iOS 17.X)では、画面が違うところがいくつもありますが、基本的には同じような手順で進めることで初期設定が完了します。したがって、以下のページで予習しておくと初期設定を円滑に進めることができます。
iPhone の利用開始設定をする(データ復元を行わない場合)(ソフトバンク公式サイト)
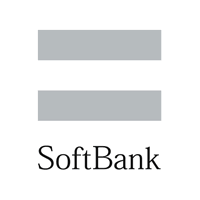
初期設定の基本的な流れ
初期設定の基本的な流れは上記の参考ページに記載されている内容とほとんど同じです。画面に表示された内容をよく読んでから設定するだけです。
・キーボードの設定
・Wi-Fi の設定
・iPhone のアクティベーション
・パスコードの設定
・「新しい iPhone として設定」
・「Siri」等の設定は後回し
iPhoneが利用できるようになったら
・SIMカードの設定
・アプリのインストール
・その他の設定
iPhone が利用できるようになったら、「設定」→「一般」→「ソフトウェアアップデート」から iOS を最新版にアップデートします。
(これは順番が前後しても構いませんが)前のスマホからSIMカードを取り出して、新しい iPhone に挿入します。SIMピンを使うときに本体を傷つけないように細心の注意を払ってください。
なお、SIMカードの差し替えだけでは電話とモバイルデータ通信が利用できないことがあります。その場合は、通信会社が用意しているプロファイル設定を読み込む必要があります。以下に例を挙げます。
たとえば、IIJmio という会社であれば以下のページの説明にしたがって、プロファイルをインストールしなければなりません。専用アプリのインストールが必要です。
iOS(iPhone等) APN構成プロファイル(IIJmio公式サイト)
ドコモのブランドである ahamo の場合は以下のページです。
プロファイル設定方法(iPhone)(ahamo公式サイト)
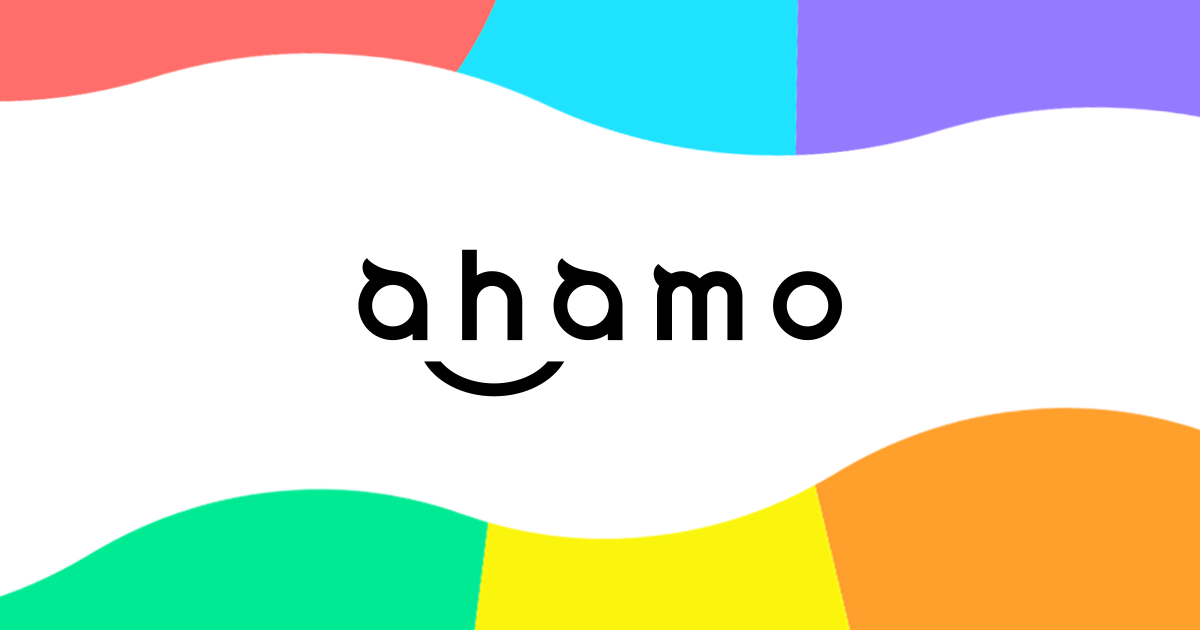
その後、必要なアプリを「AppleStore」アプリから再度インストールします。アプリによっては先に述べたようなデータ移行の手続きが必要となるものがあります。
いつもよく利用しているアプリは、初期設定を始める前にデータの引き継ぎ等について確認しておくことをおすすめいたします。
最後に、iPhone の設定を変更したり、各種アプリの詳細設定を行ったりします。





