グラフィックボード(グラボ/ビデオカード)を交換する手順について画像付きで紹介しています。
グラフィックボードを初めて交換する方はぜひご覧ください。OSはWindows 10を前提としています。
このほかにも、メモリの増設方法、M.2 SSD の増設とフォーマットの手順などを解説しています。


グラフィックボードを交換する前に
新しいグラフィックボードを用意する

現在のPC環境に対応した新しいグラフィックボードが既にお手元にあるという前提で進めていきます。新しいグラフィックボードを開封して用意しておきます。
今回使用しているグラフィックボードは以下の製品です。


補助電源のコネクタを再確認してください。このグラフィックボードの場合は8pinの電源コネクタを接続することになります。したがって、現在お使いのグラフィックボードが8pinであれば電源ケーブルを差し替えるだけで済みます。
古いものやローエンドモデルでは補助電源のコネクタが6pinのこともあります。これとは反対にハイエンドモデルでは補助電源のコネクタが12pinもあります。電源コネクタのpin数を最初に確認しておくとよいかもしれません。
電源の仕様も確認してみてください。プラグインタイプの電源は必要なケーブルが箱の中に入っていることがあります。

なお、ペリフェラルコネクタを8ピンのPCIe用コネクタに変換するケーブルも販売されています。対応した電源ケーブルがないといった場合は、そういった変換ケーブルを用いた対応が可能です。
ドライバのアンインストールについて
ドライバは一言で表わすとグラフィックボードをWindowsで動かすために必要なソフトです。
今はグラフィックボードを交換する際にドライバをわざわざアンインストールしなくても、本体を交換するだけで問題ありません。交換後にパソコンを起動すると新しいドライバが自動的にインストールされるようになっています。
慎重派の方はドライバを専用のアプリを使って完全に削除してから、新しいドライバをインストールしているようです。どうしてもドライバを完全削除したい場合は「DDU(Display Driver Uninstaller)」で調べてください。
グラフィックボードを交換する手順
電源をオフにして各種ケーブルを外す

パソコンをシャットダウンします。PCケースの背面にある電源ボタン「○|」をオフにしてください。電源によっては電源ボタンがないものもあります。
電源ケーブルを始めとしてすべてのケーブルコネクタを外します。それから、PCケースを作業しやすいところまで持ってきて、横向けにしてからPCケースの蓋を開けます。
埃まみれの場合はこの時点で掃除しておいてください。
グラフィックボードを固定しているネジを外す

グラフィックボードはPCケースの背面に2~3箇所程度ネジ止めされています。これらのネジを外します。外したネジは新しいグラフィックボードの固定に再利用しますので、なくさないように保管しておいてください。
写真のようにPCケースにグラフィックボードを縦置きするための場所があるものは、そちらのネジとカバーを外しておかないとグラフィックボードが取り外せないこともあります。PCケースの背面をよく確認してください。
次の工程と順番が前後しても構いません。
電源コネクタを取り外す

補助電源のコネクタを外します。コネクタはツメでカチッとロックされていますので、片手でグラフィックボードを押えて、もう片方の手でツメの突起を押えながら引き抜いてください。
固くて外れない場合はコネクタ短辺の両側を指で摘まんで左右に揺さぶりながら引っ張ると抜けます。電源コネクタが損壊しないようにご注意ください。

今回は交換する方のグラフィックボードも8pinの電源コネクタですので、差し替えるだけで使用することができます。
PCI-Eスロットのロックを完全に解除する

グラフィックボードが挿し込まれているPCI-Eスロットを上から眺めてみてください。レバーが見えています。ロックがかかっていますので、レバーを真上から押し下げてロック解除します。
CPUクーラーや各種ケーブルが邪魔をして指が入りにくいこともありますが何とか頑張ってください。
レバーを押し込んでアンロックすることで、グラフィックボードが押し上げられるようになっています。それだけでグラフィックボードが外れることもあります。そうでければグラフィックボードの短辺を両手で持って左右を少しずつ引き抜いていく必要があります。
一度解除したはずのロックはグラフィックボードを引き抜く過程で再びロックがかかった状態になってしまうことがあります。それに気づかず力任せに引き抜こうとすると、グラフィックボードのロック部分がへし折れてしまうか、マザーボードのレバー部分が壊れてしまいます。
この作業は慎重に行ってください。ロックを解除するレバーはグラフィックボードを引き抜く過程で何度か押さなければならないことがあります。

グラフィックボードが取り外された状態です。ロックの解除されたレバーは、下まで下がっています。
このレバーは新しいグラフィックボードを取り付けることで自動的に跳ね上がってロックがかかるようになっています。
新しいグラフィックボードを正しく挿し込む

新しいグラフィックボードを取り付けます。
グラフィックボードを落としてしまうとマザーボードが傷付いてしまうので、ゆっくりとPCI-Eスロットにあてがってから挿し込みます。そして、グラフィックボードが奥まで挿し込まれているか確認してください。
また、ロックレバーが上がっていて正常に固定されているかどうかを確認してください。
よくあるミスとして、グラフィックボードが正常に挿し込まれていないことがあります。
グラフィックボードをPCケースにネジ止めする

ネジ穴を手掛かりにしてグラフィックボードの水平を確認します。金具が浮いているようなことがあると、グラフィックボードがうまく挿し込まれていない可能性が高いです。PCI-Eスロットをもう一度確認してください。

正しく取り付けられていたらネジで固定します。そして、縦置き用のカバーがある場合にはそちらも元どおりにしておきます。
ネジをなくしてしまったという方は、予備のネジがマザーボードに付属しているはずなのでそちらを探してみてください。
グラフィックボードに電源ケーブルを差し込む

こちらのグラフィックボードの電源コネクタは8pinです。交換前に使用していた8pin(6pin+2pin)の電源コネクタをそのまま使うことができます。
コネクタは差し込む方向が決っています。コネクタをよく見ると各「■」の形状が違っていることが分かります。一定の向きにしか差すことができません。
電源コネクタのpin数が異なる場合は、電源から新たに電源ケーブルを持ってくる必要があります。どのルートを通せばケース内がスッキリするかを考えて配置を決めてください。

電源コネクタの位置が前のものと違っていることがあります。その場合は電源ケーブルを取り回しを考えた上で配線してください。

電源コネクタを正しく接続します。両方のコネクタが隙間なく合わさっている状態であるか確認してください。
よくあるミスとして、電源コネクタが奥まで差し込まれていないといったことがあります。電源コネクタの差し込み不足は、発熱や発火の原因にもなりますので十分ご注意ください。
グラフィックボードの一部の機種では電源周りの不具合が報告されています。電源コネクタ周りが熔解または焼損する事例もあるようです。念のために火災報知器をパソコンのある部屋にも設置しておきましょう。

最終確認とケーブル類の接続

全体を眺めて取り付けに問題がないことを確認しましょう。バックプレートやロゴに保護フィルムが付いているときは忘れずに剥がしておいてください。
問題が特になければケーブル類を元どおりに接続して、最後に電源ケーブルを差し込んでスイッチをオンにします。
なお、DisplayPort(ディスプレイポート/DP)ケーブルは、以下の製品がスリムで取り回しに優れています。

グラフィックボードの動作状況を確認する
グラフィックボードが正しく認識されているか確認する

グラフィックボードが正しく取り付けられて、Windowsに正しく認識されているかを確認します。
パソコンの電源を入れるとWindowsが立ち上がります。グラフィックボードを交換した直後にWindowsを立ちあげると、画面の表示がおかしくなります。しかし、そのまましばらく放っておくとドライバがインストールされて最適な状態になります。
システムが最適化されて画面が正常に表示されるようになったら、グラフィックボードが正しく認識されている確認します。
まず、画面左下の「スタートボタン」を右クリックして「デバイスマネージャー」を開きます。次に「ディスプレイアダプター」をダブルクリックすると「NVIDIA GeForce RTX 3060」のように新しいグラフィックボードの名称が出てきます。
グラフィックボードの名称をダブルクリックすることで「プロパティ」画面を開いて詳細を確認することができます。エラーや問題が発生している場合は、機器の名称に「!」のようなマークが付いていることがあります。
他の方法でも確認することができます。まず、画面下の「タスクバー」を右クリックして「タスクマネージャー」を起動してください。そして、タブを「パフォーマンス」に切替えるとGPUという項目を見ることができます。そこを見ると導入したグラフィックボードの型番が表示されており、現在の動作状況を確認することができます。
その他、詳細は以下の方法で確認されることをおすすめいたします。
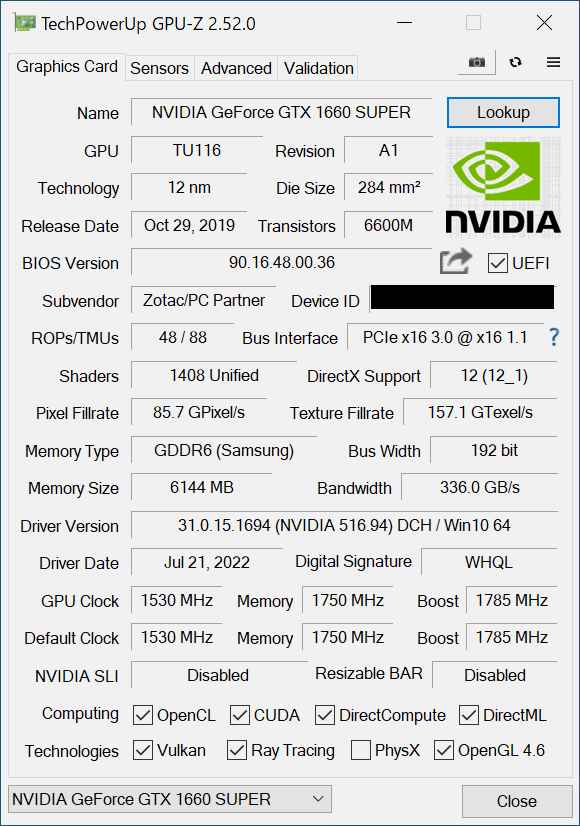 |
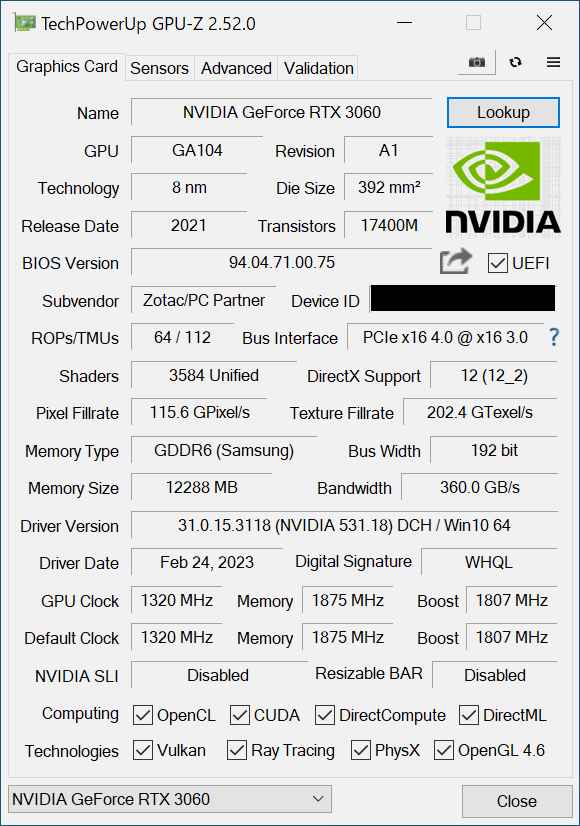 |
| GTX 1660 Super | RTX 3060 |
「GPU-Z(ジーピーユーゼット)」というアプリを導入しておくとグラフィックボードのスペックや動作状況などを上記のように概観することができて便利です。各部の温度等もタブを切替えることで確認できます。
PCのハードウェア情報を確認できる「CPU-Z(シーピーユーゼット)」という超定番アプリもあわせて導入しておくと様々な場面で重宝します。
「GeForce Experience」は必要なのか?
NVIDIA(エヌビディア)の「GeForce Experience」は必要性を感じないのであれば入れなくても問題ありません。これはなくても困りません。ログインIDも作らないといけないので面倒です。
グラフィックボードはドライバがインストールされていれば普通に使えます。ただし、ゲームの最適化を行ったり最新のドライバをあてたりしたいということであればインストールしてください。
グラフィックボードが正しく認識できないときにありがちなこと
グラフィックボードが正しく認識されない原因の多くはユーザー側の凡ミスです。「壊れてる!」「不良品だ!」「どうする?家康」と叫ぶ前に以下の点を確認してください。
電源関係
| ・グラフィックボードがPCIEスロットに完全に挿し込まれていない。 |
| ・PCIEスロットの接触不良で認識されていない。 |
| ・補助電源を接続するのを忘れている。 |
| ・補助電源のコネクタが完全に差し込まれていない。 |
| ・補助電源を2箇所差すタイプなのに1箇所しか差していない。 |
| ・(プラグインタイプ)電源本体側のケーブルが完全に差し込まれていない。 |
| ・(プラグインタイプ)電源本体側のケーブルが抜けてしまっている。 |
| ・作業中に他のケーブルが抜けたりズレたりしている。 |
| ・電源の容量がそもそも足りていない。 |
| ・電源本体が故障している。 |
ディスプレイ関係
| ・ディスプレイケーブルを差し込むのを忘れている。 |
| ・ディスプレイケーブルのコネクタの差込みが甘い。 |
| ・ディスプレイ側のケーブルが抜けてしまっている。 |
| ・ディスプレイ側のケーブルコネクタが抜けそうになっている。 |
| ・マザーボードのほうのDP/HDMIに接続している。 |
| ・ディスプレイケーブルが断線してしまっている。 |
| ・ディスプレイの電源がオフになっている。 |
| ・ディスプレイの電源コードが抜けている。 |
| ・画面解像度が対応していない。 |
| ・ディスプレイ本体が故障している。 |
パソコン関係
| ・ドライバが正しくインストールされていない。 |
| ・パソコンが何らかの原因で不安定になっている。 |
問題への対処
| ・パソコンを再起動する。 |
| ・グラフィックボードを挿し直す。 |
| ・ケーブルやコネクタをすべて確認する。 |
| ・ケーブルやコネクタを一つずつ差し直す。 |
| ・PCパーツのスペックを再確認する。 |
| ・PCパーツの動作をそれぞれ点検する。 |
| ・ドライバをアンインストールする。 |
| ・ドライバを再インストールする。 |
| ・別のディスプレイに映してみる。 (なければテレビのHDMI入力に接続) |
| ・グラフィックボードを別のPCに挿してみる。 |
| ・前のグラフィックボードをもう一度挿して確認する。 |
本当にどうすることもできない場合は、販売店やメーカーに問い合わせてください。





