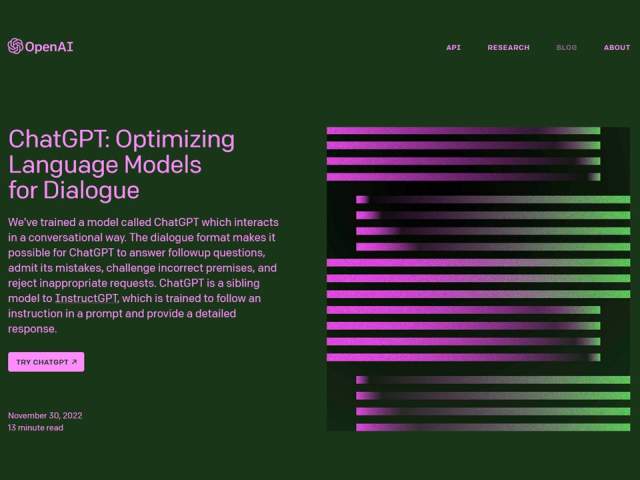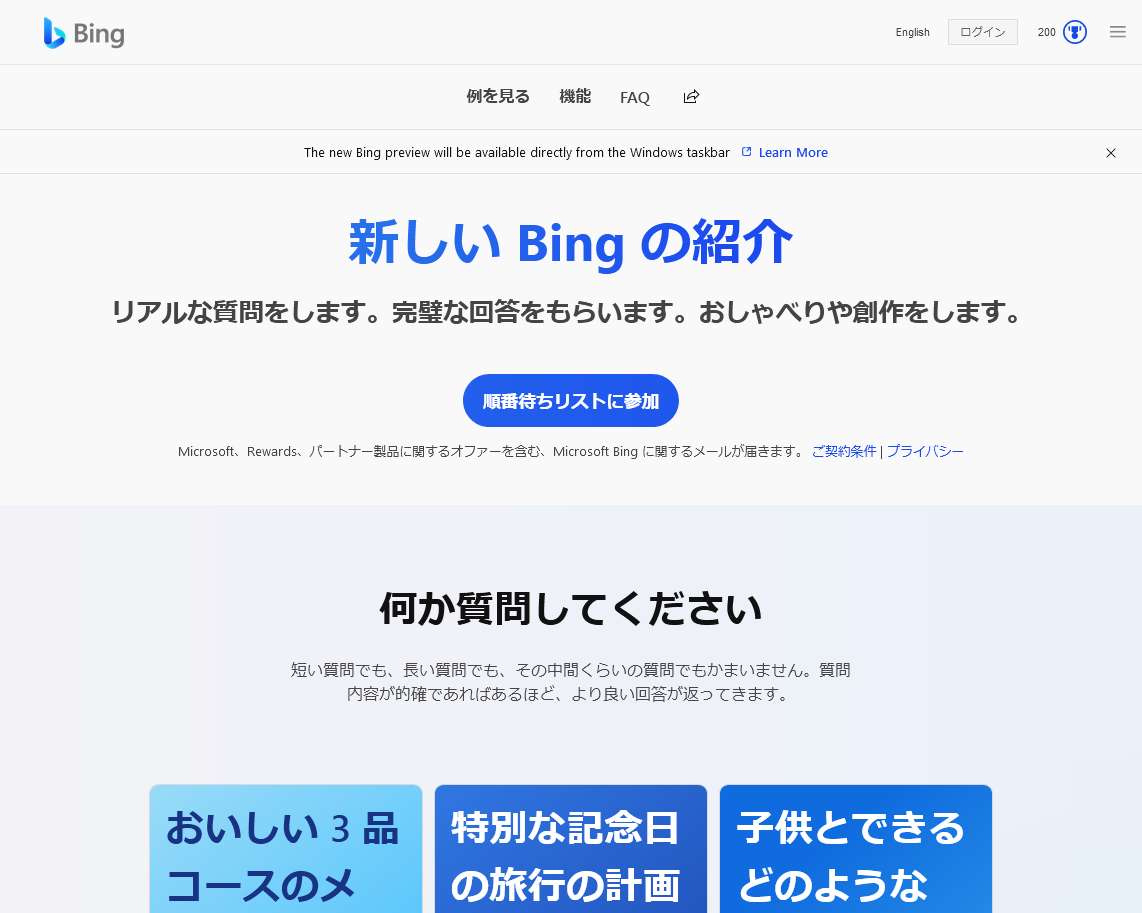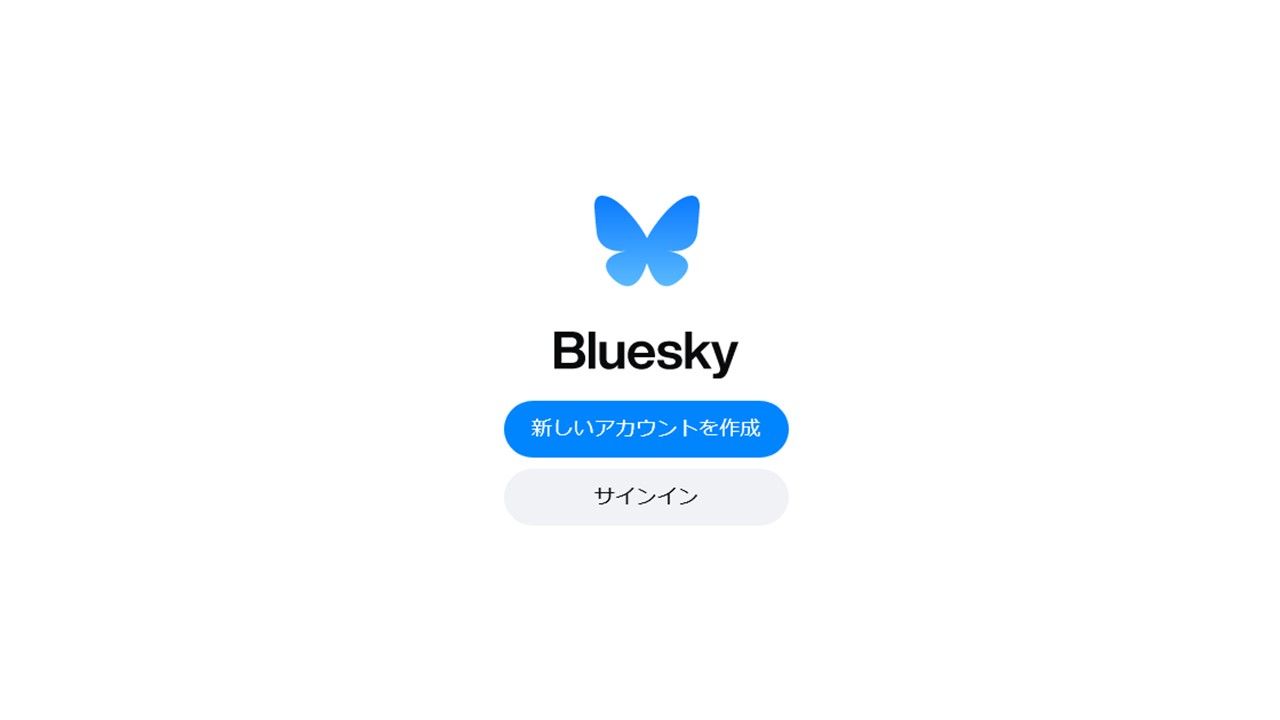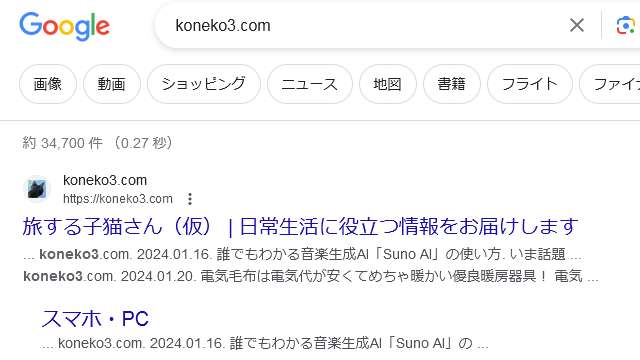2024年2月6日(米国現地時間)、ソーシャル・ネットワーキング・サービス「Bluesky(ブルースカイ)」が招待不要で誰でも登録することができるようになりました。スマホ用のアプリもあります。
ここでは、Bluesky のアカウント作成方法について画像付きで解説しています。重要なところは分かりやすいように赤枠で囲ってあります。
パソコンの画面を引用しながら紹介していますが、基本的な流れはスマートフォンやタブレットでも同じです。なお、登録に無関係な部分は編集で一部カットしてあります。また今後、表示される内容や画面が変更されることがあります。
次世代SNS「Bluesky」のアカウントを作成する方法
Bluesky の利用者急増か!?
招待制のときの利用者数は約300万人だったようです。それが招待コード廃止ポスト後の24時間で、ユーザー数は326万人から394万人まで急増しており、今も増え続けているようです。最新のポストでは100万人増えたとあります。
「Bluesky」、1週間で70万ユーザーを獲得–「X」から流出続く https://t.co/eJ2oXy9Mzt
— CNET Japan (@cnet_japan) November 13, 2024
2024年11月13日には、直近1週間で70万人のユーザーを獲得しているとの報道もあります。イーロンのやり方にもともと不満を感じていた層が米大統領選の結果を受けて乗り換えているとの見方もあります。
Bluesky は、これまでの主要なSNSのように一企業が独占的に運営するものではなく、分散型SNSとして開発運営されているという特徴があります。
準備:Bluesky のアカウント作成に必要なもの
Bluesky のアカウントを作成する前に、以下のものをご準備ください。
・SMS(ショートメールサービス)を利用できるスマホ等
・メールアドレス
他に事前に考えておくべきものとして、以下の二つがあります。
・Bluesky のログインに使用するためのパスワード
このアカウント名はX(旧Twitter)で例えると「@hogehoge」等に相当するものです。Bluesky ではアカウント名の後ろに「.bsky.social」という文言が自動的に付与されます。したがって、アカウント名は「@hogehoge.bsky.social」と表記されます。
これとは別に、初期設定の完了後に「表示名(名前)」を付けることができます。名前を仮に「日本太郎」とすると「日本太郎@hogehoge.bsky.social」と表記されるようになります。
パスワードは Bluesky のログイン時にメールアドレスとともに使用するものです。簡単なパスワードは乗っ取り防止のために避けるようにしてください。
アカウント名やパスワードが迷って決められないという方は、事前に決めてからアカウントの作成に進みましょう。
Bluesky アカウントの作成手順
公式サイトにアクセスする
まず、以下の Bluesky の公式サイトにアクセスしてアカウントを新規作成していきます。
すると Bluesky のトップページが開きます。
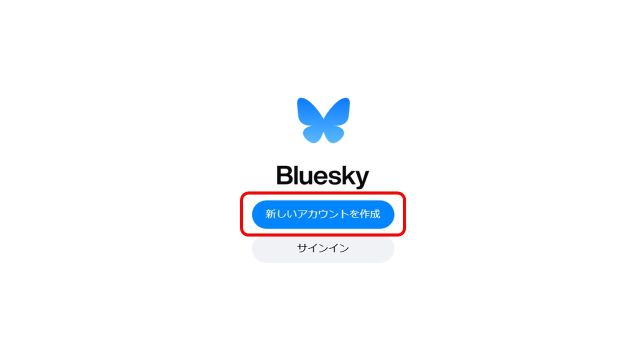
「新しいアカウントを作成」をクリック/タップします。
現在(2月7日)のところ、アカウント作成の段階では基本的に日本語表記に対応していますが、初期設定の段階から英語表記になります。英語は必要な部分を日本語に訳していますので登録時のご参考になさってください。
なお、アカウント作成後(=このページの作業がすべて完了後)はサインイン(=ログイン)を選んで、今回設定したメールアドレスとパスワードを入力してログインすることになります。専用アプリを利用する場合も同様です。ただし、ログアウトしなければ一定の期間はログイン状態が継続されます。
個人情報を入力する
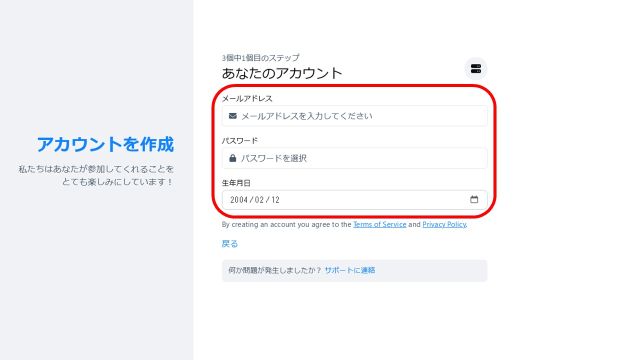
アカウントの作成画面が表示されます。ここで「メールアドレス」「パスワード」「生年月日」を入力します。
文字は半角で入力してください。半角と全角はキーボードの左上の「半角/全角(半/全)」キーで切り替えられます。
メールアドレスとパスワードにミスがないか再確認してください。入力と確認が済んだら次の画面へ進みます。
補足ですが、「あなたのアカウント」の右側の「二」をクリックすると以下の画面が表示されます。
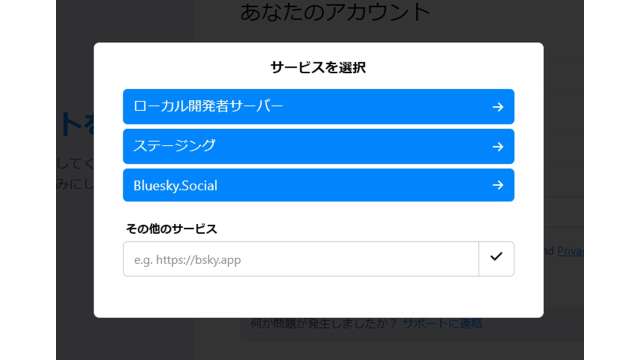
当初、X(エックス)上でSMS認証を回避する方法として、「Bluesky.Social」をクリックしてから登録作業を行う方法が紹介されていましたが、その方法は既に修正されているようです。SMS認証は必須です。
したがって上の画面は無視してください。
電話番号を入力してSMS認証する
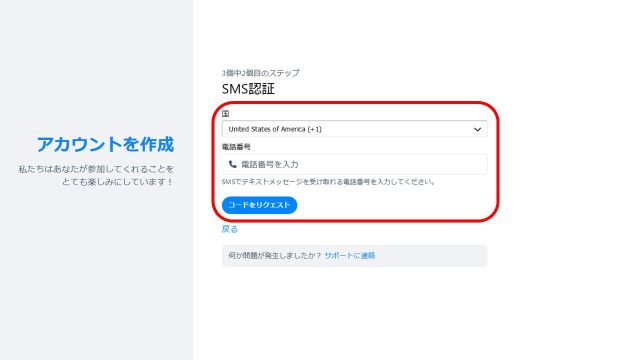
ここでは「国」番号を選択し「電話番号」を半角で入力してから「コードをリクエスト」します。
「コードをリクエスト」ボタンを押した直後に自分の電話番号宛に認証コードの記載されたメッセージが送られてきます。
詳しい説明は下記をご覧ください。
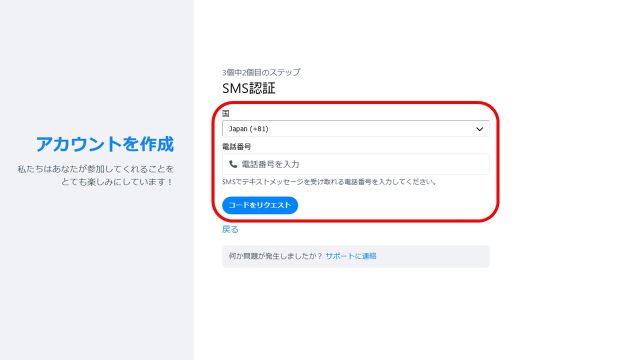
「国」番号はプルダウンメニューから「Japan(+81)」を選択します。 「国」番号は海外から日本に国際電話をかけるとき、普段の番号の前に付与するものです。国際電話識別番号”+”と日本の国番号”81″をあわせて「+81」となっています。
「電話番号」はスマホ/ガラケーの電話番号から頭の「0」と「–(ハイフン)」を取ったものを入力します。例えば電話番号が「090–1234–5678」の場合は「9012345678」と半角で入力します。
「コードをリクエスト」をクリックすると数秒後にSMSが送られてきます。ここで送られてきた認証コードは次の画面で使用します。
iPhone でも Android でも、待ち受け画面に表示された通知を見るか、「メッセージ」アプリを立ち上げて「あなたの Bluesky 認証コード:XXXXXX」というメッセージを確認します。
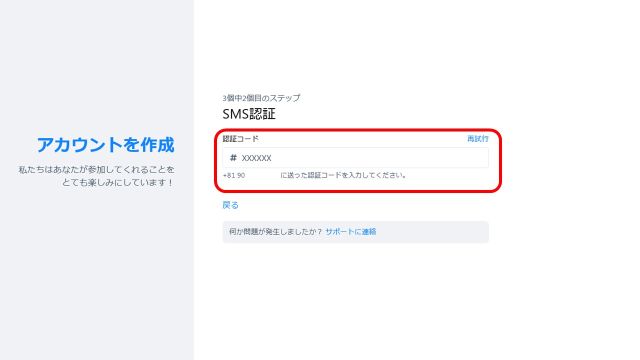
いま届いた「認証コード」を入力すると認証が完了します。
上手く認証されない場合は認証コードを間違えているか、時間が経ちすぎている可能性があります。または国番号を正しく選択していなかったり、電話番号を間違っていたりすることが考えられます。その場合は「戻る」をクリックして前の画面の「コードをリクエスト」からやり直してください。
アカウント名(ユーザーハンドル)を決定する
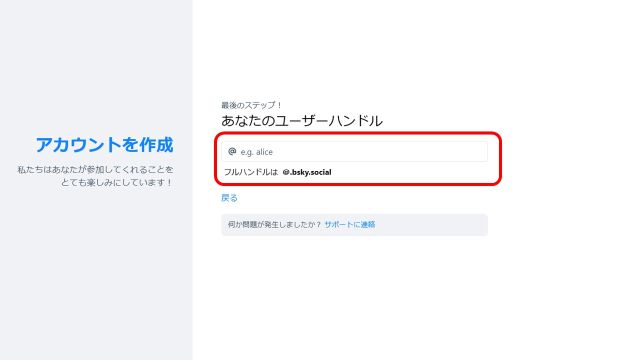
使いたいアカウント名(ユーザーハンドル)を@以下に半角英数で入力します。
先に述べたように、アカウント名を「@hogehoge」とすると「.bsky.social」という文言が付与されて「@hogehoge.bsky.social」と表記されます。
誰かが既に使用している場合はその名称をアカウント名に使用することはできません。エラーが表示されます。「apple」のような単純な名称は基本的にすべて使用済みと考えてください。未使用の名称は早い者勝ちです。
これでアカウントの作成自体は終了なのですが、この後に続けて初期設定を行わなければなりません。それが終わってようやくメッセージを投稿することができます。
アカウント作成後の初期設定
興味・関心を選択する
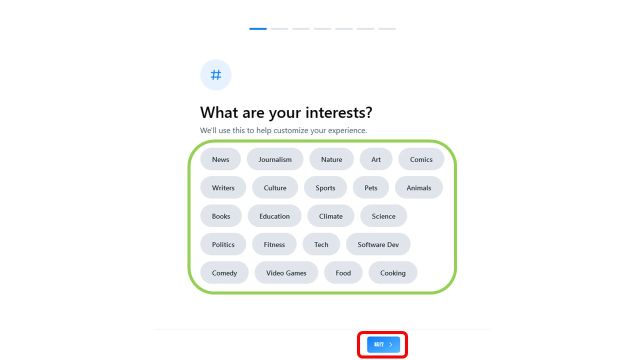
「あなたは何に興味がありますか?(What are your interests?)」というメッセージが表示されます。適当に0~3個程度選んで「続行」をクリックします。
迷ったら「News(ニュース)」でも選んでおいてください。今の段階では日本人や日本企業の参加が少なくて、色々な項目を選んだところで大した情報収集はできません。
おすすめアカウントのフォロー
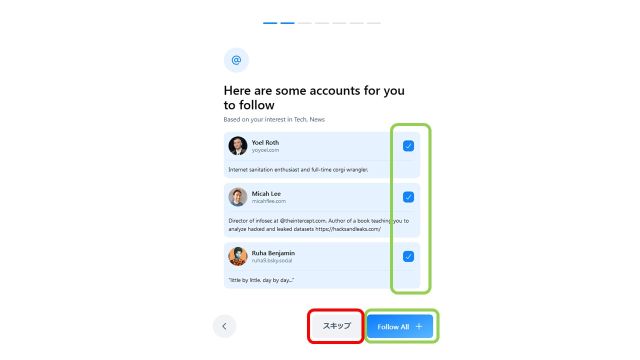
「ここではフォローすべきアカウントをいくつか紹介します(here are some accounts for you to follow)」というメッセージとともに、先ほど選んだ興味関心に基づいてよく分からないアカウントが10個ほど提示されます。
ここでは「スキップ」をクリックします。
フォローしたい場合は、フォローしたいアカウントのチェックを切り替えるか、このまま「Follow All +」をクリックします。
自分がフォローしている人に関する設定
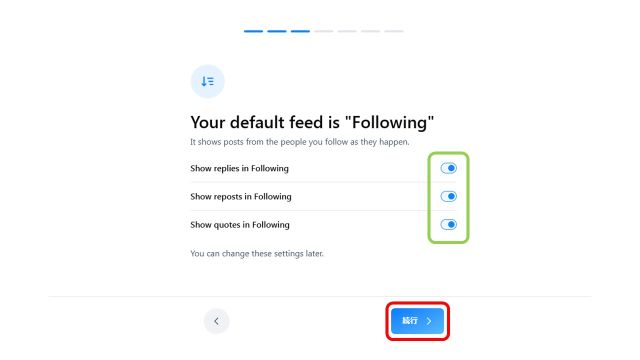
「フォローしている人に関するデフォルトの表示(your default feed is “following”)」設定は3項目がオンになっていますが、このままでOKです。「続行」をクリックします。
なお、各項目は上から「フォローしている人の返信を表示(show replies in following)」、「フォローしている人のリポストを表示(show reposts in following)」、「フォローしている人の引用を表示(show quotes in following)」です。
フィードに関する設定
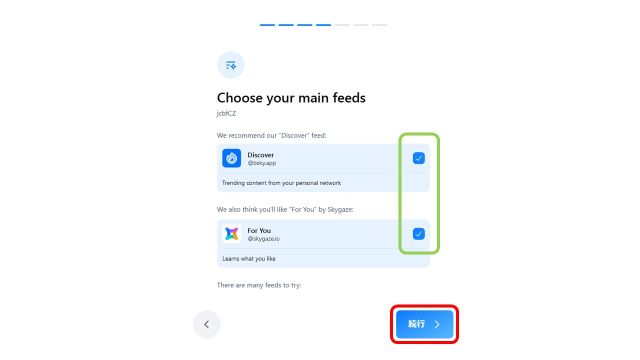
「メインのフィードを選択(Choose your main feeds)」はこのまま「続行」をクリックします。
Bluesky のおすすめポストと個人へのおすすめポスト等が画面に表示されるようになります。もし不要であればどちらの項目もチェックを外して構わないと思います。
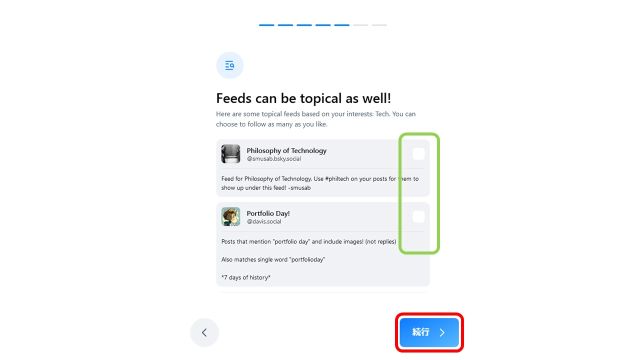
「フィードもまた話題になる可能性があります(feeds can be topical as well!)」というメッセージとともに、興味関心に基づいて選択した項目に関連するアカウントがいくつか表示されています。
フォローしたいものがあればここでチェックを入れます。特になければこのままで構いません。「続行」をクリックします。
表示/非表示に関する設定
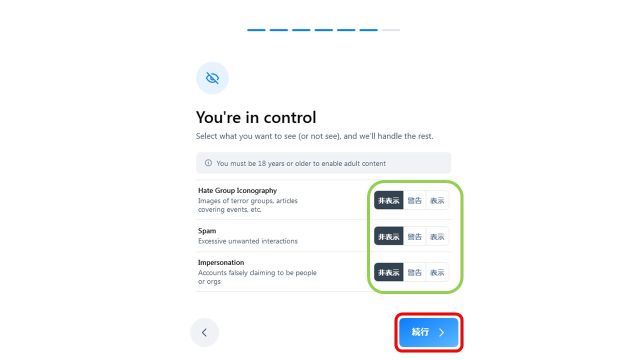
「ユーザーによる制御(you’re in control)」はデフォルトのままでOKです。
メッセージは「見たいもの/見たくないものを選択してください。あとはこちらで対処します(Select what you want to see(or not see), and we’ll handle the rest)」とあります。
「ヘイトグループ(hate group iconography)」、「スパム(spam)」、「なりすまし(impersonation)」がデフォルトで「非表示」に設定されています。これで問題ありません。
このまま「続行」をクリックします。
初期設定完了
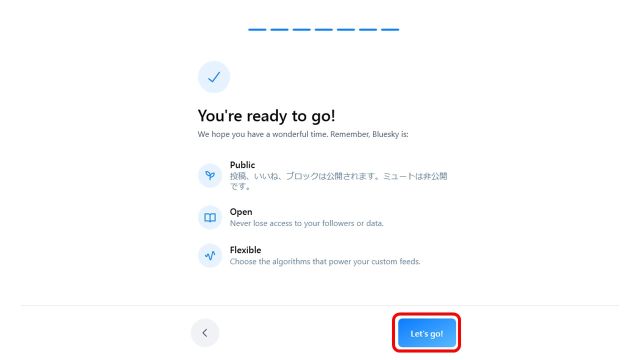
これで「準備完了!(you’re ready to go!)」になったので「Let’s go!」をクリックして初期設定を終えます。
お疲れ様でした! あとは基本的な設定をしてメッセージや画像を投稿するだけです。
(補足)メールアドレスの確認
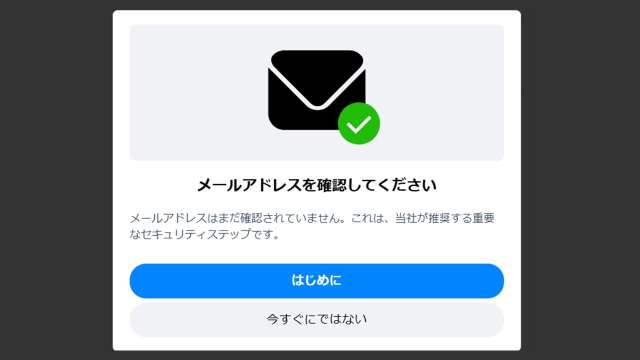
Bluesky を利用しているとメールアドレスの確認を求められます。これは最初に登録したメールアドレスが本人のものであるかどうかを確認してセキュリティを強化するプロセスです。
「はじめに」をクリックして確認を済ませるか、「今すぐにではない」をクリックして確認を先送りするかを選べます。先送りしても設定画面からメールアドレスの確認を実行できます。

画面左側の「歯車アイコン」をクリックすると、上の方に「メールアドレスを確認」という項目が表示されています。そちらからメールアドレスの確認が可能です。
Bluesky メイン画面
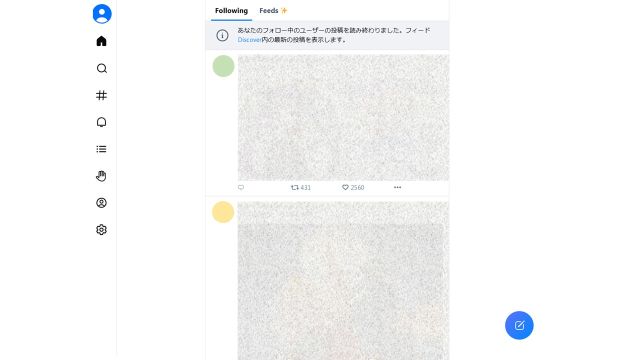
Bluesky のメイン画面はX(エックス)と似ているので、いまXをお使いの方はほとんど迷わずに操作することができると思います。
最初は自分のトップページ(左側の歯車の上のアイコン)を開いて、「アイコン」と「画像」を設定します。プロフィールも「プロフィールを編集」から編集できますので、簡単なメッセージを書いておくと良いかもしれませんね。また、その画面から「表示名(@の前につける名前)」も付けられます。
アカウント作成についての説明は以上です。この記事がアカウント作成のお役に立てば幸いです。もしもXや Facebook 等をやっている方がいらっしゃいましたら、この記事へのリンクを貼ってご紹介してくださると嬉しく思います。