先日、富士通の「ARROWS Tab Q508/SE」を入手しました。

こちらのタブレットはキーボードが付属していないため、ソフトウェアキーボード(スクリーンキーボード/タッチキーボード)を呼び出して文字入力を行う必要があります。
このページでは富士通の Windows タブレットを例に、Windows タブレットにキーボードを追加する方法を紹介しています。キーボードの利用方法は大きく三つに分けられます。それらの方法を順に解説していきます。
なお、2番目の方法が標準的なものですので、それだけ知りたい方は以下の目次から飛んでください。
Windows タブレットにキーボードを追加して文字入力を行う
「スクリーンキーボード」を利用して文字入力を行う
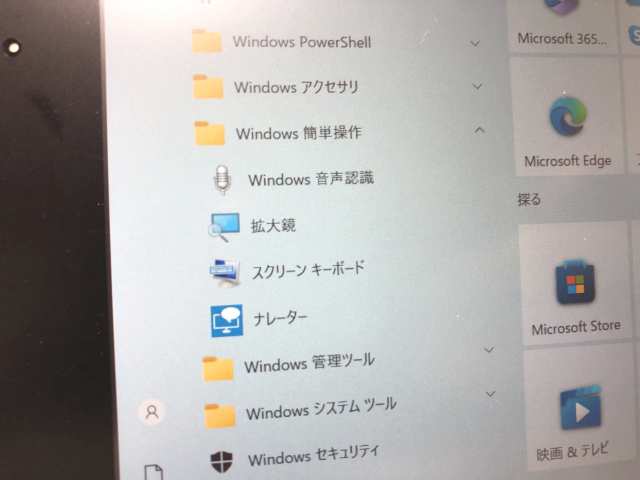
Windows では従来からある「スクリーン キーボード」を文字入力に利用することができます。
利用方法は画面左下の「スタート」をタップして、メニューの中の「Windows 簡単操作」を開き、「スクリーン キーボード」をタップするだけです。
この機能はパソコンの物理キーボードが故障したときにも代替として一時的に利用することができます。

そうすると画面上にスクリーン キーボードが表示されます。あとは文字をキーの部分をタップすることで文字入力が可能です。
タイトルバー(=キーボード上の白い部分)をタップした状態で移動させることができるので、邪魔にならないところに動かして文字入力を行いましょう。
スクリーンキーボードを毎回呼び出すのが面倒な場合は、以下の手順でスタートのアイコンやタスクバーに常に表示させることができます。
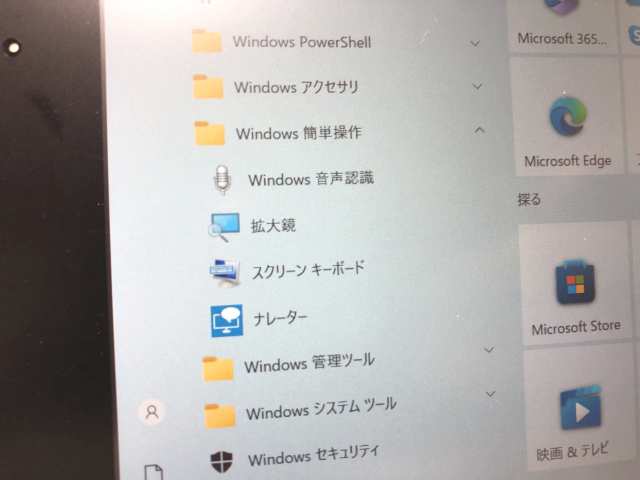
スクリーン キーボードという文字を長押しするとメニューが表示されます。
アイコンを(上の画面の右端のように)スタートに表示させたい場合は「スタートにピン留めする」を選びます。また、アイコンをタスクバー(=画面下の時計などが表示されている白いバー)に表示させたい場合は「その他」から「タスクバーにピン留めする」を選んでください。

そうするとタスクバーにスクリーン キーボードのアイコン(=ディスプレイとキーボードのアイコン)が表示されます。
それをタップするとスクリーン キーボードをいつでも立ちあげることができます。

「タッチ キーボード」を利用して文字の入力を行う
Windows タブレットもその他のタブレットも「タッチ キーボード」を利用して文字を入力する方法が標準といえます。
しかし、中古のタブレットを購入するとキーボードの設定がオフになっていることがあります。そのような場合には自分でキーボードを表示する設定を行う必要があります。
新しく入手した「ARROWS Tab Q508/SE」も起動時にキーボードが使えない状態になっていました。タッチ キーボードの利用設定は次のとおりです。
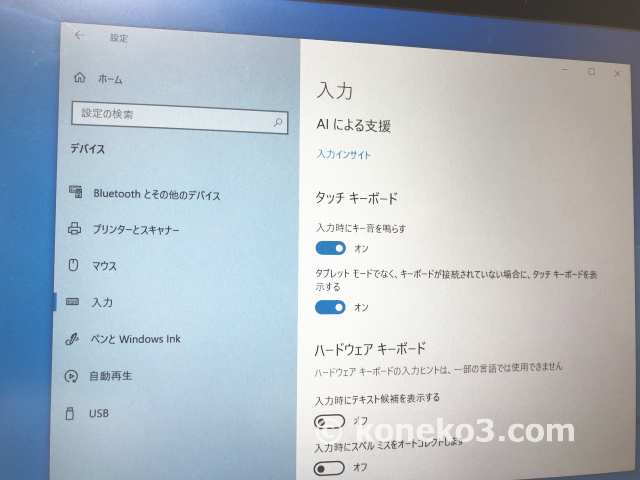
画面左下の「スタート」ボタンをタップして、その上の「設定(歯車のアイコン)」をタップします。そして、設定画面の中から「デバイス」を選び、「入力」という項目を開きます。
その中の「タブレット モードでなく、キーボードが接続されていない場合に、タッチ キーボードを表示する」のチェックを「オン(=青色の状態)」に変更します。この設定で文字入力場面においてキーボードが自動的に表示されるようになります。
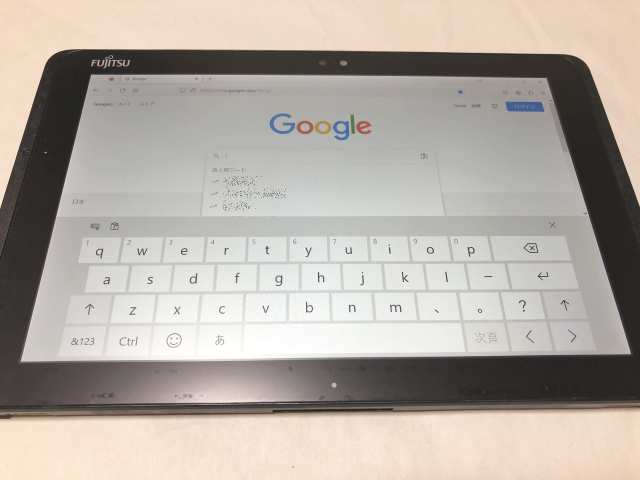
このように文字入力場面でキーボードが自動的に表示されるようになります。
(重要性はかなり低いですが)キーボードをもう少し便利に利用するために以下の設定もついでに行います。
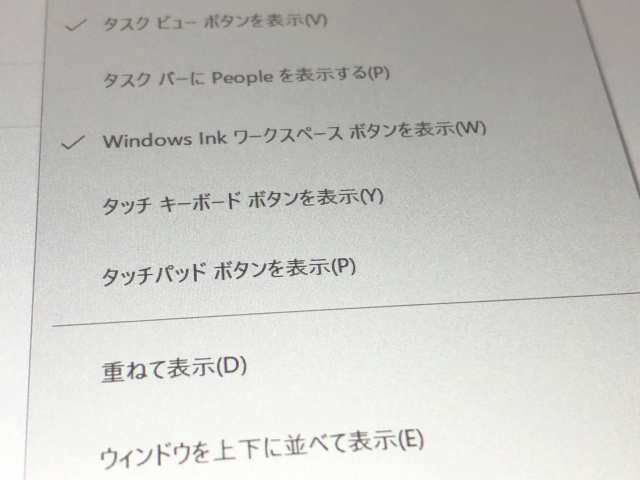
タッチ キーボードのアイコンをタスクバー(=画面下の時計などが表示されている白いバー)に常駐させることができます。
タスクバーを長押しして表示されるメニューの中から「タッチ キーボード ボタンを表示(Y)」をタップしてチェック「✔」を入れます。

そうすると、タッチ キーボードのアイコンが時計の横に表示されるようになります。アイコンをタップしてタッチ キーボードを表示させることで、キーボードの設定をいつでも変更できます。
タッチ キーボードは設定を変更することによって自分が入力しやすいものに切り替えることができます。その方法は以下のとおりです。
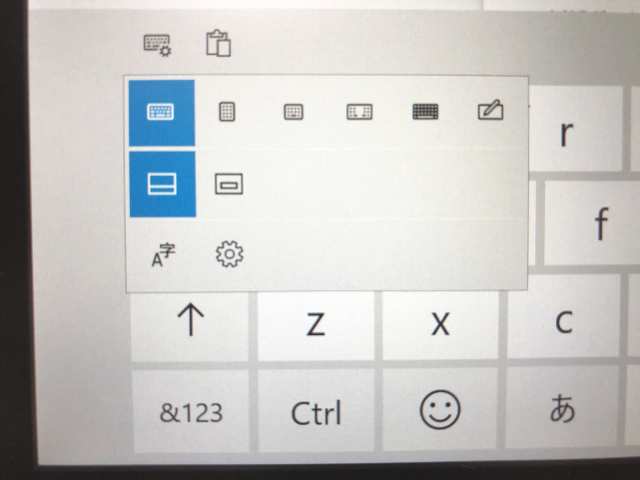
タッチ キーボードを開いた状態で左上の設定アイコンをタップして、入力モードを切り替えるだけです。
それによってスマホと同じように入力することもできますし、パソコンのキーボード風にして入力することもできます。自分が使いやすい方法で文字入力を行ってください。
また、キーボードを画面下に固定した状態から自由に移動できる状態に変更することもできます。これは好みに合わせて変更してみてください。

こちらはスマホでよく使われている「かな入力」の方式です。

そして、こちらは「ローマ字入力」の方式です。

このようにパソコンのキーボード風の入力も可能です。
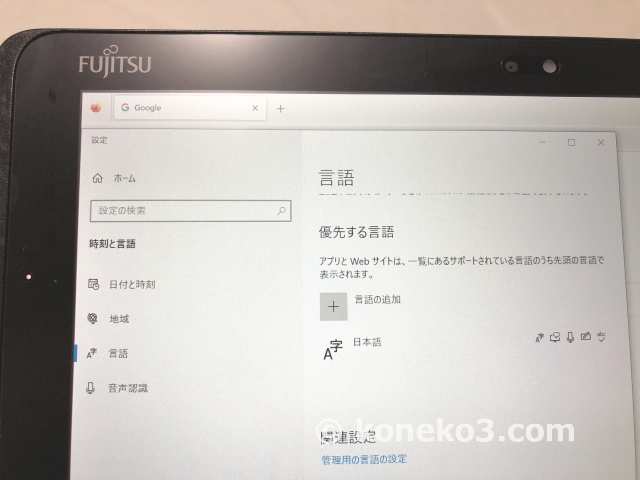
余談ですが、言語を追加すれば別の言語の入力も可能です。方法は「設定」→「時刻と言語」→「言語」→「言語の追加」で言語を選択します。

「物理キーボード」を接続して文字入力を行う

USB ポートがある機種は有線キーボードを接続したり無線キーボードのドングルを接続したりすることで一般的な物理キーボードを使って文字の入力ができます。
これとは別に Bluetooth が搭載された機種は、Bluetooth 対応機器を接続して使用することができます。
これらの方法はマウスにも該当します。この機種に関しては、有線キーボードと無線マウスが問題なく使用できることを確認しています。機種によって違うところはあるとは思いますが、一般に Windows 10 で使用できる入力デバイスは大体使えるのではないでしょうか。お手持ちの機器を接続して一度お試しください。
タブレットに据え置き用の拡張クレードルが付属していて USB ポートも余分にあるという場合は、そちらにキーボードとマウスを接続するといった方法もあります。また、本体のUSB ポートに USB ハブを接続してそちらにマウスとキーボードを接続することもできると思われます。もしかするとできないものもあるかも。




