新しく導入するTP-Link社の「Tapo C310(防犯カメラ)」を使用するためには、専用アプリ「TP-Link Tapo」のインストールが必須となります。このアプリでは、TP-Link社のさまざまな製品を管理することができます。
ここでは「TP-Link Tapo」のインストール手順を「Tapo C310」の設定を通して写真付きで解説しています。内容は初心者向けです。
画像はiPhone版のアプリになりますが、Android版も基本的な流れはほとんど同じです。ただし、中盤以降は使用する機器によって設定内容が異なりますので、付属の説明書とあわせてご覧ください。

「TP-Link Tapo」アプリを使って外出先からデバイスをコントロールしよう!
インストールの準備
最初に必要なものを確認します。
・お使いのスマートフォン
・App Store/Google Playのパスワード
・登録用のメールアドレス
・Wi-Fiルーター(無線LANルーター)のSSIDとパスワード
メールアドレスは、毎日メインで使用しているものではなく、アプリ用に適当なメールアドレスを用意されることをおすすめいたします。最悪、流出してもよいものを用意してください。お持ちでない場合は「Yahoo! メール」や「gmail(Google)」を取得してください。
Wi-Fiルーター(ネットに接続するための機器)の「SSID(ネットワーク名)」と「パスワード」は、ルーターの側面もしくはフタの内側に記載されていることがほとんどです。
インストール手順
専用アプリをインストールするためには、説明書やパッケージに記載されているQRコードを読み取ります。
または、iPhoneの場合もAndroidの場合もストアから「TP-Link Tapo」というアプリを検索して「インストール」ボタンをタップします。
下記のリンクからもアプリのページに移動することができます。

アプリの設定
「TP-Link Tapo」アプリをスマホにインストールすると、設定画面が開きます。機器を使用するためには、いくつかの設定を行う必要があります。
ここでは「TP-Link Tapo」アプリの設定画面を引用しながら、各項目の設定について説明しています。
プライバシーポリシーと利用規約
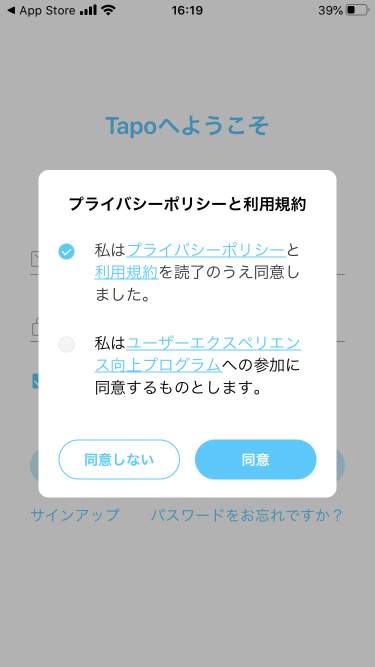
アプリを使用するためには「プライバシーポリシー」と「利用規約」に同意しなければなりません。リンク(青い文字)をタップすると詳細が確認できます。
下段の「ユーザーエクスペリエンス向上プログラムへの参加」のチェックを外しておきます。参加したい方はチェックを入れたままでもOKです。
問題がなければ「同意」をタップします。
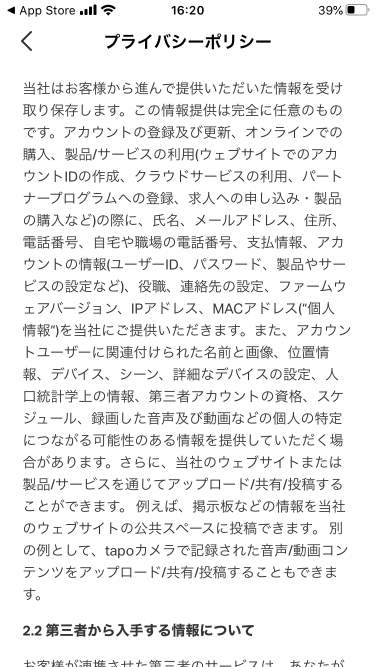
情報提供を行う場合は、「情報提供は任意のもの」という記載があるものの、重要な個人情報(=ありとあらゆる個人情報)が提供される可能性があります。したがって、各種情報の登録は自己の責任に基づいて慎重に行ってください。

TP-Link IDの作成とログイン
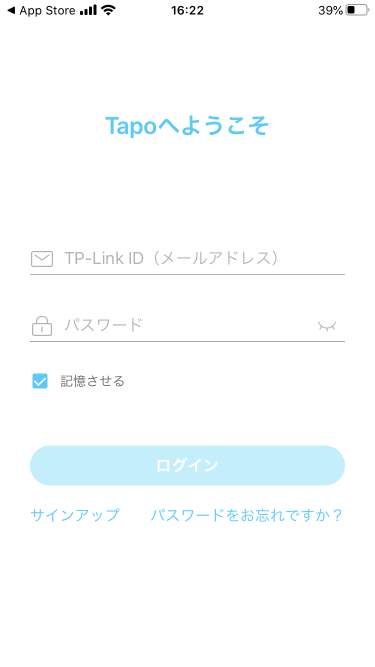
既にTP-Link製品をお使いで「TP-Link ID」を取得している方は、登録時のメールアドレスとパスワードを入力して「ログイン」します。
「TP-Link ID」がない方は、画面下の「サインアップ」をタップして「TP-Link ID」を作成します。
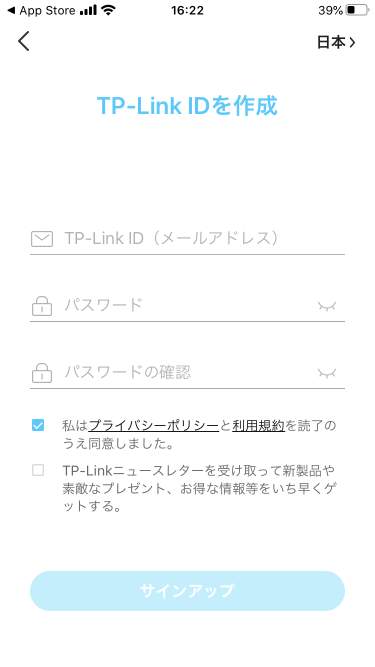
「TP-Link ID」の作成は、メールアドレスの登録、パスワードの設定、そしてアクティベーション(=有効化、認証作業)の三つが必要です。
まず、使いたいメールアドレスを入力します。次に今後使用するためのパスワードを入力し、確認のために同じパスワードを再入力します。パスワードはできる限り長くて複雑なものを設定します。他のサービスと重複する文字列は絶対に避けてください。
「TP-Linkニュースレター」のチェックを外します。ニュースを受け取りたい方はチェックが入ったままでOKです。
最後に「サインアップ」をタップします。
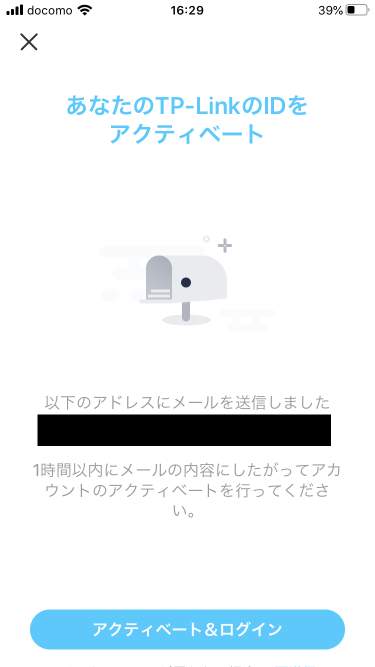
サインアップすると、登録したメールアドレス宛にメールが届きます。1時間以内にメールを開いて本文中に記載されたURLをタップします。これでアクティベーションは完了です。
専用アプリに戻って「アクティベート&ログイン」をタップします。
アプリからデバイスを追加する
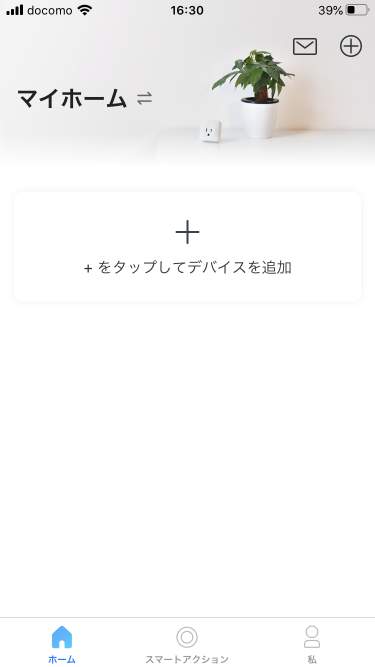
画面中央の「+」をタップします。

「デバイスの追加」画面のカメラ、プラグ、LEDランプ、テープライトというカテゴリから使用したい製品を選択します。
あとは画面の指示にしたがって電源を入れて各機器独自の設定を行うだけです。
ここでは「カメラ」カテゴリ内の「Tapo C310」をタップします。「Tapo C310/A」も「Tapo C310」でいけるはずです。
Wi-Fiルーターの接続方法
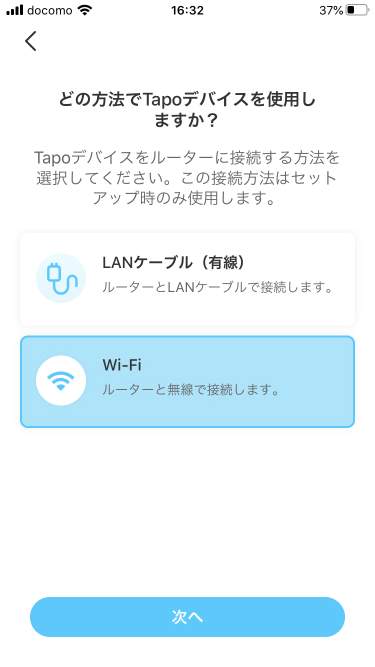
ここでは「Wi-Fi」を選択して「次へ」をタップします。
LANケーブルを用いて有線で接続する場合は「LANケーブル(有線)」をタップします。
ここからは「Tapo C310」という防犯カメラの設定になります。
「Tapo C310(防犯カメラ)」の接続と設定
使用デバイスの接続
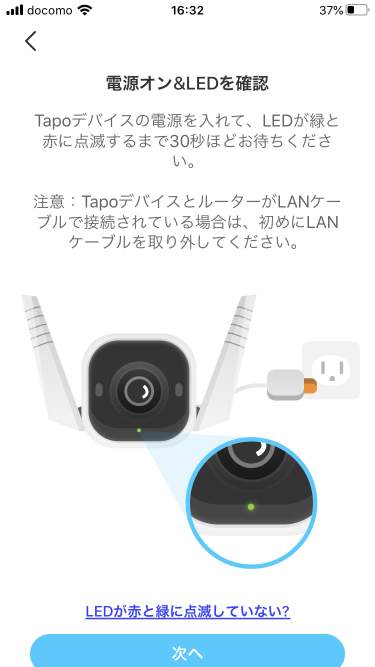
「Tapo C310」のアダプターをコンセントに挿すと電源がオンになります。そのまま待っているとLEDが緑と赤で交互に点滅するようになります。

電源を入れるとレンズ左右の赤外線LEDとレンズ下部のステータスLEDが点灯します。

しばらく待っているとステータスLEDが赤色と緑色で交互に点滅するようになります。電源を入れてから準備完了まで30秒ほどかかるようです。
ステータスLEDの詳細

ステータスLEDはカメラの状態を示しています。各状態は上の写真を拡大してご確認ください。
位置情報の許可
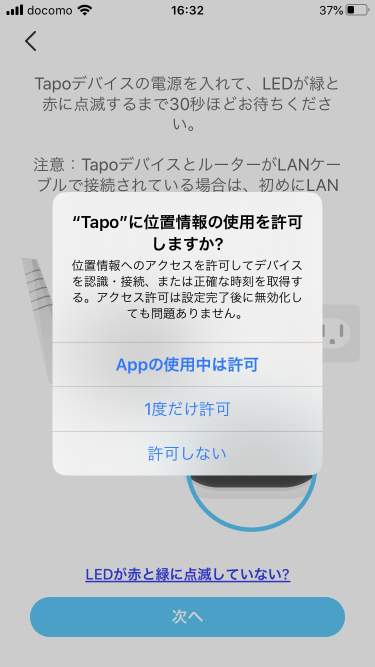
「”Tapo”に位置情報の使用を許可しますか?」というメッセージが出ます。「許可しない」をタップします。許可したい場合は許可をタップします。
位置情報の使用許可は、ナビアプリのように使途と必要性が明確である場合にのみ許可してください。しかし、たとえ許可しなくてもどこから接続しているか大まかな位置は分かってしまいます。
カメラに接続
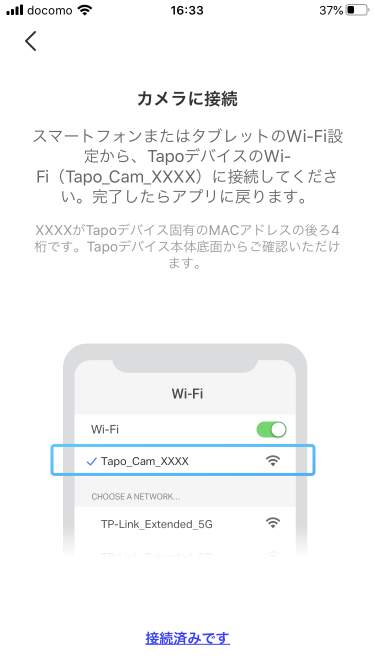
「カメラに接続」という画面が出たら、スマホのWi-Fi設定画面に移動して、カメラと接続します。
iPhoneの場合は「ホーム画面(スマホを付けたときにアプリがたくさん並んでいる最初の画面)」を開いて「設定(歯車のアイコン)」をタップします。次に「Wi-Fi」という項目をタップします。
Androidの場合は「ホーム画面」のアイコン一覧から「設定(歯車のアイコン)」をタップします。そして「ネットワークとインターネット」、「Wi-Fi」の順にタップします。なお、端末やAndroidのバージョンによって表示が異なる場合があります。
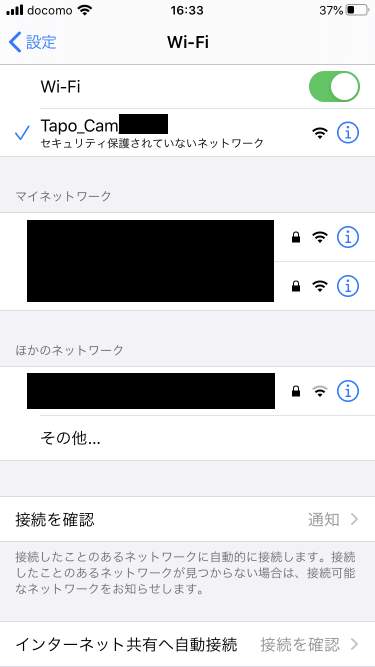
「Wi-Fi」に表示されている一覧から「Tapo_Cam_XXXX」をタップします。「X」部には4ケタの数字が入っています。
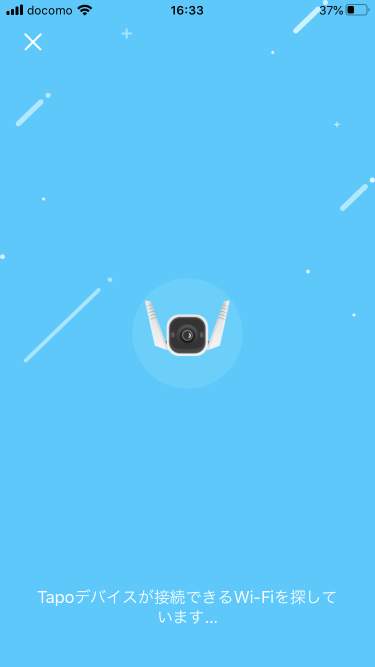
デバイスがWi-Fiを検索しています。数秒待ちます。
もしもエラーが出たらもう一度やり直してください。
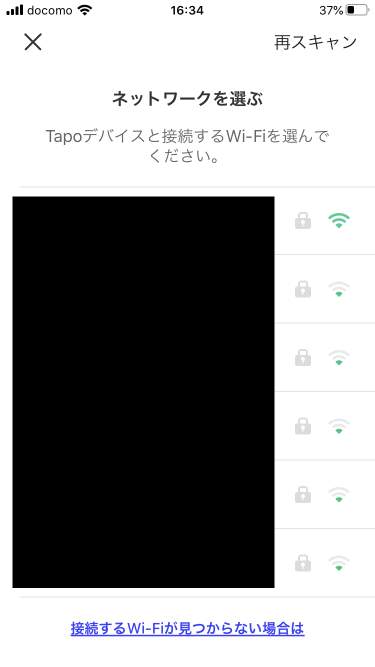
ネットワーク名の中から、自宅で使っているWi-Fiルーターの「SSID」を選んでタップします。
SSID(Service Set Identifier)とは無線LANのアクセスポイントを識別するための名称です。SSIDが分からない場合は、設置してあるWi-Fiルーターの取扱説明書を確認するか、メーカーと型番を確認してメーカーのWebサイトで詳細を確認してください。
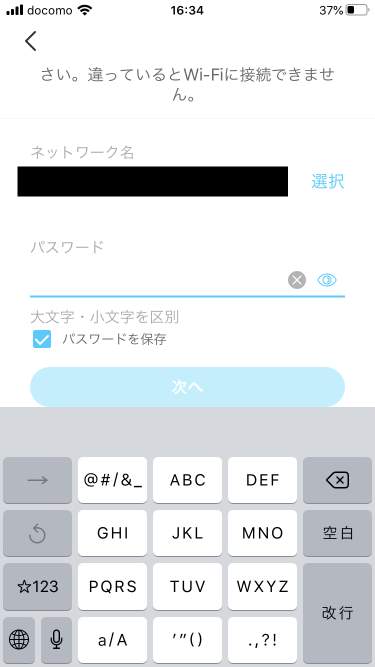
Wi-Fiルーターの「SSID」を選択すると、パスワードの入力画面に切り替わります。「パスワード」を大文字・小文字を区別して入力して「次へ」をタップします。
パスワードはWi-Fiルーターの側面もしくはフタの裏に記載されていることがほとんどです。そこになければ説明書の中に同封されている可能性があります。
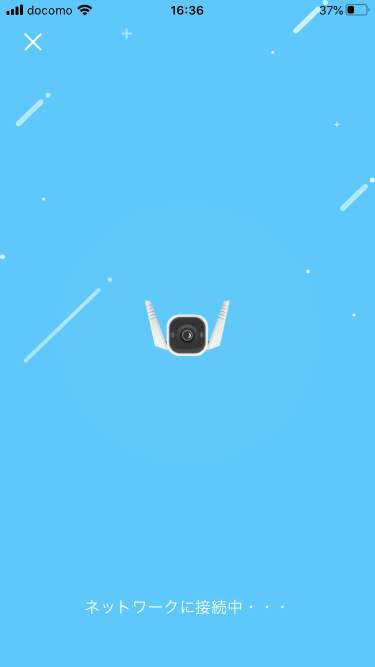
ネットワークに接続中という画面が出ます。接続が完了するまで数秒待ちます。
エラーが出る場合は「パスワード」が間違っています。もしくは選択した「SSID」が間違っています。「SSID」と「パスワード」を確認して、やり直してください。
デバイスの名称
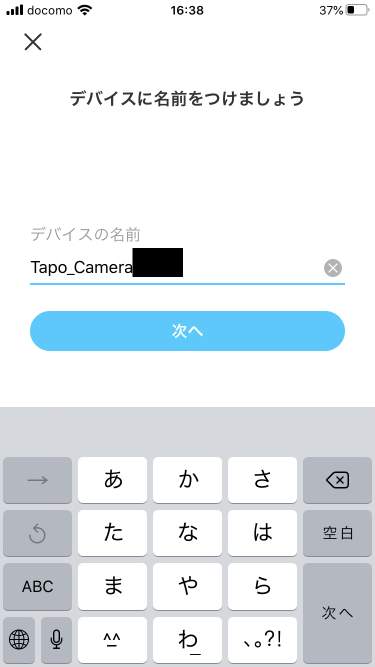
デバイス(ここではC310という防犯カメラ)に分かりやすい名前を付けます。初期状態では「Tapo_Camera_XXXX」となっています。
「玄関用カメラ」「駐車場監視用」「レジ横カメラ」などのように、判別しやすい名称を付けます。
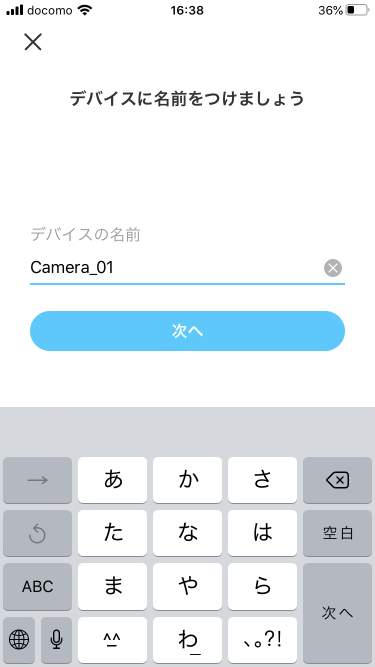
ここでは「Camera_01」という名称にしています。名称を変更したら「次へ」をタップします。
場所の設定
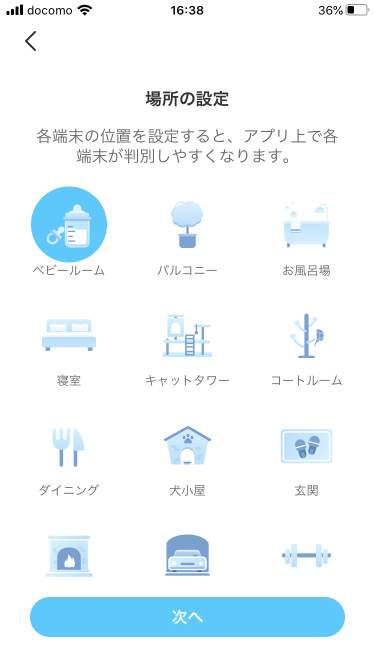
「場所の設定」ではカメラを使用する場所を示すアイコンを設定します。下にスクロールすると他のアイコンが見られます。
分かりやすいアイコンを選んでください。アイコンの設定自体に大した意味はありません。
設定の完了
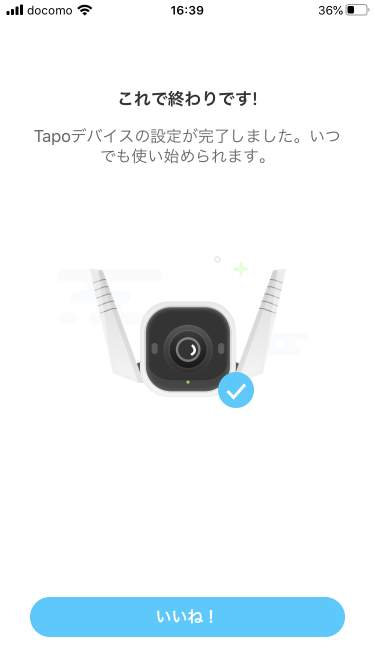
これで基本的な設定が完了しました。
「いいね!」をタップして次の画面に移動します。設定はもう少し続きます。
自動ローカル録画

「自動ローカル録画」の説明が出てきます。アプリの設定自体はmicroSDカードを挿入しなくても問題ありません。
microSDカードは高耐久をうたっている製品がおすすめです。
音声コントロール
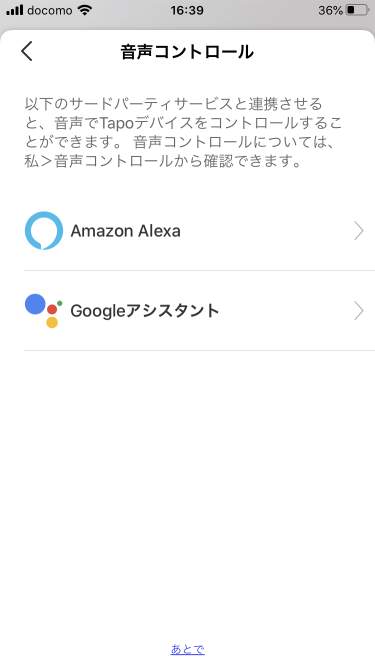 次に「音声コントロール」の設定画面が開きます。「Amazon Alexa」や「Googleアシスタント」との連携が可能です。
次に「音声コントロール」の設定画面が開きます。「Amazon Alexa」や「Googleアシスタント」との連携が可能です。
連携しない場合は画面下の「あとで」をタップします。もちろん後からも設定ができます。
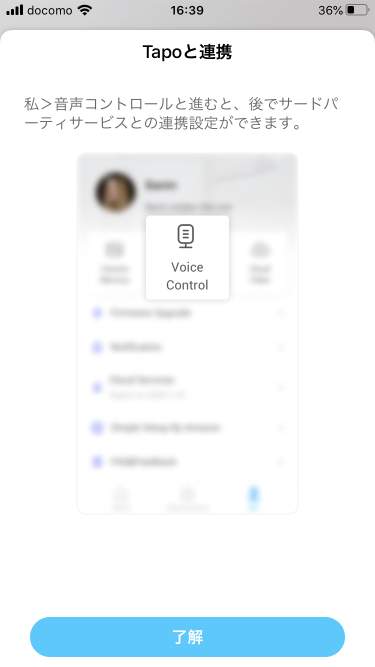
「了解」をタップします。
防犯カメラを使用する前の基本的な設定は以上です。
「TP-Link Tapo」アプリの使用
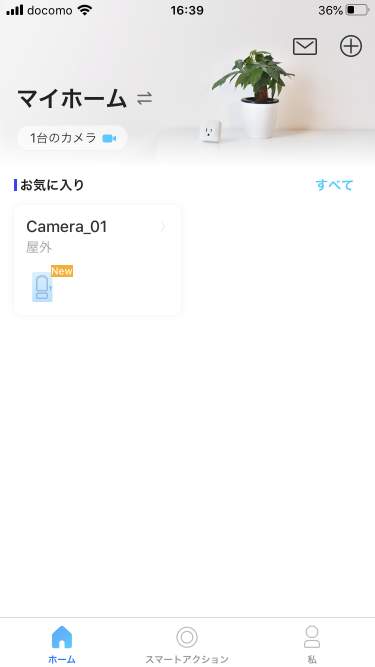
アプリのホーム画面が開かれると、今回登録した製品が表示されていることが分かります。自分で設定した「デバイスの名称」と「使用場所のアイコン」が表示されています。
アイコンをタップすることで防犯カメラの映像と詳細設定の画面に遷移します。
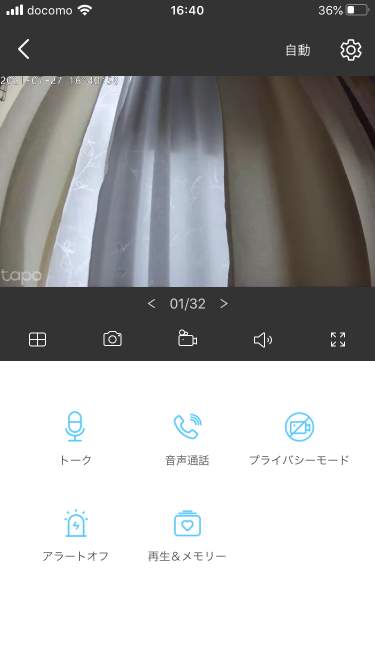
画面の上部にカメラの映像が映し出されます。スマホから音も出ます。
上の写真は部屋の中の映像が映っています。取り付ける前に動作に問題がないかチェックしておくと安心です。カメラを屋外に取り付けると、外の映像がいつでもどこからでも確認できるようになります。
「トーク」機能や「アラート」設定などは画面下のアイコンから利用できます。解像度等の詳細設定は右上の「歯車アイコン」をタップします。
アプリの使用方法はアイコンをタップしながらひとつずつ確認していってください。使っている内にすぐに慣れてきます。このアプリは従来のネットワークカメラのアプリと比べてひじょうに軽快に動作します。そういう点が評価を高めているように感じます。
▼「Tapo C310」の詳細設定に関する説明を以下に追加しました。
「Tapo C310(防犯カメラ)」の詳細設定
カメラの詳細設定画面
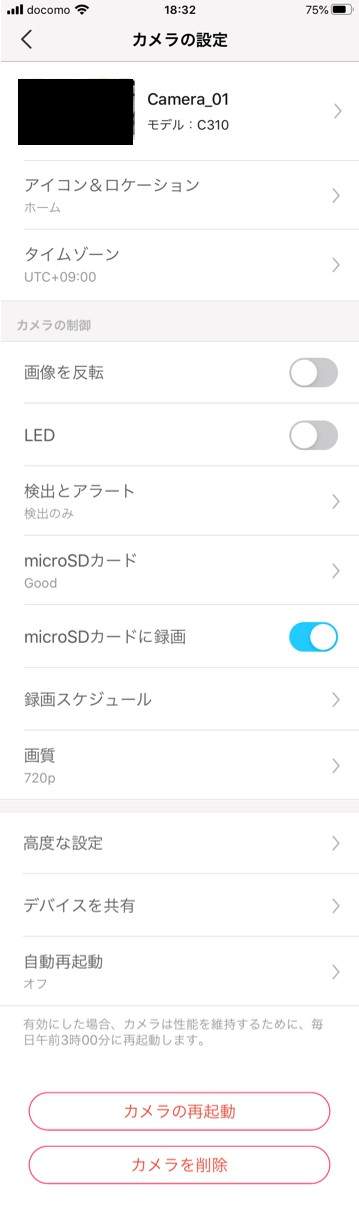
「TP-Link Tapo」アプリを開いて「Tapo C310」を選択した後、画面右上の設定(歯車マーク)を押すとカメラの詳細設定を行うことができます。カメラを使用する前にいくつか確認しておくことがあります。
三つの要素に分かれているので、カテゴリー別に解説します。
カメラの基本設定
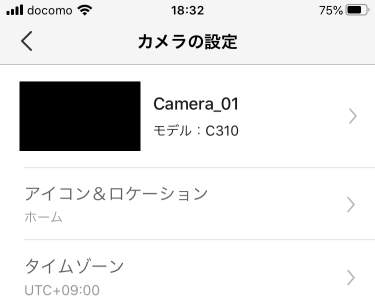
設定画面の上部では、カメラの基本的な設定を行うことができます。このカテゴリーには特に変更しなければならないものはありません。
写真上部の黒塗り部分はカメラの映像(静止画)が表示されています。複数のカメラを設置している場合は、設定の変更を行う前に画像を見ることで設置場所を確認することができます。
1)カメラ名称の変更
カメラの名前が記載されている最初の項目では、カメラの名称を変更することができます。写真ではカメラに「Camera_01」という名称が付けられていますが、ここで別の名称に変更することが可能です。
この項目では、Wi-Fiの状態と詳細を確認することができます。また、ハードウェアバージョンとファームウェアバージョンの確認もできます。
新しいファームウェアが出ると、最初の画面の歯車マーク、カメラの名称、ファームウェアバージョンのそれぞれに「赤い点」が付くようになります。しかし、ファームウェアのバージョンアップは不具合等の特段の理由がない限り、そのまま放置で構いません。どうしても気になる場合はメーカーの製品ページでバージョンアップの詳細を調べてからバージョンアップするようにしてください。
2)「アイコン&ロケーション」の変更
この項目では、カメラの設置場所を示す名称とアイコンを変更することができます。写真では名称が「ホーム」となっています。ここでアイコンを選び直すことで「バルコニー」や「玄関」といった名称とそのアイコンに変更できます。
3)「タイムゾーン」の変更
「タイムゾーン」を変更するときは、こちらの項目から変更可能です。ですが、タイムゾーンは既に正しく設定されているため、特に変える必要はありません。
カメラの制御
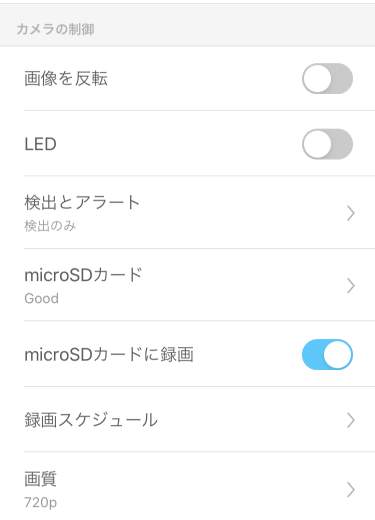
カメラの制御というカテゴリーには、カメラを使用する前に確認したり変更したりしなければいけない項目がいくつかあります。
1)画像を反転
この機能をオンにすることで映像を反転することができます。通常は変更する必要がありません。
2)LED
LEDをオンにすることでカメラ正面のLEDを点灯させることができます。それによって、録画していることが外部(他者)から分かりやすくなります。防犯カメラが作動していることを周囲に伝えたいという場合はオンにします。そうでなければオフにしておきます。
しかし、夜間はレンズの左右に赤外線LEDが点灯していることが視認できるため、オフにしたところでLEDの光が一つ減るだけです。
3)検出とアラート
この項目では、動くもの(人、動物、車など)の検出方法と、検出時の通知方法を設定することができます。この設定は防犯カメラ運用の肝となります。
4)microSDカード
microSDカードが正常に動作していると「Good」と表示されます。こちらの項目では、microSDカードの容量の確認と、ループ録画のオンオフの切替えが可能です。
5)microSDカードに録画
ほとんどの方は、カメラの映像をmicroSDカードに記録することになるかと思います。オンになっているかを確認します。
6)録画スケジュール
この項目では、日曜日から土曜日まで、各24時間の録画スケジュールの設定と確認が行えます。各日1時間単位で「連続録画」「検知時に録画」「録画しない」を設定することが可能です。
「編集」ボタンを押して変更したい時間帯をタップするだけで設定を切替えられます。タイムスケジュールが色分けされていてひじょうに見やすいです。
デフォルト(初期設定)では、すべての時間帯が「検知時に録画」に設定されています。よく分からなければそのままでも構いません。
7)画質
録画時の画質を変更することができます。画質は「3MP(2304*1296)」「1080p(フルHD)」「720p(HD;省サイズ)」の三つから選べます。
特に重要な要素について以下に補記します。
検出とアラート
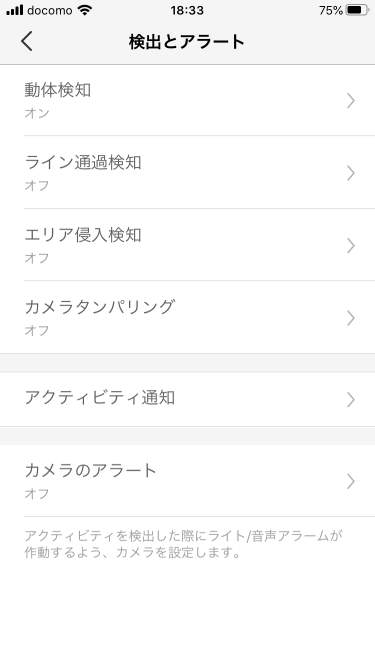
検出方法は「動体検知」「ライン通過検知」「エリア侵入検知」等のオンオフを選ぶことが可能です。設定した動作が検知された時に録画したりメッセージの受け取ったりすることができます。
1)動体検知
動体検知をオンにすることで、カメラの撮影範囲内でアクティビティが検出されると録画や通知を行います。
2)ライン通知検知
ライン通過検知をオンにして境界線を設定しておくことで、誰かが設定したラインを越えた場合に通知を受け取ることができます。境界線設定の画面を開くとカメラの画像が表示され、そこに境界線を設定することが可能です。
3)エリア侵入検知
エリア侵入検知をオンにしてアクティビティゾーン(一定の範囲)を設定しておくことで、誰かがそのゾーンに入ったときに通知を受け取ることができます。
4)カメラタンパリング
カメラがスプレーなどで妨害を受けたときにも通知を受け取ることができます。どの程度のものを検知するかは、感度の設定を調整することができます。
5)アクティビティ通知
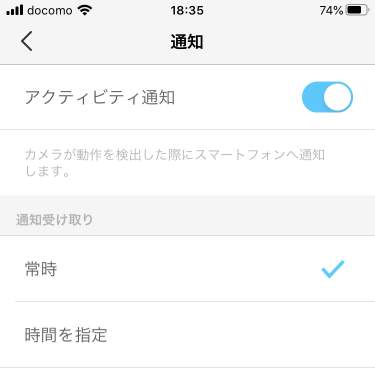
アクティビティの通知をオンにしておくことで、カメラが動作を検出したときにアプリやスマホに通知されるようになります。通知の受け取りは「常時」か「時間を指定」を選べます。曜日と時間帯を指定することが可能です。
ただし、たとえ動体検知をオンにしていても、アクティビティ通知をオフにしているとアプリやスマホに通知は表示されません。この点に注意が必要です。
6)カメラのアラート
アクティビティを検出したときにライトやアラームを作動させることができます。デフォルトは「オフ」になっています。
通常は「オフ」のままで構いません。万一、自分の気づかない内にアラームが鳴るようなことがあれば近所迷惑以外の何ものでもありません。設定を変更する際は、設定の内容をよく確認する必要があります。
以上の設定において、具体的にどの程度の動作が検知されるのかは、設置場所、通過する物体、設定内容などの諸要因によって左右されます。したがって、しばらくはカメラを運用しながらアプリの設定を調整する必要があります。
実際のところ「動体検知」だけをオンにしていても、車、自転車、人、犬などを含めてほとんどの通行が記録されています。しかし、場合によってはカメラの角度や位置の変更を考える必要があります。
アラートをオンにしておくと動作検出時にスマホのTapoアプリに通知が表示されるようになります。また、スマホの「設定(=歯車マーク)」→「通知」→「Tapo」から「通知を許可」をオンにすることで、スマホのロック画面にも通知を出すことができます。
盗難の多い高級車を監視しているというケースでは、夜から朝、外出時などを含めて通知が来るように設定しておくと安心です。
私のように録画映像を時々確認する程度であればアラートはオフにしておいても問題ありません。人が通るだけでも通知が次々に来るため、車や人通りの多いところではアラート機能が邪魔になることもあります。
microSDカード
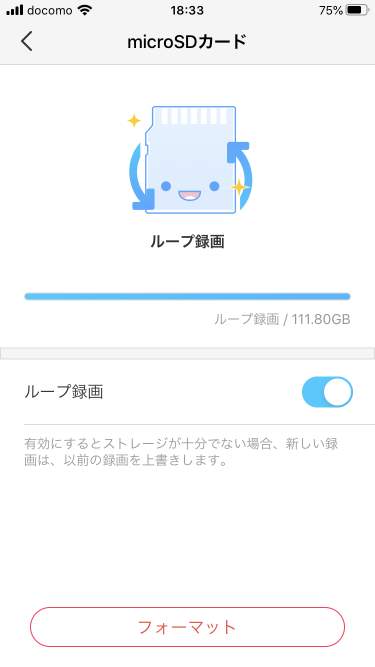
ループ録画をオンにしておくことでmicroSDカードが一杯になっても、古い映像から順に上書きしていってくれます。この機能は必ずオンにしておきます。
microSDカードをフォーマットするときは、この画面の下部の「フォーマット」から実行できます。
画質
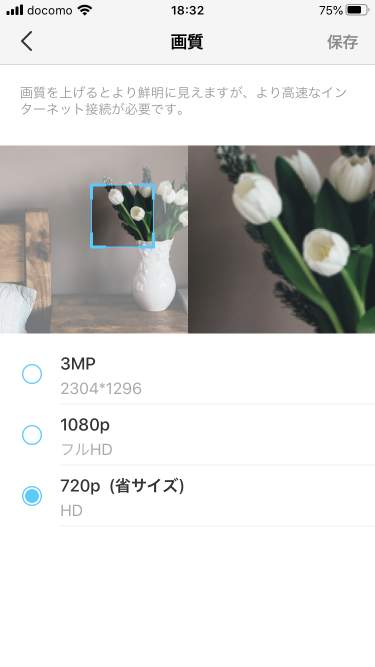
画質は「3MP(2304*1296)」「1080p(フルHD)」「720p(HD;省サイズ)」のうちいずれかを選びます。
スマホのアプリから映像を確認する場合は、ネットワークの速度や状態がとても重要になります。
1)3MP(2304*1296)
「3MP(2304*1296)」がもっとも綺麗な映像になります。しかし、「3MP」に設定するとスマホから映像を見ようとすると、回線の通信速度とスマホの性能によっては上手く閲覧することができません。画面がカクカクになってしまいます。
「スマホから映像を確認しない」または「高速インターネットを使用している」ということであれば3MPに設定しておいてよいかもしれません。
2)1080p(フルHD)【おすすめ】
Full HDは、もっとも普及している解像度といえます。このくらいにしておくと無難でしょうか。この設定でも割と綺麗に写ります。映像を見た警察官がすごく綺麗だと驚いていました。
カメラのすぐ近くで方向が上手く合っていれば車のナンバープレートも大まかに読み取れます。くどいようですが、映像は設置場所等の条件によって大きく左右されます。
スマホから映像を確認すると、画面が時々カクカクになるものの、問題なく見ることができるというレベルでした。これもネットワークの状態によって左右されます。
3)720p(HD;省サイズ)
720pは今ではあまり見られなくなった低画質の解像度です。これを選ぶメリットはネットワークが貧弱でもスマホから映像を確認できる可能性があるという点にあります。また、他の画質よりもたくさん録画できます。
そのような点以外にこの画質を選ぶメリットはほぼないと思われます。
その他の設定
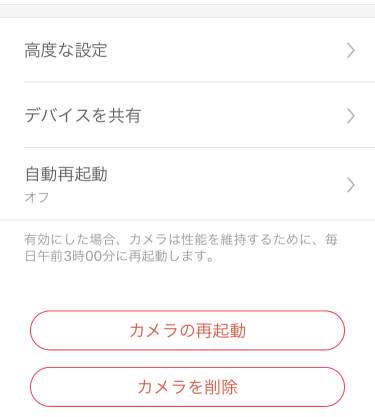
設定画面の一番下には、「高度な設定」や「自動再起動」などの項目があります。
「高度な設定」を開くと「音声記録」や「電源周波数」等を変更することができます。音声記録は特に理由がない限り「オン」のままで構いません。電源周波数は西日本が60Hz、東日本が50Hzとなります。
以上が防犯カメラの詳細設定になります。「TP-Link Tapo」アプリは同社の防犯カメラ「C310」の運用に際して、きわめて軽快に動作して大きな不満を感じる場面はありません。アプリもカメラも総合的に見てひじょうに使いやすいといえます。
2023年1月時点でも、このカメラとアプリはまったく問題なく動作しています。





























