古いほうのパソコンに内蔵されたブルーレイドライブが故障したままになっていることがずっと気になっていました。
今では光学メディアを使用する機会はほとんどなくなりましたが、DVDを読み込みたいと思うことが時々あります。先日も購入した本にDVDが付いていました。これまでは別のPCの光学ドライブを利用していました。
こういうことは数年に1回あるかないかという程度のことなのですが、とても手間なのでダウングレードにはなりますが、BDドライブをDVDドライブに換装することにしました。
最近のパソコンは光学ドライブを搭載しないことが標準となって随分と経ちます。それもあってか、BDドライブの価格は高止まりしたままです。一方、昔からあるDVDドライブは性能にこだわらなければ、2,000円程度で購入することができます。
光学ドライブの換装
2,200円で買える格安DVDドライブ

今回はDVDを読み込めたら何でもよいということなので、もっとも安価な製品を選ぶことにしました。購入時のお値段はなんと2,200円です。どこのお店でも似たような価格のようです。結論から言って、今回選んだ製品は価格が安いにもかかわらず十分な機能で大満足です。
それが、HLDS(日立LGデータストレージ)の「GH24NSD5 BL BLH」というスーパーマルチドライブです。記録型CDと記録型DVDのすべてに記録することが可能です。書き込み速度は最大24倍速となっています。
また、Silent Play機能を搭載しており、メディア内のデータの種別を識別することで、読込/再生速度を制御してくれるようです。これによって、CDで音楽を聴いたり、DVDで映画を観たりするときにはディスクの回転を抑え、静かに視聴できるようになります。
なお、HLDSは日立製作所とLGエレクトロニクスの合弁会社で、光学ドライブを製造しています。
製品はパッケージに入っていないバルク品です。バルク品は昔に比べるとあまり見かけなくなったように感じます。以前は光学ドライブ、ハードディスク、メモリ、CPU、安価なグラフィックボード、拡張ボードなどの多くのパーツをバルク品から選んで、格安の自作パソコンを作るといったことも少なくありませんでした。
バルク品はお買い得なものが多くて、パーツを選ぶのも楽しい気がします。
HLDS「GH24NSD5 BL BLH」の付属品と仕様

HLDSの「GH24NSD5 BL BLH」には、保証書と再生と書き込みのためのソフトウェアが付属しています。価格が安いにもかかわらず、メディアが付属しています。
保証書にはPCパーツメーカーの恵安の名前が記されています。恵安の取扱い製品ということのようです。公式サイトにも製品のページがあります。
付属ソフトは、CyberLink Media Suite 10 For DVD (Power2Go / PowerBackup) です。とはいえ、光学ドライブを単に換装する場合は、多くの場合に前のソフトウェアをそのまま使うことができます。
この製品はDVD±R24倍の高速書き込み対応です。書き込み速度と読み込み速度の詳細は次のとおりです。
| 書き込み速度 | DVD-R 2x, 4x CLV, 8x PCAV, 16x, 24x CAV DVD-R DL 4x CLV, 8x ZCLV DVD-RW 2x, 4x, 6x CLV DVD-RAM 2x, 3x 5x ZCLV DVD+R 2.4x CLV 4x CLV, 8x PCAV, 16x, 24x CAV DVD+R DL 2.4x, 4x CLV, 8x ZCLV DVD+RW 2.4x, 4x, 6x CLV, 8x ZCLV CD-R 16x CLV, 32x, 40x PCAV, 48x CAV CD-RW 4x, 10x,16x CLV, 24x ZCLV M-DISC/+M 4x CLV |
| 読み取り速度 | DVD-R/RW/ROM(SL/DL) 16x/13x/16x/12x max. DVD-R DL 12x max. DVD-RAM (Ver.1.0/2.x) 2x ZCLV / 5x PCAV DVD- Video (CSS Compliant Disc) 16x max. DVD+R/+RW 16x / 13x max. DVD+R DL 12x max. CD-R/RW/ROM 48x/40x/48x max. CD-DA (DAE) 40x max. 80 mm CD 22x max. M-DISC/+M 12x CAV |
| (恵安公式サイトの製品情報より) |
HLDS「GH24NSD5 BL BLH」の外観と接続端子

外観は一般的な光学ドライブと同じです。

2022年6月に購入しましたが、製造日は2021年12月1日となっていました。できたてほやほや。

ベゼルはブラックです。ホワイトベゼル仕様もあります。
メーカーロゴは記載されず、左端に「M-DISC」、右端に「super multi」とシルバーで文字が入っています。
右下のボタンがディスクトレイの排出ボタンです。ボタンはとても押しやすいです。ボタンの左側に動作時に点灯するLEDがあります。黄緑色のLEDが状況に応じて点灯または点滅します。

接続はSATA(Serial ATA)です。光学ドライブの換装は、基本的にはケーブルを差し替えるだけで済みます。
(ただし、特殊なパソコンや2000年代前半やそれ以前のパソコンにはあてはまらないこともあります)

搭載されたままになっているBDドライブは、パイオニアの「BDR-207MBK」というモデルです。このパソコンを組んだ当時は、ブルーレイディスクへの書き込みにも対応している売れ筋のモデルでした。
しかし結局、ブルーレイディスクは映画を一度観ただけで、書き込みすることはなかったように思います。そして、(何年も前のことですが)久々に使おうと思ったら壊れていました。
光学ドライブは良いものを導入したとしても、気がついたらいつの間にか壊れていたというパターンが多すぎます。光学ドライブが主流だった頃には何度も買い替えた記憶があります。
そういう経験もあって、今回は安物のDVDドライブに変えるだけにしました。なお、光学ドライブは、どのメーカーのどんな製品でもそのうち壊れて使えなくなる可能性大です。そういうものです。
デスクトップパソコンにおける光学ドライブの換装手順
ノートパソコンや一体型パソコンなどを除くと、光学ドライブの取り替えは誰でも簡単に行えます。
1)パソコンの電源をオフにして電源ケーブルを取り外す。
2)PCケースの外装を外して、両サイドのネジを外すか、またはロック機構を解除します。PCケースによっては前面パネルを取り外すこともあります。
3)SATAケーブルと電源ケーブルの2本を取り外す。力任せにグリグリすると端子が破損する恐れがありますので注意してください。
4)古い製品を前から引き抜いて、新しい製品を同じ場所に挿入する。
5)前面の位置を合わせたら、左右をネジ止めするか、またはロックレバーでロックする。
6)SATAケーブルと電源ケーブルの2本を取り付ける。
7)PCケースを元に戻して完了。
8)パソコンの電源を付けて動作を確認する。また、デバイスマネージャーも確認しておく。
9)リージョンコードを設定する。以上。

交換作業は基本的に配線を差し替えるだけです。
SATAコネクタや電源コネクタにロックラッチが付いている場合は、ボタンを押してロックが解除されている状態でケーブルを引き抜きます。

新しいドライブを適切に配置して固定してから、各ケーブルのコネクタを取り付けます。

これで取り付け完了です。電源ケーブルを挿して、パソコンを立ちあげ、動作確認を行います。DVDが読み取れていたらOKです。余力があればDVDの書き込み等も行って、初期不良がないか確認してください。

この製品のディスクトレイは、その他の光学ドライブとほとんど同じです。
光学ドライブを交換した後にパソコンを起動ささると、「ガコッ」といった音が聞こえることがあります。
光学ドライブの動作や振動が気になる場合は、もう一度取り付けなおしたり、ネジに防振用のシリコンゴムを取り付けたりして様子をみます。
取り付け機器の確認
(Windows 7の場合)
取り付け機器が正常に動作しているかどうかを見るために、デバイスマネージャーから機器の詳細を確認します。以下の画面に、何も出てこなかったり、警告表示が出ていたりすると、どこかに問題があるということになります。
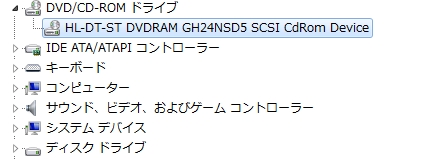
「コントロールパネル」→「ハードウェアとサウンド」→「デバイスマネージャー」→「DVD/CD-ROM ドライブ」に接続した光学ドライブの型番が示されていればOKです。
(Windows 10の場合)
左下の「スタートボタン」→「Windows システム ツール」→「コントロールパネル」→「ハードウェアとサウンド」→「デバイスマネージャー」→「ディスク ドライブ」をクリックして確認します。
もしくは画面左下の検索ボックスに「デバイスマネージャー」と入力する方法もあります。
リージョンコードの設定

(Windows 7の場合)
先ほどのタスクマネージャー画面の続きから、「HL-DT-ST DVDRAM GH24NSD5 SCSI Cdrom Device」をクリックして、「DVD 地域」タブをクリックすると、リージョンコードの設定画面が出てきます。
日本のDVDを再生する場合は、スクロールバーを下に移動させて、日本を選んで「OK」、確認画面でも「OK」を押します。地域変更は5回しかできませんので、間違えないようにする必要があります。
(Windows 10の場合)
画面の左下にある「スタートボタン」→「Windows システム ツール」→「コンピュータ」→光学ドライブのアイコンを右クリックして「プロパティ」→出てきた画面の中の「ハードウェア」タブを開いて、該当する光学ドライブを選んで「プロパティ」→「DVD 地域」→設定したい地域を選んで「OK」を押して、確認画面でも「OK」を押します。以上です。


















