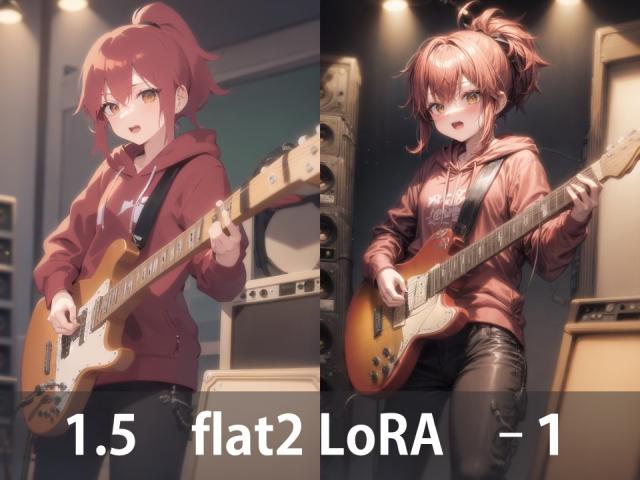先日入手した富士通(Fujitsu)の「LIFEBOOK U937/R」は、持ち運びに便利な薄型軽量のビジネスノートパソコンです。他のパソコンと比べても明らかに軽くて可搬性に優れています。

「LIFEBOOK U937/R」はメモリスロットがあるため、メモリの追加または交換が後からでも可能です。メモリは既に8GB搭載されているので、Webサイトの閲覧や文書作成などの一般的な事務作業は難なくこなすことができます。
変換アダプターを取り付けることで、USB Type-C(USB-C)ケーブルから充電することも可能となります。給電/充電の環境を見直すことでノートPCをより快適に使用することができるようになります。

しかし、このノートパソコンをもっと快適に利用できるようにするためメモリを限界まで増設することにしました。こちらで紹介している手順は他の「LIFEBOOK」シリーズでも応用できる場合があります。ぜひ最後までご覧ください。
(2025年5月21日追記)ここ最近はメモリが激安になっています。メモリ増設は今がおすすめです!!
デスクトップパソコンのメモリ増設方法は以下のページをご覧ください。

LIFEBOOK U937/R にメモリを増設する
メモリを増設する前に
さまざまな作業を実施する前にデータをバックアップしたり、回復ドライブを作ったりしておくと安心です。
パーツの交換などが初めての方は、トラブルが起こった時に適切な対処ができないことがあります。その時のために、重要なファイルはバックアップを必ず取っておいてください。
また、パソコンを購入したら最初に回復ドライブを作成されることを強くおすすめいたします。


適合するノートパソコン用メモリを選択する

「LIFEBOOK U937/R」は「DDR4 SDRAM PC4-17000(=DDR4-2133)」のメモリに対応しています。メモリの最大容量は仕様では最大12GBに設定されています。このうち4GBはオンボードで、空きスロットに4GB追加されて8GBとなっています(4GBのままの製品もあります)。
しかし、実際には16GBのメモリを追加して20GB(4GB+16GB)のメモリを認識させることが可能です。このことは、一部のLIFEBOOKユーザーや中古ノートパソコン愛好家の間では周知の事実となっています。
このあたりの事情はパソコンごとに異なりますので、所有している機種が最大何GBまでのメモリを認識することができるかについて予め調べておいてください。その後に、適切なメモリを購入します。
ここではCFD販売の「CFD STANDARD DDR4-3200 16GB」を1枚用意しました。「Amazon販売・発送」が選べる製品は4種類ほどでしたが、その中で安価かつ高性能なメモリを選択しました。購入時の価格は4,891円(税込み)でした。
メモリやストレージは2022年から2023年にかけてとても安く販売されています。パソコンの性能アップはパーツ類が安くなっている時期に実施してください。
メモリの購入時は「DDR4」「DDR3」「DDR5」などの規格を間違えないようにしてください。また「デスクトップ用(DIMM)」ではなく「ノートパソコン用(SO-DIMM)」を選んでください。メモリのパッケージはどれも同じようなものばかりです。購入前に品番を必ずご確認ください。
同じ DDR4 という規格のメモリであれば「3200MHz」「2666MHz」「2400MHz」などのメモリを挿しても「2133MHz」で安定的に動作させることが可能です。そのため、その時に手に入る中で安いメモリを選ぶことがセオリーといえます。速度の速いものは速度の遅いものに合せて動作します。
4GBのメモリに容量違いの16GBのメモリを追加して20GBにした時には、4GB分だけがデュアルチャンネルで動作することになります。残りの12GB分はシングルチャンネルでの動作となります。

こちらがメモリモジュールです。表面のシールを剥がしてしまうと保証が消滅してしまうのでくれぐれもご注意ください。

こちらがメモリの裏面です。このメモリはチップが両面実装になっています。
ブラック基板はどの機種に取り付けても違和感がありません。

こちらが搭載されているチップです。このチップは1個あたり1GBで片面に8個、両面で計16個実装されています。
ノートパソコンの裏蓋を外して内部にアクセスする

「LIFEBOOK U937/R」は裏面のネジを外すだけで裏蓋を外して内部にアクセスすることができる親切設計です。「LIFEBOOK U937/P」も同じ手順です。
隠しネジもありませんし、縁に引っ掛けるためのツメもありません。ネジを外すだけで裏蓋がぱかっと開きます。これは本当に便利です。
ただし、他のノートパソコンではゴム脚の中に隠しネジがあったり、ツメが縁に嵌まっていたりするものが数多くあります。開け方は事前に調べる必要があります。
すべての作業は自己の責任に基づいて実施してください。

裏蓋を外すために精密ドライバーを用意します。精密ドライバーの先端は大小2種類が必要です。サイズの選択を誤るとネジの駆動部がなめて外れなくなります。先端をネジにあてがってサイズを何度も慎重に確認してください。
ところで、こちらの Amazon の精密ドライバーは価格の割に品質が良くてめちゃくちゃおすすめです。ぜひ一度お試しください。詳細は以下のページにまとめています。


上部の左右にある2本のネジはサイズが大きいものになります。
ドライバーのサイズとネジの駆動部のサイズが適合していれば、強い力をかけなくても簡単に取り外すことができます。ドライバーが空回りしそうなときは、先端のサイズが合っていないことを疑ってください。

他は小さいネジが10本あります。
小さいネジはとてもなめやすいので慎重に回してください。ドライバーは回すことよりも、垂直にしっかり押し当てることに注意を払ってください。

取り外したネジは順番通りに並べておくか、セロテープにくっつけておくことをおすすめします。こうすることでネジの紛失を防ぐことができ、また後から元の位置に取り付けることができます。
ネジの頭は汚れていたり腐食していたりするので、この機会に清掃しておくとよいでしょう。汚れやくすみはある程度とれます。

「LIFEBOOK U937」シリーズはネジを外すだけで裏蓋がすぐに外れます。

こちらが裏蓋の内側になります。灰色の部分は汚れではなく単に無塗装?の状態です。

こちらが裏蓋を取り外した状態の本体です。メモリスロットは上部左よりにあります。
作業を行う前にバッテリーを取り外す必要があります。他の機種ではバッテリーから基板に接続されたケーブルを外すだけで済む製品もあります。この他にはBIOS(UEFI)上でバッテリーの動作を無効化することができるものもあったはずです。

バッテリーの取り外し

「LIFEBOOK U937」シリーズのバッテリーは、周囲にある6本のネジで固定されています。それらを取り外してからバッテリーを手前に引き抜くことで基板と接続された端子を外すことができます。
上の写真はバッテリーを外した状態です。ほこりなどがある場合はエアダスター等で除去しておいてください。
バッテリーの交換も同じ手順で行うことが可能です。互換バッテリーが Amazon 等で販売されています。正規のものが手に入るかどうかは不明です。
メモリを交換する手順

8GBの製品は販売店で増設されたと思われるサムスン製 DDR4-2400 の4GBメモリが挿し込まれていました。こちらを引き抜いて新しいメモリと交換します。
4GB(オンボードのみ)の製品は空きスロットに新しいメモリを挿し込みます。
この機種の場合はメモリの上に透明のカバーが付いていますので、剥がさないようにしてください。カバーは端が捲れるようになっています。これはこのまま使い回します。

この機種ではメモリは左右に簡易なロックがかかっています。この銀色の金具を外側に開いてやることでロックが解除されます。

両方のロックを解除するとメモリが跳ね上がって外せる状態になります。メモリをゆっくりと引き抜いてください。

メモリスロットが空きスロットの状態です。
新しいメモリをパッケージから取り出します。

メモリはやや斜めにした状態で空きスロットに挿し込みます。メモリは奥までしっかりと挿し込んでください。
動作不良の原因のほとんどは挿し込みに問題があります。メモリが認識しない場合はメモリを何度か挿し直してみてください。

メモリをゆっくりと下に押し込むと左右にある銀色のロックが自動でかかるようになっています。

メモリが正しく取り付けられた状態です。両端のロックもかかっています。
バッテリーと裏蓋の取付け

先ほどと逆の手順でバッテリーを取り付けます。端子を嵌め込んでからネジ穴を微調整してネジを止めていってください。

あとは裏蓋のネジを止めればメモリの増設作業は完了です。
ACアダプターを取り付けた状態で電源を入れてください。バッテリーを着脱した直後はバッテリーだけでは駆動しないことがあります。
BIOS(UEFI)を表示する場合は、メーカーが指定しているボタンを押して起動してください。「LIFEBOOK U937」はパソコンを起動するときに「F2」を押しながら電源ボタンを押すことでBIOS(UEFI)の画面が表示されます。
BIOS(UEFI)の起動方法は機種によって異なります。たとえば Lenovo の「ThinkPad X280」は「F1」を押して起動します。
メモリ容量の確認
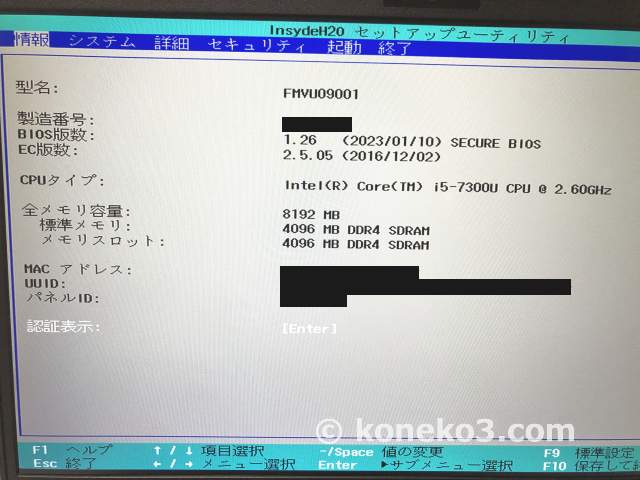
こちらはメモリを増設する前のBIOS(UEFI)の画面です。標準メモリ(オンボード)4GBとメモリスロット4GBの計8GBと表示されています。
メモリの増設が正しく行えている場合には4GBと16GBと表示されることになります。

こちらはメモリを増設した後のBIOS(UEFI)画面です。オンボードの4GBと追加分の16GBが正しく認識されていることが分かります。
メモリの容量はパソコンを立ちあげた状態で確認することもできます。メモリの容量を Windows で確認する方法は色々ありますが、代表的なものを二つだけ紹介しておきます。

「設定」から「システム」内の「詳細情報」を表示させると「実装 RAM」が表示されます。今回の場合は「20GB」と表示されているため、追加分が正しく認識されていることが分かります。

タスクバーを右クリックして「タスク マネージャー」を立ちあげて「パフォーマンス」タブから「メモリ」の項目を確認することでも、実装されたメモリの容量とその動作状況を確認することが可能です。
この画面では、20GBのメモリが認識されていることに加えて、2133MHzで動作していることなど複数の情報を把握することができます。
このページでは「LIFEBOOK U937/R」のメモリを増設する方法についてご紹介いたしました。他の機種でも同じような手順になります。
メモリを増設することによってアプリの動作が軽快になったり、Webブラウザでたくさんのタブを開いても重くなりにくいというメリットがあります。
冒頭でも述べたように、このところはメモリやストレージが安くなっていますので、今のうちに増設されることをおすすめいたします。半導体は生産状況や社会情勢にも影響を受けて価格が乱高下する性質を持っていますから、安いときに購入するのが鉄則です。メモリが適合しているかどうかは事前に必ずご確認ください。
以下のメモリが特におすすめです。「Amazon販売・発送」が選べる製品を厳選しています。今回はアマゾンで手に入る数種類から迷った末に CFD Standard 16GB を選択しました。