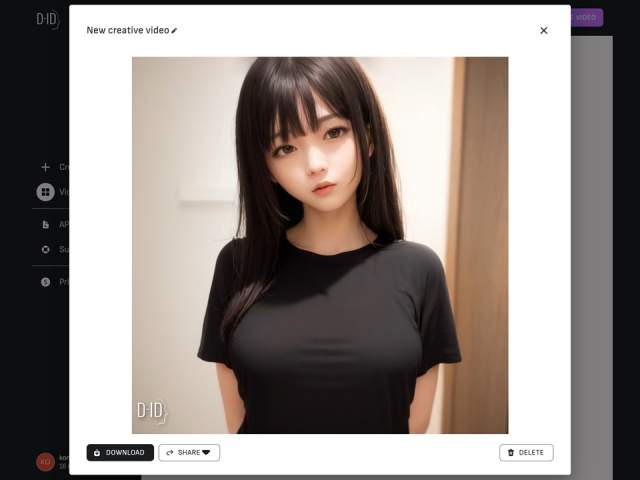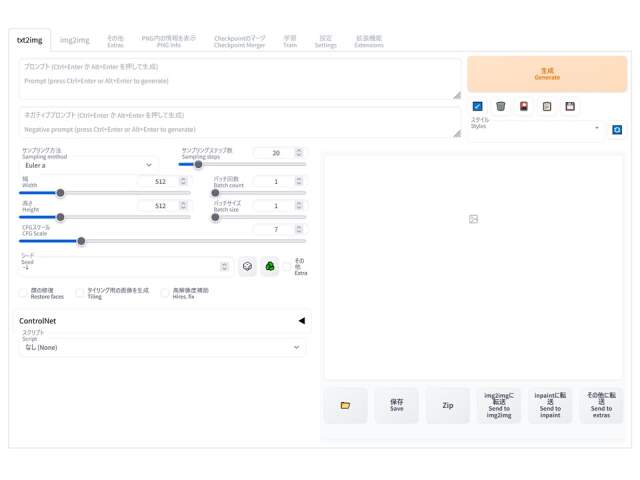今ではさまざまな画像をAIに生成してもらうことができるようになりました。色々なキャラクターを作成して楽しんでいる方は多いと思います。
もしも、AI画像の人物・キャラクターがこちらが用意したセリフを読み上げてくれるとしたらどうでしょうか。実は過去にも話題になった動画プラットフォームの体験版を利用することですぐに実現が可能です。英語が読めなくてもまったく問題ありません。
1枚の画像または写真と読ませたいセリフを用意しておくだけで、音声アバター動画を誰でも簡単に作成することができます。ここではその手順を紹介しています。
ただし、サービス、操作画面、規約等が今後変更されることがあります。その点はご注意ください。なお、サービスの利用にはメールアドレスが必要です。
D-IDの動画生成AI「Creative Reality Studio」
完成した動画
まずは中央の再生ボタンを押して動画を確認してみてください。音量にご注意ください。
このような映像を短い時間で作成することができます。人物が正面を向いて顔が鮮明に描かれたAI画像が1枚あれば動画を簡単に作成することができます。
ただし、アニメ調(二次元)の画像は適していません。2.5次元~3次元~実写風の立体的な人物の画像が動画の作成に適しています。
D-IDの動画生成AI「Creative Reality Studio」の登録方法
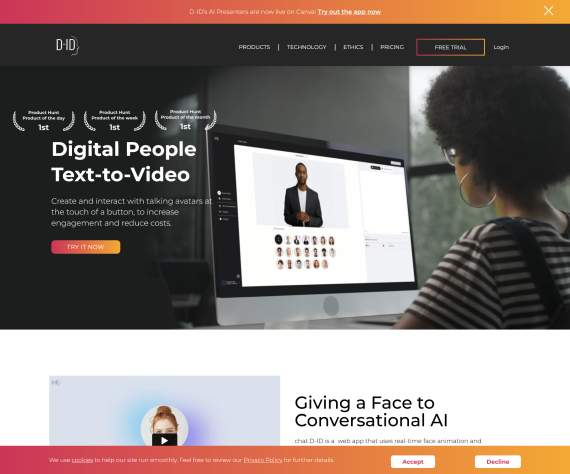
イスラエルの企業であるD-IDは、画像とテキストを合成して動画を作成できるプラットフォームを開発しています。この会社の技術は、2021年あたりから注目を浴びていたようです。
こちらのサービスを利用することで1枚の写真やAI画像を基にしてテキストを読み上げる動画を作成することができます。
ここから、サービスの使用について説明していきます。まず、D-IDの公式サイトにアクセスしてください。
画面右上の「FREE TRIAL(無料体験版)」をクリックしてください。
なお、会員登録のページにたどり着くまで少々回りくどくなっていますが、トップページの「Login」や「TRY IT NOW」をクリックしても、すぐに登録ページが現れなかったので自分が登録したときと同じやり方で進めていきます。
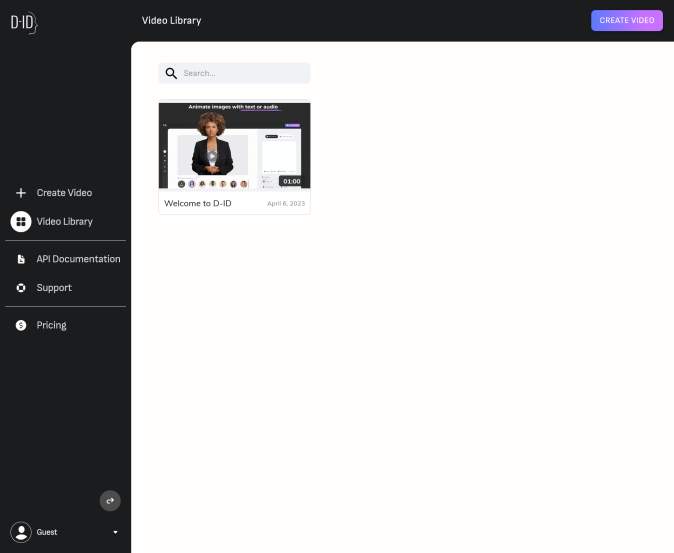
「Video Library(ビデオライブラリ)」というページが開きます。左側の項目から「Create Video(動画を作成)」をクリックしてください。
現在は「Guest(ゲスト)」アカウントのままになっていることが左下のアイコンで確認できます。
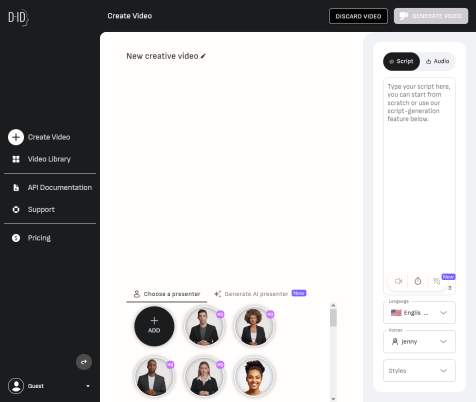
「Create Video(動画を作成)」の画面はビデオを作成するためのメインページになります。この画面で使い方を簡単に紹介しておきます(後からもう一度説明しています)。
まず画面下に予め用意されているアバターを選択するか、自分で用意した画像を「+ADD(追加)」から追加することで、真ん中の白い部分に喋らせたい人物の画像を表示します。
次に読ませたいセリフやコメントなどの文章を右側のテキストボックスに入力します。その下には言語の選択欄があります。さらにその下に読ませたい声の選択欄があります。
すべて設定したら画面右上の「GENERATE VIDEO(動画を生成する)」をクリックして確認ページに進んで決定するという手順になります。このように簡単な操作で動画の生成まで進めることが可能ですので途中で迷うことがありません。
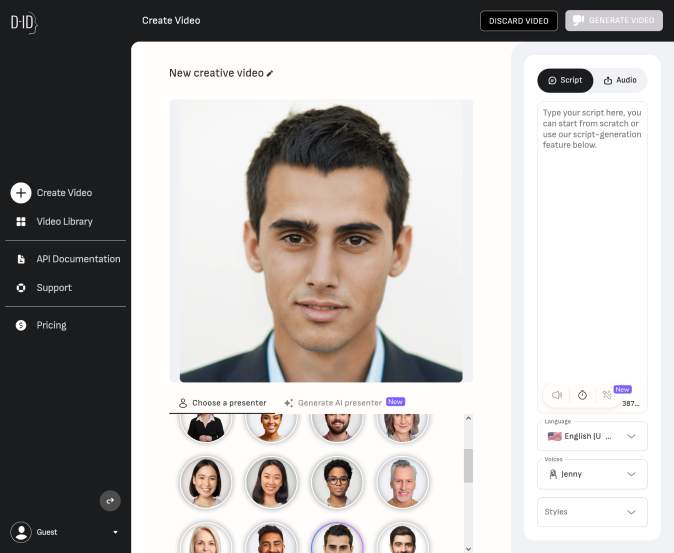
人物画像一覧から適当な人物を選びます。すると、選んだ人物が中央に拡大表示されます。
会員登録を行ってから作り直すので、ここでは適当に選んでください。
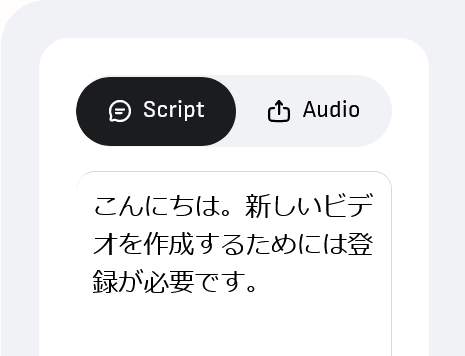
画面右側の「Script(文字入力)」欄に適当な文章を入力します。
まず会員登録をする必要がありますので、初回は適当に「ああああいうえお」などと5文字以上の文章を入力してください。
音声ファイルを指定する場合は「Audio(音声)」からファイルを指定します。
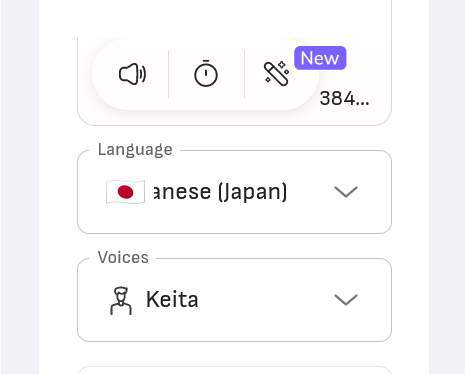
コメント欄の下に言語や声を選択するところがあります。そのまま、もしくは適当に変更してみてください。
細かい内容は会員登録後の画面で再度説明します。
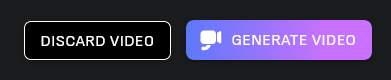
画面の右上の「GENERATE VIDEO(動画を生成する)」をクリックします。
このボタンはコメント欄に5文字以上の文章が入っていないとアクティブになりません。
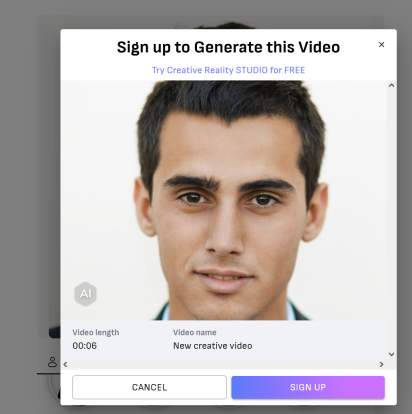
確認画面が中央に表示されます。右下の「SIGN UP(登録)」をクリックしてください。
体験版でも「SIGN UP(登録)」しないとビデオが作成できないようです。
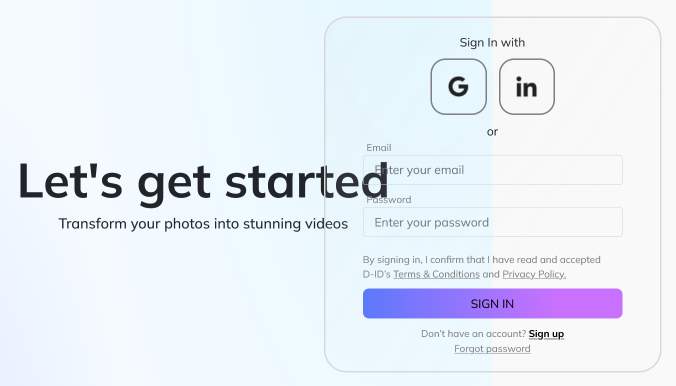
ログイン画面が開きます。こちらは既にアカウントを持っている方のページです。「Googleアカウント」「LinkedInアカウント」または「メールアドレス」が必要です。
アカウントを作成するために「Sign up(登録)」をクリックしてください。
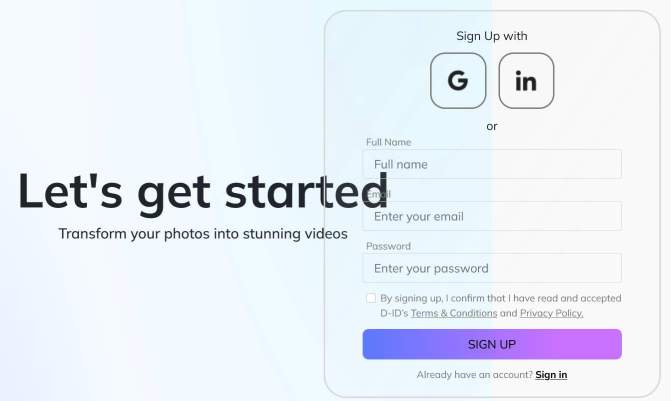
半角/全角はキーボードの左上の「半/全」キーを押して切り替えます。パスワードは必ずメモしておいてください。
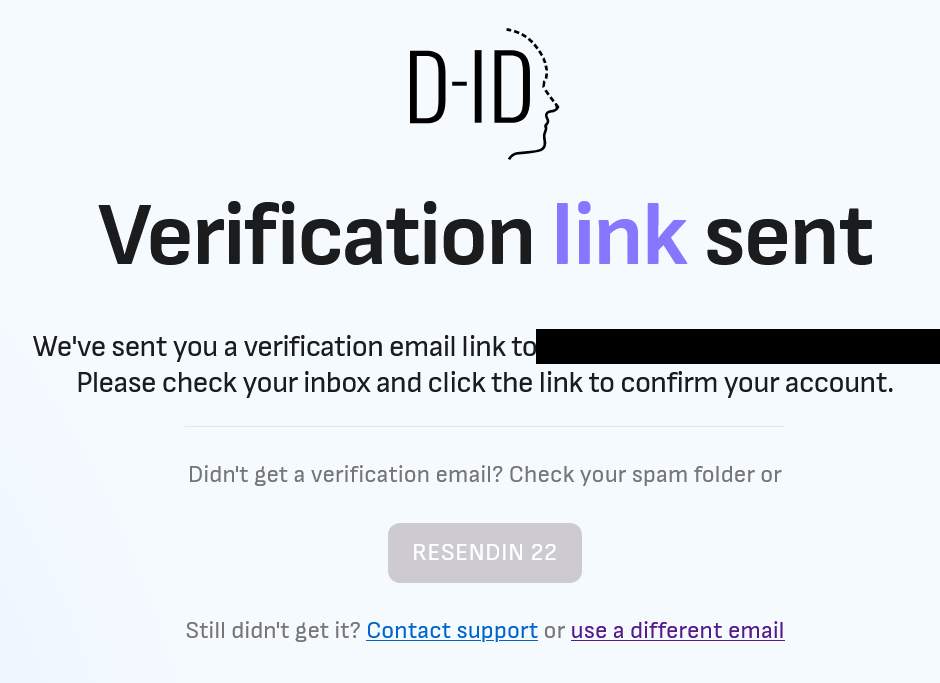
次の画面では、登録したメールアドレスに認証用のメールを送信したというメッセージが表示されます。
メーラーを開いてメールを確認してください。D-IDからのメールが届いています。
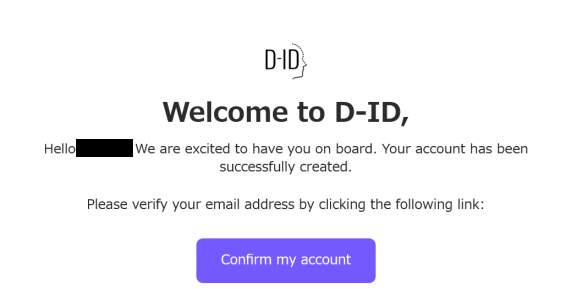
メールを開くと「Confirm my account(アカウントを認証する)」というボタンがあるので、そちらをクリックしてください。
これで認証が完了してサービスの利用ができるようになります。
D-IDの動画生成AI「Creative Reality Studio」の利用方法
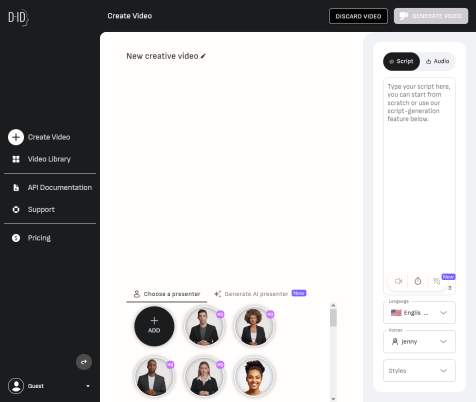
「Create Video(動画を作成)」の画面を開くと先ほどは左下のアイコンが「Guest(ゲスト)」だったものが、下の画像ように自分の情報に変わっています。
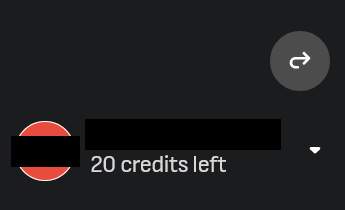
自分のアイコンとメールアドレスが表示されています。それと「20 credits left(残り20クレジット)」と表示されています。
体験版では20クレジット分だけ動画を生成することができます。予め用意されている画像を使用する場合は、ひとつの動画につき「1 credits」を消費するようです。自分で用意した画像を使用する場合は、ひとつの動画につき「4 credits」を消費するようです。後者の場合は動画を5回しか生成することができません。
ここから動画の作成を行います。
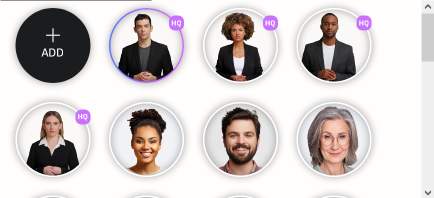
先ほどは人物画像一覧から適当な人物を選択しましたが、今度は「+ADD(追加)」をクリックして、パソコンのデスクトップに置いてあるAI画像を指定してみます。
「+ADD(追加)」をクリックすると小さな窓が出てくるので、AI画像・AIイラストを置いている場所を開いて、使いたい画像を選択してください。
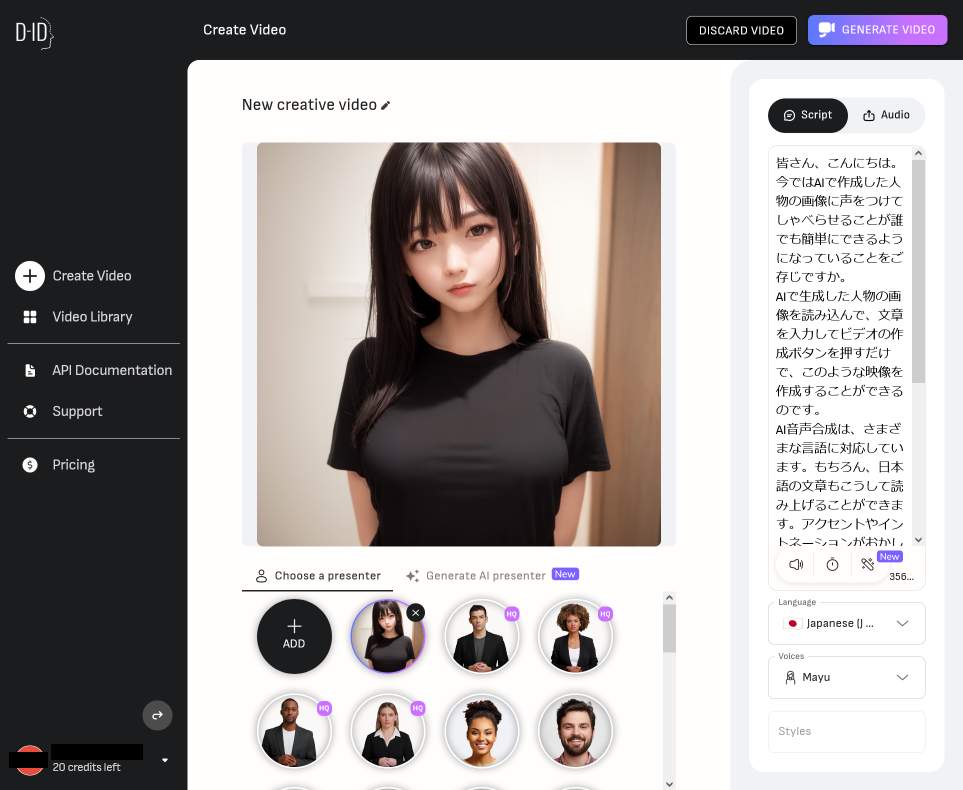
画像を選択すると、その画像が一覧に追加されるとともに、画面中央に拡大表示されます。
右側のコメント欄に読み上げさせたい文字を入力してください。それから「Language(言語)」を「Japanese [Japan](日本語)」に設定して、「Voices(声)」も一覧から適したものを選んでください。声は言語によって選べる人数が違います。
英文の場合は英語を選択します。英語はカナダやニュージーランドなどの英語圏の国を細かく選ぶことができるようです。
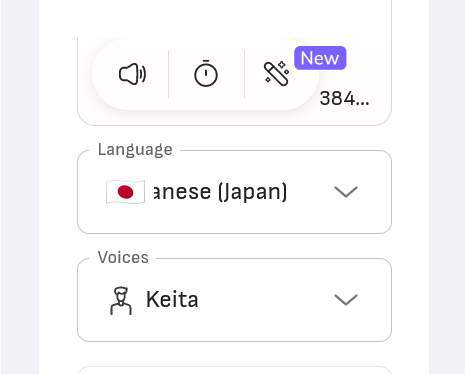
スピーカーのアイコンをクリックすると文章を読み上げて確認することができます。誤字脱字や漢字の読み間違いがないかを入念に確認してください。
時計のアイコンをクリックすると文章の途中に「0.5秒の間」を挟むことができます。これとは別に句点や改行を挟むことでも、文章を切って上手く話してくれます。
文章や設定に問題がなければ、画面の右上の「GENERATE VIDEO(動画を生成する)」をクリックします。すると確認画面が表示されます。
自分の用意した音声を読み込ませる場合は以下の手順です。
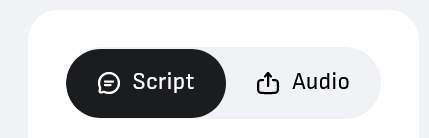
自分が用意した音声ファイルを読み込ませる場合は「Audio(音声)」を選択して、パソコン内のファイルを選んでください。
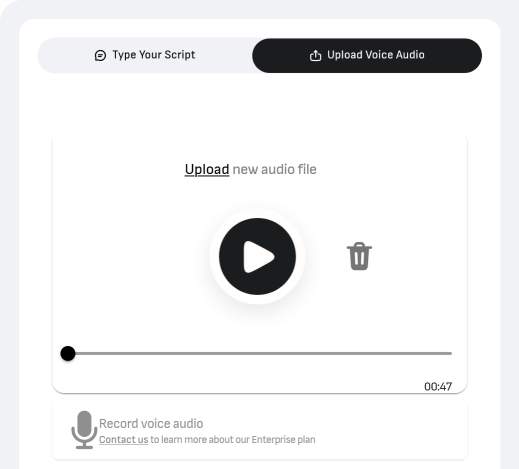
アップロードした音声ファイルが表示されます。再生して中身を確認することができます。ゴミ箱マークで削除もできます。
音声ファイルや設定に問題がなければ、画面の右上の「GENERATE VIDEO(動画を生成する)」をクリックします。すると確認画面が表示されます。
AI音声合成は以下のアプリが現時点でもっとも優れています。AI音声合成を使って作成した動画を以下のページで公開しています。こちらも後からご覧ください。

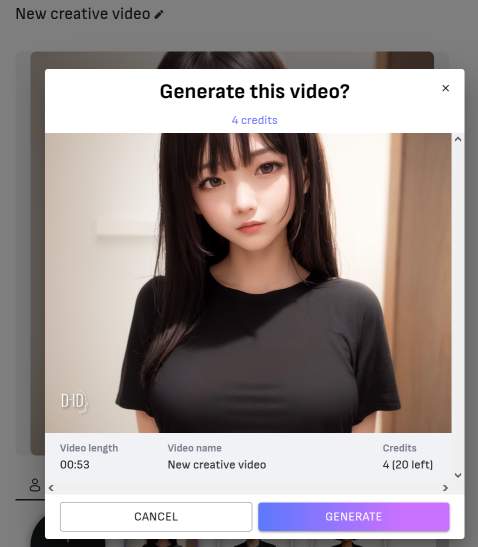
確認画面が表示されています。
こちらに「ビデオの長さ」、「ビデオのタイトル」、「消費クレジット(残クレジット)」などの情報が表示されています。問題がなければ「GENERATE(生成する)」をクリックしてください。
「CANCEL(キャンセル)」すると動画は生成されません。
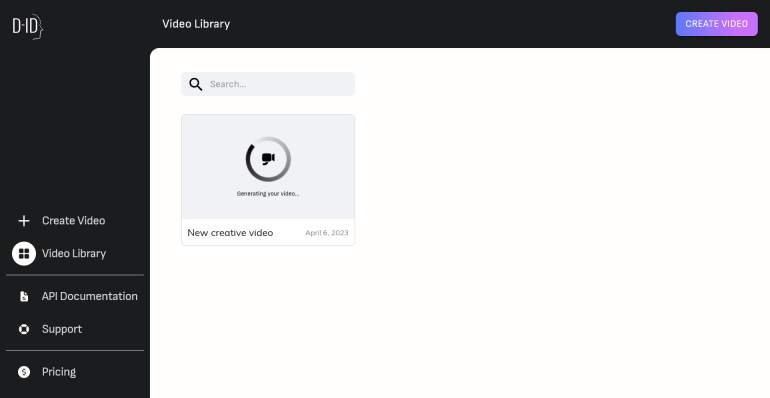
「GENERATE(生成する)」をクリックすると「Video Library(ビデオライブラリ)」内に動画が生成されます。
動画が生成されるまで少し(数秒から数分程度)待つ必要があります。
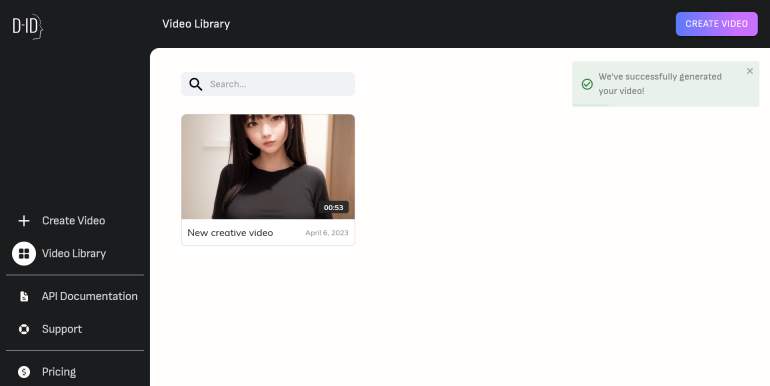
動画が完成するとサムネイルが表示されます。また、登録したメールアドレスにもメールが送られます。
そちらのメールを開くと動画に使用した画像が表示されますので(メールを開く場所に)ご注意ください。
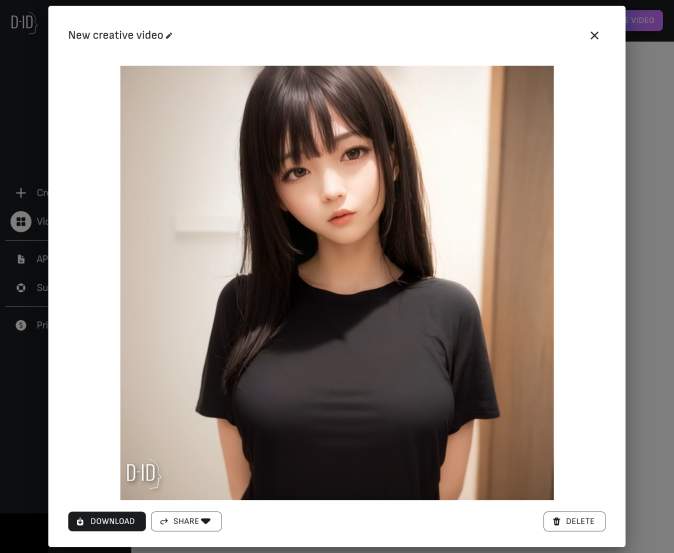
「Video Library(ビデオライブラリ)」内の動画をクリックすると再生したり、ダウンロードしたりすることができます。
動画の左下には「D-ID」という透かしが入っています。
こちらが一番最初に作成した動画です。セリフと声は最初の動画とまったく同じです。
画像を選ぶときのポイントと注意点
写真やAI画像を指定するときのポイントがいくつかあります。
顔の描写
人物の顔が正面からはっきりと写っている画像を用意してください。人物画像一覧にあるような、目、鼻、口などが鮮明に描かれているものを選んでください。
また、全身が写っているようなものではなく、最低でも胸部以上、できれば顔が大きく写っている画像が適しています。最初から用意されている人物の画像をよく確認して、それと同じようなものを用意してみてください。
人物の姿勢
人物が真正面を向いていることがとにかく重要です。AI画像が生成した人物は首を傾げているようなポーズのものが多いです。動いたときの「口の歪み」が目立ってしまいます。だから、頭と首が真っ直ぐで正面を向いている画像が適しています。
AI画像を作成する場合は、プロンプトに「photo」を入れてみたり、ネガティブプロンプトに「tilt head」や「tilt neck」を入れてみたりして調整してみてください。頭を真っ直ぐにするのが想像以上に難しいです。ガチャは必須です。
このページ掲載している二つの動画を見比べてみてください。ページの1番上に掲載している動画が後から作成したものになります。最初に作成した動画は頭が傾いていることもあって、口や頬のあたりにやや違和感があります。
多少の違和感は避けられない
それでも口の動きに違和感が生じることがあります。口がはっきり動きすぎているということと、「あ」や「お」を発音するときのような口の動きが目立っているということです。はきはきとしゃべりすぎているような印象を受けます。
もしかすると外国語話者の唇の動きをそのまま適用しているのでは……という印象です。実際は違うのかもしれませんが。
とはいえ、画像の選定しだいで随分とマシになるというのも事実です。一番上に紹介している動画が一番良い感じに仕上がりました。
本格的な利用は有料版
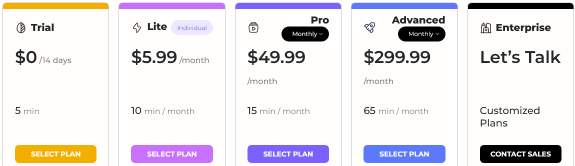
「Creative Reality Studio」を本格的に利用するには、有料(サブスク)版の契約が必須となります。作成できる動画の長さ等が金額によって大きく違っています。
趣味で利用するなら5.99ドルの「Lite」プランが良さそうです。プランごとの詳細は公式ページのこちらのページをご覧ください。
AI画像の作成
AI画像は色々なサービスを活用して作成することが可能です。「Stable Diffusion(ステーブル・ディフュージョン)」は自由度が高くてもっともおすすめです。
手軽なものであれば Microsoft の「Bing Image Creator(ビング・イメージ・クリエーター)」がおすすめです。他にも Adobe 等のさまざまなサービスがあります。


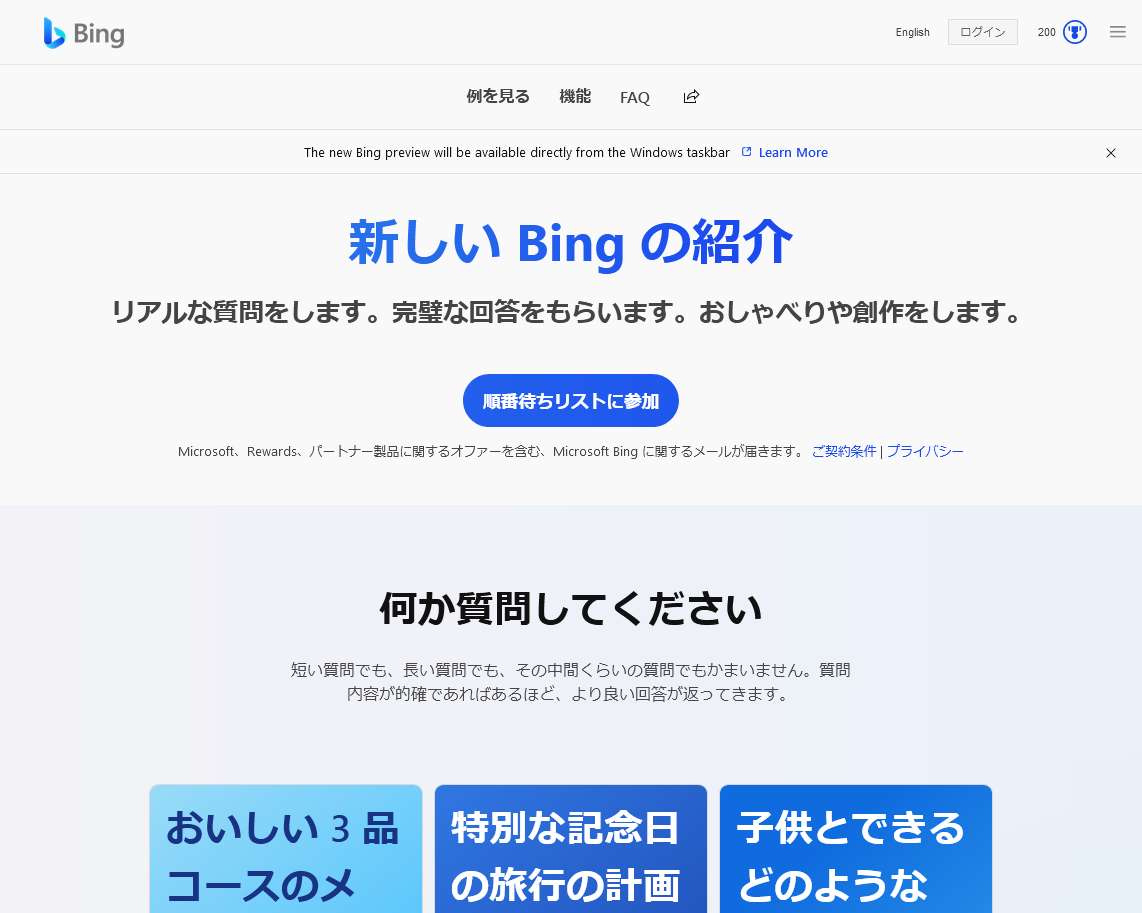
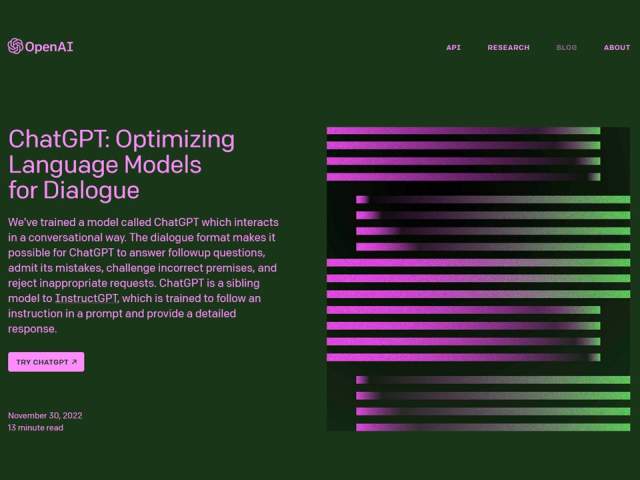
D-IDの動画生成AI「Creative Reality Studio」の画面を引用しています。