2020年以降、良くも悪くもテレワーク環境が急速に普及することになりました。しかし、通信環境は家屋の構造によって大幅に左右されてしまい、ときには作業したい部屋までWi-Fiが思うように届かないといった問題も生じます。
そうしたときに、Wi-Fi中継器を導入すると自宅のより広い範囲をカバーできるようになります。導入コストが数千円の割にその効果は高く感じられます。
Wi-Fi中継器を導入して快適なテレワーク環境を構築する
Wi-Fi中継器とは何か?

Wi-Fi中継器はWi-Fiルーターから発せられているWi-Fiの電波を中継することで、電波が届きにくいところでもWi-Fi接続を可能にする機器です。Wi-Fi中継器を使用する際には、Wi-Fi機能を搭載したルーターがあることが前提になります。そのWi-Fiルーターに接続することでWi-Fiの使用範囲を広げます。Wi-Fi中継器単体ではインターネットに接続することはできません。
Wi-Fi中継器を導入すると、パッケージにも記載されているように「Wi-Fiの範囲をかんたんに拡張」することができます。今までWi-Fiが使えなかった部屋でもWi-Fi対応機器を使用することができるようになります。また、電波が途切れやすかったところでも、安定して通信をすることが可能です。

戸建て住宅では、1階にWi-Fiルーターを設置していて、2階にはWi-Fiの電波が届きにくいといったことがあると思います。同様に、マンションでもWi-Fiルーターの設置箇所から一番遠い部屋ではWi-Fiの電波が届かないことがあります。
そうした状況下では、Wi-Fi中継器を設置することで、これまでWi-Fiが届かない部屋でもWi-Fi接続ができるようになります。
ただし、Wi-Fiルーター(親機)のWi-Fiを拾える範囲である必要があります。また、Wi-Fi中継器の設置箇所はしっかりと検討しなければなりません。
TP-LINK社のWi-Fi中継器「RE200」の特徴

私は数ヶ月前からTP-LINKの「RE200」を使用しています。現在のところ、快調に動作しており、Wi-Fiルーターから離れた部屋でも問題なくWi-Fi接続を行うことができています。
Wi-Fi中継器の多くの製品はコンセント設置型となっているため、設置箇所の変更が簡単に行えます。しかも、電源アダプタが不要になるため、Wi-Fi中継器の周りはすっきりしています。
このWi-Fi中継器には、シグナルインジケーターがあるため設置箇所が適切かどうかも視覚的に確認できます。
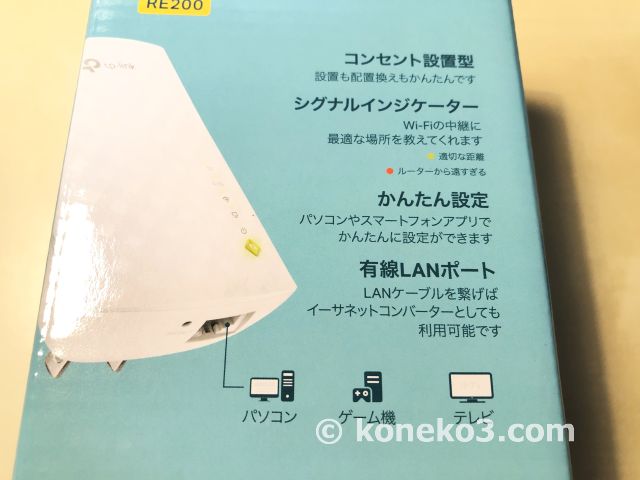
接続方法はWi-Fiルーター(WiFi親機)の「WPSボタン(簡単接続ボタン/AOSSボタン)」とWi-Fi中継器の「◆ボタン」を押すだけの簡単設定です。
無料アプリ「Tether(Android/iOS対応)」またはブラウザを使って設定することもできます。
このWi-Fi中継器には有線LANポートが一つあります。したがって、有線LANポートにゲーム機やデスクトップPCを有線接続することができます。

TP-LINKの「RE200」は、11ac対応のWi-Fi中継機です。2.4GHz + 5GHz 高速のデュアルバンド対応で最大32台までの機器の接続が可能です。
TP-LINK社は無線ルーターなどのネットワーク製品で有名な中国深圳に拠点を置く会社です。
製品概要
| 無線 | 無線LAN規格/11ac・11n・11a・11g・11b/転送速度:433Mbps(11ac)、300Mbps(11n)、54Mbps(11a、11g)、11Mbps(11b) |
| 有線LANポート | 100BASE-TX、10BASE-T |
| 対応OS | iOS, Android, Microsoft Windows 98SE, NT, 2000, XP, Vista / Windows 7, 8, 10, Mac OS, NetWare, UNIX / Linux. |
| 外形寸法 | 幅110.0 x 奥行き65.8 x 高さ75.2mm |
| 電源 | 100 – 240V 50 / 60Hz |
| 消費電力 | 約6.5W |
| 付属品 | RE200本体、クイックインストールガイド |
(参考)
RE200(TP-LINK公式サイトの製品ページ)
セキュリティに関するリスク
これは、中国製の家電製品・情報機器全般に言えることですが、セキュリティに対するリスクの問題がついてまわることになります。
では、日本の有名メーカー・専門商社であれば安心かというとそうでもありません。その理由は、製品の製造を中国企業に発注していたり、中国企業からOEM供給を受けていたりするからです。製品の外側に日本企業のブランド名が印刷されているだけという製品も少なくありません。

TP-LINK社のWi-Fi中継器「RE200」のデザイン

製品の同梱物一覧です。

本体は清潔感のあるホワイトで、表面にわずかに凹凸のあるデザインになっています。コンセントプラグは本体裏面の下部にあります。

コンセントプラグがある部分が突出しています。このWi-Fi中継器は2個口コンセントの上側に挿すと、下側のコンセントに干渉してしまいます。その場合には、トリプルタップを用いると下部のコンセントも活用できます。

本体下部に有線LANポートとリセットスイッチがあります。有線LANは100BASE-TXと10BASE-Tの規格に対応しています。

本体を横から見た状態です。サイズは幅が110.0mm、奥行きが65.8mm、高さが75.2mmとなっています。本体下部が突出しているものの、コンセントに差し込んだ状態だとそこまで気になりません。

本体カラーが白色であることから、白い壁紙と馴染んで違和感はありません。

本体前面の右下に各種インジケーターランプがあり、必要に応じて接続状況を確認できます。
一番下の「◆ボタン」は簡単接続用のボタンになります。

付属の「かんたん設定ガイド」は日本語に対応しており、図解されているため迷わずに設定を進めることができます。
セットアップ方法は次の三つに分けられます。
1)無料アプリを使ってセットアップする
2)ウェブブラウザを使ってセットアップする
3)WPSボタンを押してセットアップする ←オススメ!

Wi-Fi中継器のインジケーターランプを見ると、現在の中継器の状態が簡単に分かります。
実際の接続方法

WPS機能を利用した接続がもっとも簡単です。まず、Wi-Fiルーター(親機)のWPSボタンを押します。写真の機種の場合は赤いボタンがWPSボタンに相当します。WPSボタンの名称は、Wi-Fiルーターのメーカーによって異なります。

次に、Wi-Fi中継器の「◆ボタン」を押します。そして、インジケーターランプの表示を見て、設定が正しく行われたかどうかを確認します。設定を一度完了させたら、コンセントから抜いて別のコンセントに挿すといったこともできます。接続状況がもっとも良くなる場所を探してWi-Fi中継器をセットします。
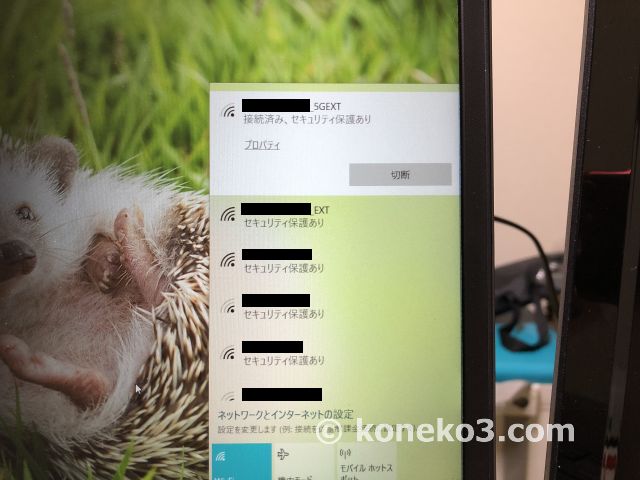
各種機器を接続する場合はWi-Fi接続の画面を表示させて、Wi-Fiルーターの名称(SSID)に「_5GEXT」もしくは「_EXT」と書かれているものを選んで、いつも使っているWi-Fiルーターのパスワードを入力すると接続が完了します。
ノートパソコンでもスマートフォンでも同じようにWi-Fiの接続画面を開いてパスワードを入力するだけです。
Wi-Fi環境を見直すことによって得られる恩恵は大きい
Wi-Fi中継器は、Wi-Fiルーターから少し離れた場所に設置するだけで、Wi-Fiの使用範囲を延ばすことができる利便性の高いアイテムです。中継器をうまく活用することで自分の部屋でテレビ会議をしたりオンライン授業を受けたりすることができます。
このような中継器を使用することの利点は、Wi-Fiルーターを買い替えることなく、コストを抑えて手軽にWi-Fiのカバレッジを拡張できることにあります。費用対効果を考えると、実用性の高いアイテムといえます。
Wi-Fi中継器はさまざまな会社から多様な製品が発売されています。国内メーカーでは、バッファロー、アイオーデータ、エレコムなどからも発売されているようです。
Wi-Fiルーター自体を買い替える余裕があるという方は「メッシュWi-Fi」などを含めてご検討なさることをおすすめいたします。メッシュWi-Fiを導入すると家中どこでも円滑にWi-Fi接続できる環境を構築することができます。














































