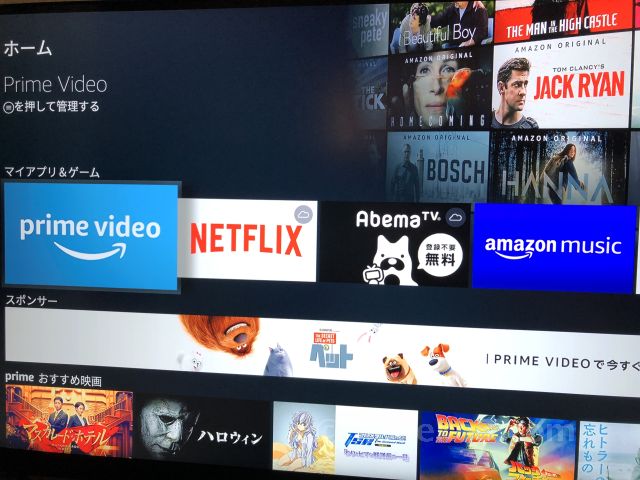「Fire TV Stcik」シリーズは休日をより楽しいものにするために必須のアイテムです。「Fire TV Stcik/Fire TV Stcik 4K」を今お持ちのテレビやパソコンのディスプレイに接続して簡単な設定を済ませるだけで有名な映像作品をいつでも気軽に楽しむことができるようになります。
映画(洋画/邦画)、ドラマ(海外ドラマ含む)、アニメ、ドキュメンタリーなど色々な作品が配信されています。私はずっと前からPrimeビデオを楽しんでいます。Primeビデオはアマゾンプライム会員になるだけで視聴することができます。プライム会員であればビデオだけでなくアマゾンが提供する他のサービスの恩恵も受けられます。超おすすめです。
ここでは「Fire TV Stcik 4K」の設定の手順と使い方について簡単にまとめています。機械の設定が苦手な方でも見るだけで分かるように設定画面を掲載しています。
2021年10月7日に新モデルである「Fire TV Stick 4K Max」が発売されています。今から購入するなら必ず新モデルを選んでください。新モデルは、旧モデルよりも40%パワフルで次世代Wi-Fi 6にも対応(=対応したルーターが必要)しています。リモコンのボタンも変更されています。
どのモデルにしても初期設定に必要な事柄はほとんど同じです。こちらの内容を参考にしながら、画面の表示にしたがって設定を進めてください。
色々な動画配信サービスを利用できる「Fire TV Stick」シリーズ
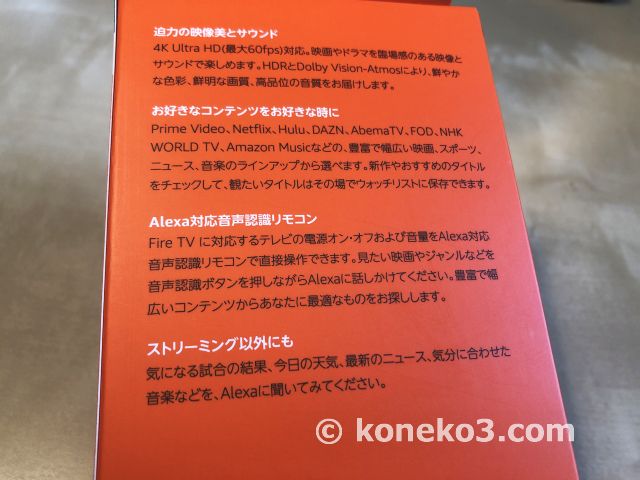
アマゾンの「Fire TV Stcik 4K」は4K対応のテレビやディスプレイに接続して、4Kで提供されている映像作品を再生すると4K Ultra HDの迫力ある映像とサウンドを楽しむことができます。
「Fire TV Stcik」シリーズは、4K対応非対応にかかわらずPrime Video、Netflix、Hulu、DAZN、Abema TV、FOD、HNK WORLD TVなどの動画配信サービス(VOD)の利用料金を支払うことによって、提供されている作品を好きな時間に自由に視聴することができます。もちろんアマゾンPrime Videoだけでもたくさんの作品が配信されています。
Prime Videoで配信されている作品はスマホやタブレットに入れて持ち出すことができます。たとえば、出張や海外旅行の際の飛行機の中で自分が見たい作品を見ることができるのです。近年、普及しているLCC(格安航空)ではディスプレイが付いていないことがほとんどです。しかし、映像をスマホに入れておけばまったく不自由することがありません。
まだAmazonプライム会員になっていない方は絶対に会員になって「Fire TV Stcik 4K」を手に入れることをおすすめします。Primeビデオを利用しない方でも、「Fire TV Stcik」シリーズで視聴できる動画配信サービスに既に加入しているのであれば「Fire TV Stcik」シリーズを活用することができます。また、YouTubeなどの無料の動画配信サービスを利用して動画を楽しむこともできます。
Amazonプライム会員の詳細はAmazon公式サイトで確認することができます。
「Fire TV Stcik 4K」の詳細については下記のページをご覧下さい。

Amazon「Fire TV Stick 4K」の設定方法

「Fire TV Stick 4K」の設定はとても簡単です。ここからは「Fire TV Stick 4K」を実際に設定しながら設定方法と使い方をみていきます。
事前の確認

簡易説明書に同梱物一覧やテレビ(またはディスプレイ)への接続方法などが簡単に記されています。
最初に内容が揃っているかどうか、接続が正しいかどうかを確認しましょう。
・Wi-Fiのパスワード
・Amazonのアカウントとパスワード
起動と言語の設定

テレビまたはディスプレイに正しく接続したことを確認したのち、テレビまたはディスプレイの電源を入れます。そしてテレビまたはディスプレイ側で「Fire TV Stick 4K」を挿し込んだHDMIポートを選択します。
準備ができたら「Fire TV Stick 4K」本体の電源を入れます。すると「開始するには『再生・一時停止ボタン』を押してください」というメッセージが出たらリモコンの再生・一時停止ボタンを押します。
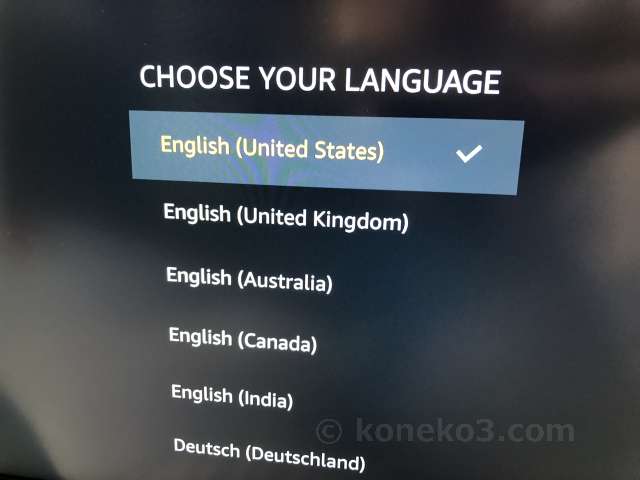
次の画面では「CHOOSE YOUR LANGUAGE(言語を選んでください)」というメッセージが表示されます。
リモコン上部のドーナツ状のボタンが上下左右を選ぶボタンです。ドーナツ状の輪っかの下側を複数回押すと「日本語」が出てきます。

「日本語」が選択できたら決定ボタンを押して下さい。ドーナツ状の輪っかの内側が決定ボタンになっています。
ここからはすべて日本語の案内が表示されます。なお、言語は後から変更することができます。
ネットワークの接続

ネットワークに接続する方法を選びます。ルーターにWPSボタンが付いている機種は、左端の「WPSボタンで接続」で決定ボタンを押すことで簡単にネットワークに接続することができます。
中央や右には自動的に検出されたアクセスポイント名(SSID)が表示されます。自分のルーターのものが表示されていて、ルーターのパスワードが分かる場合は、該当するアクセスポイントを選択します。
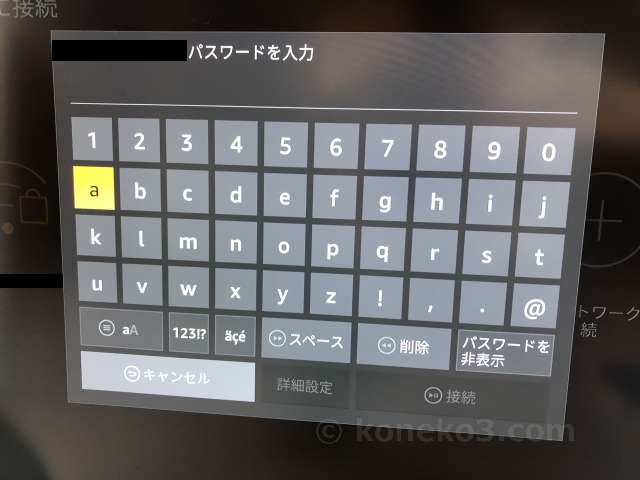
ここではWPSボタンを使用せず、中央に表示されているアクセスポイント名(SSID)を選択してパスワードを入力することを選んでいます。
その場合にはパスワードの入力が必須になります。Wi-Fiのパスワードを入力しましょう。Wi-Fiのパスワードはルーターの側面や裏蓋を外したところなどに記載されています。
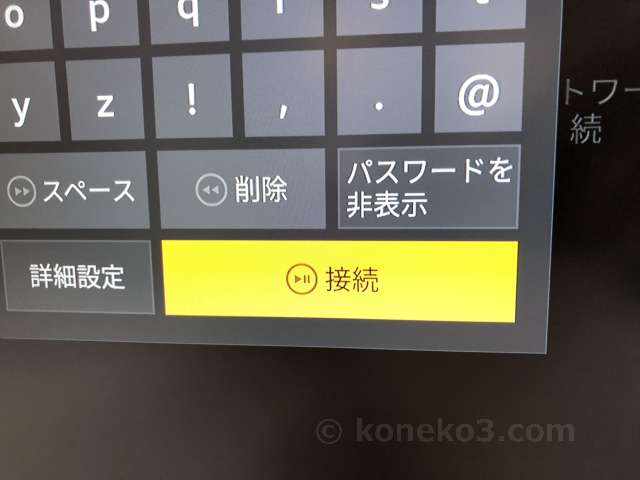
パスワードの入力が完了して間違いがないことを確認したら、「接続」を選択して決定ボタンを押します。

しばらくすると接続が完了します。接続できない場合はパスワードが間違っている可能性が高いです。
Amazonアカウントの設定
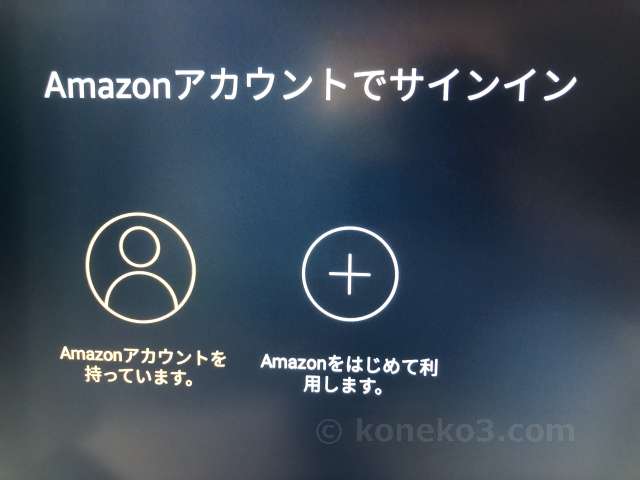
「Amazonアカウントでサインイン」の画面が出てきたら「Amazonアカウントを持っています。」を選択します。
Amazonアカウントをお持ちでない方は、ここで作ることもできます。予めパソコンやスマホで作っておくと必要事項の入力が簡単です。
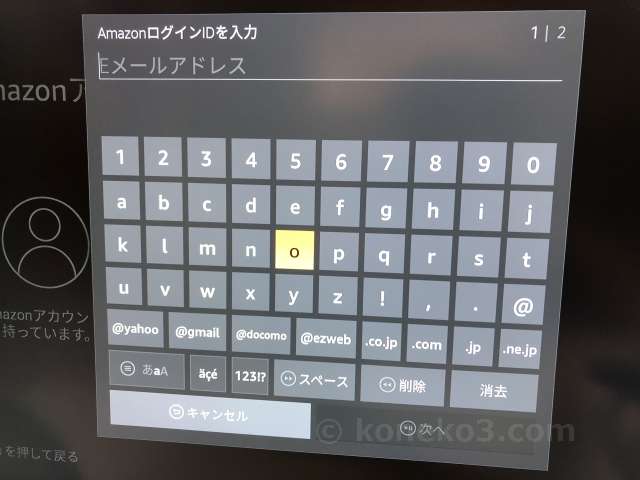
AmazonログインID(Amazonアカウントに使用しているメールアドレス)を入力して「次へ」を押します。メールアドレスは誤入力が起こりやすいので注意してください。
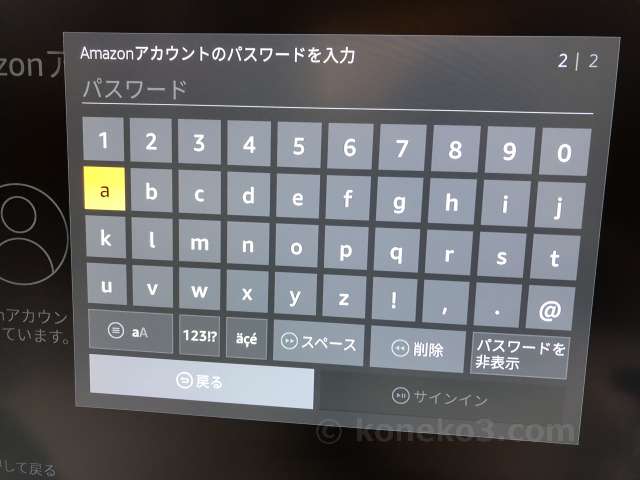
Amazonアカウントのパスワードを入力して「サインイン」を押します。

サインインが完了すると「Amazon Fire TVを登録中」という画面が表示されます。

Amazonアカウントに登録している名称が表示されます。問題がなければ右側の「続行」を選択して決定ボタンを押します。
もしも設定すべきAmazonアカウントを間違えてしまった場合は「別のアカウントに変更」を選んで決定ボタンを押します。そして、Amazonアカウントの設定をやり直します。
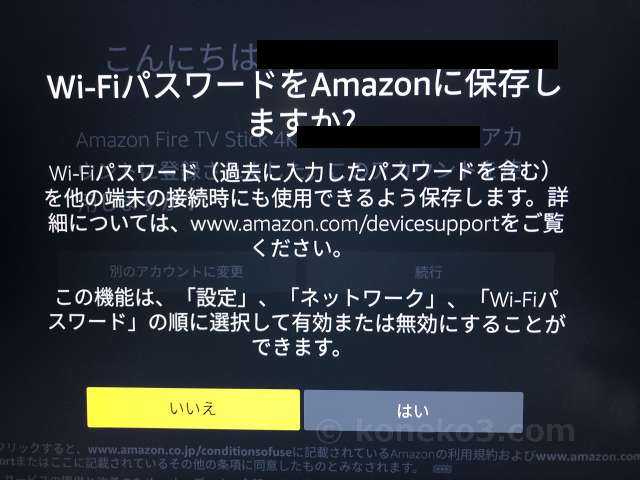
Amazonアカウントの設定が済むと「Wi-FiパスワードをAmazonに保存しますか?」という画面が表示されます。
この意味が分からない方は、左側の「いいえ」を選択して決定ボタンを押して下さい。後から変更することができます。
機能制限の設定

Amazonアカウントの設定が完了すると機能制限の設定画面が表示されます。「Fire TV Stcik 4K」を成人が自分一人で使用する場合は、右側の「機能制限なし」を選択して決定ボタンを押します。
家族みんなで視聴する場合は「機能制限を有効にする」を選択して決定ボタンを押して下さい。不適切なコンテンツが表示されにくくなります。設定は後から変更できます。
リモコンのセットアップ

機能制限の設定が完了するとリモコンのセットアップへと移ります。
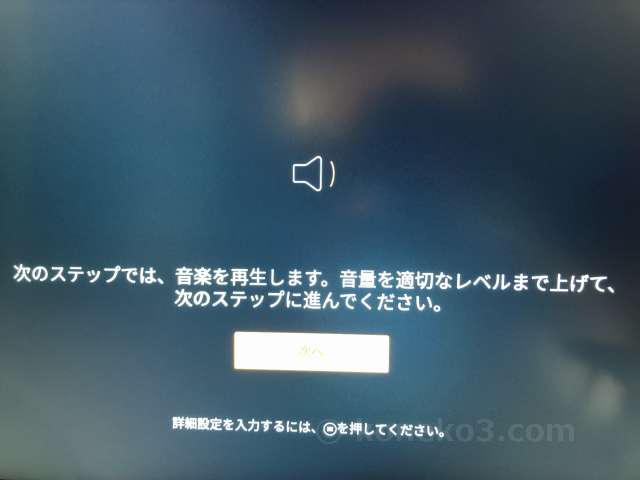
リモコンの「+」または「-」を押して音量を設定します。「次へ」が選択して決定ボタンを押します。
詳細設定をする場合は、リモコンの再生・一時停止ボタンを押します。
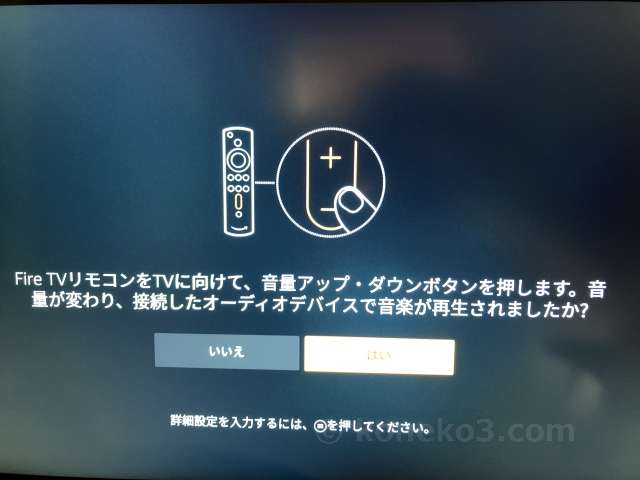
リモコンで音量が変更できることを確認したら「はい」を選択して決定ボタンを押して下さい。

これでFire TVリモコンの設定が終わりました。「OK」が選択されていますので、そのまま決定ボタンを押して下さい。
アプリの選択とダウンロード

Fire TVリモコンの設定が完了したらアプリのダウンロード画面が出てきます。必要なアプリを選択します。
分からない場合は「スキップ」を選択して決定ボタンを押して下さい。「スキップ」で問題ありません。
Amazon Prime Videoの使い方
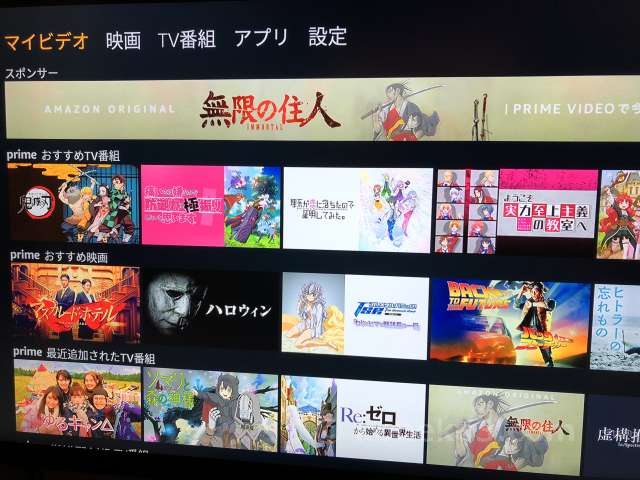
すべての設定が完了するとPrimeビデオが視聴できるようになります。さまざまな作品を選択する画面が表示されます。操作は付属のリモコンで簡単に行えます。
リモコン上部にあるドーナツ状のキーで上下左右に移動できます。この画面では左上のオレンジ色で表記された「マイビデオ」が選択された状態になっています。
ドーナツ状のボタンの下側を押していくと「おすすめ映画」「最近追加されたTV番組」などの項目が選べます。ドーナツ状のボタンの右を押すと右側の作品が選べます。
作品のあらすじやレビューを見たい場合は、該当作品を選択して決定ボタンを押します。前のページに戻りたい場合は、ドーナツ状のボタンの左下にある戻るボタンを押します。
リモコンのボタン数も限られている上、操作が直感的に行えるようになっています。ご年配の方でも慣れると迷わず簡単に使いこなすことができます。何回かやっているうちに覚えられます。
個人情報を守るための環境設定
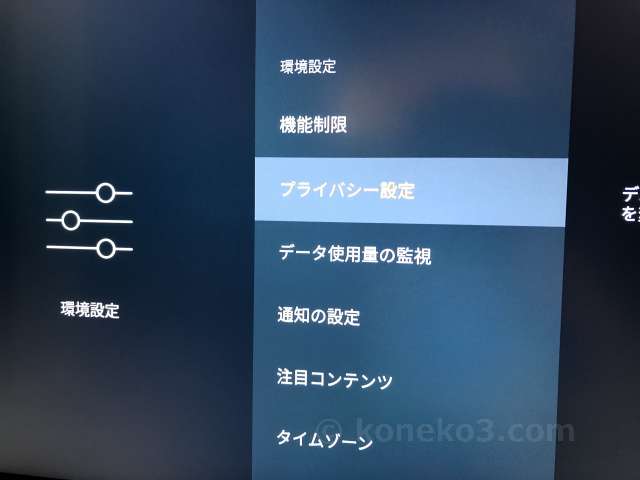
近年、個人情報の保護は重要な課題として認識されるようになってきました。プライバシーに関わる設定を放っておくと、自分の個人情報が企業の思うままに使われてしまうことがあります。余力があればプライバシーに関わる設定を見直しましょう。
設定を行う場合は「環境設定」画面に移動し「プライバシーの設定」を選択して決定ボタンを押します。
・デバイス使用状況のデータ
・アプリの使用状況データを収集
・行動ターゲティング広告

「プライバシー設定」画面の「デバイス使用状況のデータ」を見てみると標準でオンに設定されていることが分かります。
この設定をオフに切替えたい場合は「デバイス使用状況のデータ」という項目を選択して決定ボタンを押して下さい。
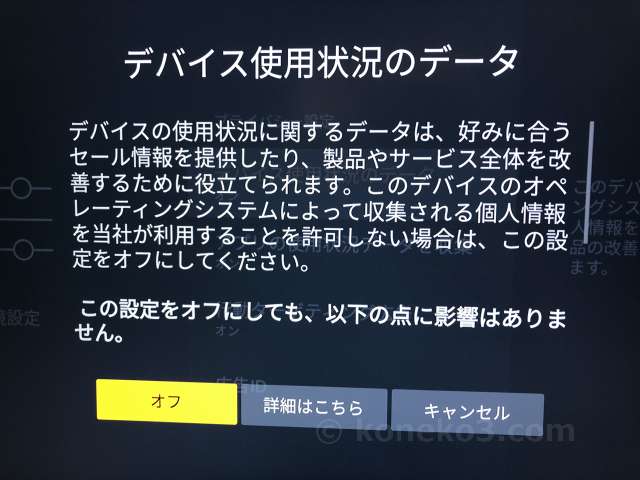
「デバイス使用状況のデータ」という画面が表示されます。「オフ」を選択して決定ボタンを押して下さい。設定がオフに切り替わります。
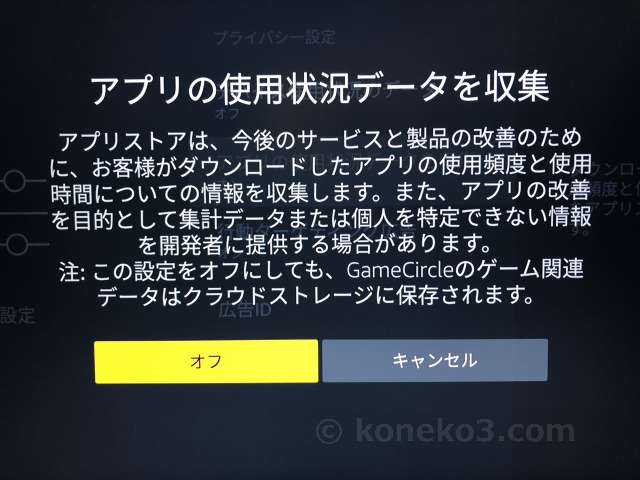
先ほどの「プライバシー設定」画面に戻ったら、次は「アプリの使用状況データを収集」を選択して決定ボタンを押して下さい。
「アプリの使用状況データを収集」という画面が表示されます。「オフ」を選択して決定ボタンを押して下さい。設定がオフに切り替わります。
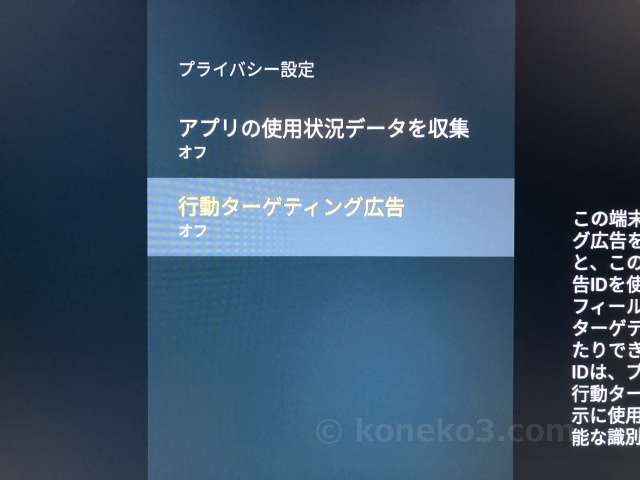
再び「プライバシー設定」画面に戻ったら、最後に「行動ターゲティング広告」という項目を選択して決定ボタンを押して下さい。新しい画面は表示されず、表示が「オン」から「オフ」に切り替わります。
このあたりの設定を済ませておけば安心してサービスを利用することができます。あとはさまざまな映像作品を好きなときに好きなだけ楽しむことができます。